Для ссылок на книги требуется "уход и кормление". Вам потребуется обновить их, чтобы получить последние значения, сохранить их, если они сломаются, и найти их в различных расположениях книги.
Обновление и обновление ссылок на книгу
Вот как убедиться, что вы получите последние значения из исходных книг.
-
Чтобы открыть область Ссылки книги, выберите Data > Queries and Connections > Ссылки книги.
-
Выберите Обновить все в верхней части панели.
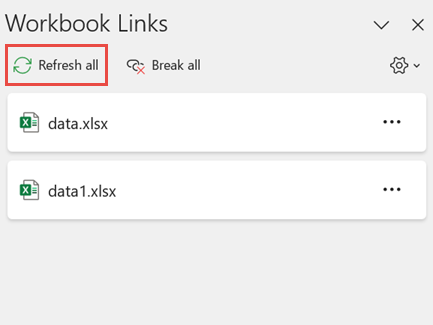
-
Чтобы открыть область Ссылки книги, выберите Data > Queries and Connections > Ссылки книги.
-
Выберите книгу из списка и нажмите кнопку Обновить.
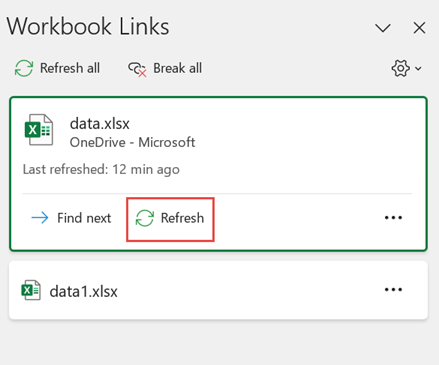
Примечание: В классических книгах нет команды Обновить автоматически, так как эта операция обычно выполняется с автоматическим пересчетом при открытии книги. Дополнительные сведения см. в разделе Изменение пересчета формулы, итерации или точности в Excel.
Вы можете решить, будут ли ссылки в этой книге обновляться при открытии файла в соответствии с параметрами пользователя, а не обновляться при открытии файла или обновляться автоматически без запроса пользователя.
Этот режим влияет на всех пользователей книги. Если вы решили не обновлять ссылки и не запрашивать, пользователи книги не будут знать, что данные устарели.
-
Чтобы открыть область Ссылки книги, выберите Data > Queries and Connections > Ссылки книги.
-
Выберите и разверните узел Параметры обновления в правом верхнем углу области и выберите один из следующих вариантов:
-
Запрос на обновление Запрашивает обновление или отсутствие обновления при открытии книги.
-
Всегда обновлять Автоматически обновляет все ссылки при открытии книги.
-
Не обновлять Не обновляется при открытии и не запрашивает пользователя.
-
Если вы открываете целевую книгу, а исходная книга не открыта, вы можете получить предупреждение с помощью панели доверия об обновлении ссылок.
Можно задать режим вывода этого запроса, а также режим обновления всех связей без вывода запроса. Вы также можете обновить только определенные ссылки, если книга содержит несколько.
-
Закройте все исходные книги. Если одна книга-источник будет открыта, а остальные закрыты, обновления не будут одинаковыми.
-
Откройте конечную книгу.
-
В диалоговом окне Предупреждения о небезопасных ссылках выберите Обновить. При этом будут обновлены все ссылки на данные в книге.
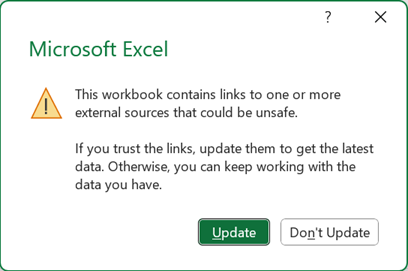
Если вы хотите обновить только определенные ссылки, выберите Не обновлять и см. раздел Изменение исходной книги ниже.
Если при первом открытии книги отображается панель предупреждения системы безопасности, это означает, что книга еще не является доверенной. Чтобы доверять книге, выполните следующие действия:
-
Выберите Включить содержимое. Это делает книгу доверенной для этого сеанса и обновляет ссылки.
-
Если появится диалоговое окно с просьбой сделать его доверенным документом, нажмите кнопку Да , чтобы избежать появления панели предупреждения системы безопасности в будущем. Если нажать кнопку Нет, при следующем открытии книги появится панель "Предупреждение системы безопасности".
Примечание: В зависимости от параметров также может появись диалоговое окно предупреждения о небезопасных ссылках.
Поддержание ссылок на книги
Иногда требуется изменить исходную книгу, разрывается ссылка на книгу, иначе ссылка на книгу может больше не понадобиться.
Вы можете сначала изучить и проверить исходную книгу, прежде чем вносить значительные изменения.
-
Чтобы открыть область Ссылки книги, выберите Data > Queries and Connections > Ссылки книги.
-
Выберите Дополнительные команды (...) рядом с требуемой книгой, а затем выберите Открыть книгу.
Чтобы изменить исходную книгу для всех ссылок в конечной книге, выполните следующие действия:
-
Чтобы открыть область Ссылки книги, выберите Data > Queries and Connections > Ссылки книги.
-
Выберите Дополнительные команды (...) рядом с требуемой книгой, а затем выберите Изменить источник.
-
В диалоговом окне Изменение источника в разделе Последние выберите новую исходную книгу. Или нажмите кнопку Обзор и в диалоговом окне откройте новый исходный файл.
Чтобы изменить исходную книгу для определенной ссылки в конечной книге, выполните следующие действия:
-
Найдите книгу, которую вы хотите использовать в качестве нового источника для внешней ссылки, и запишите ее расположение.
-
В целевой книге выберите ячейку с внешней ссылкой, которую требуется изменить.
-
В строке формул найдите ссылку на другую книгу, например C:\Reports\[Budget.xlsx], и замените ее расположением новой исходной книги.
-
Чтобы открыть область Ссылки книги, выберите Data > Queries and Connections > Ссылки книги.
-
Выберите Дополнительные команды (...) рядом с книгой данных со ссылками, которые вы хотите исправить, а затем выберите Изменить источник.
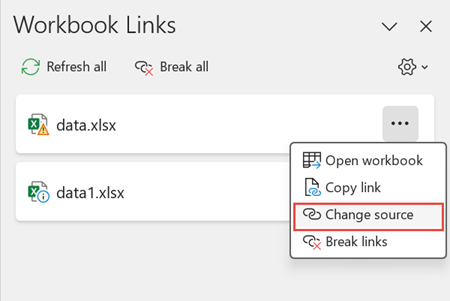
-
В диалоговом окне Изменение источника перейдите к расположению файла, содержащего связанные данные.
-
Выберите новый исходный файл.
-
Чтобы открыть область Ссылки книги, выберите Data > Queries and Connections > Ссылки книги.
-
Выберите Дополнительные команды (...) рядом с требуемой книгой, а затем щелкните Разрыв ссылок.
Важно:
-
При разрыве ссылки на исходную книгу ссылки на книгу все формулы, использующие значение в исходной книге, преобразуются в текущие значения. Например, если вы разорвете ссылку на книгу, ссылка =SUM([Budget.xls]Annual! C10:C25), формула СУММ заменяется вычисляемым значением, независимо от того, что может быть. Кроме того, так как это действие невозможно отменить, может потребоваться сохранить версию целевой книги в качестве резервной копии.
-
Если используется внешний диапазон данных, параметр в запросе может использовать данные из другой книги. Может потребоваться проверить и удалить эти типы связей.
-
Чтобы открыть область Ссылки книги, выберите Data > Queries and Connections > Ссылки книги.
-
Выберите Разорвать все в верхней части панели.
Поиск ссылок на книги
Нет автоматического способа поиска всех ссылок книги в книге. Вы должны выглядеть по-разному в формулах, определенных именах, объектах (например, текстовых полях или фигурах), заголовках диаграмм и рядах данных диаграмм.
В книге может быть несколько ссылок. Вот как найти нужный.
-
Чтобы открыть область Ссылки книги, выберите Data > Queries and Connections > Ссылки книги.
-
Выберите книгу из списка и нажмите кнопку Найти далее.
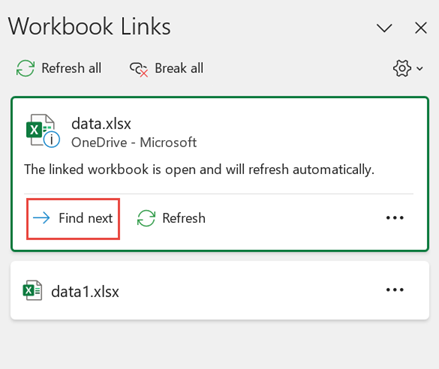
-
Нажмите клавиши CTRL+F , чтобы открыть диалоговое окно Поиск и замена .
-
Нажмите кнопку Параметры.
-
В поле Найти введите.xl.
-
В поле Within (В пределах ) щелкните Книга.
-
В поле Искать щелкнитеФормулы.
-
Нажмите кнопку Найти все.
-
В появившемся списке найдите в столбце Формула формулы, содержащие xl. В этом случае Excel обнаружил несколько экземпляров бюджетного Master.xlsx.

-
Чтобы выбрать ячейку со ссылкой на книгу, щелкните ссылку на адрес ячейки для этой строки в списке.
Совет: Щелкните любой заголовок столбца, чтобы отсортировать столбец и сгруппировать все ссылки книги вместе.
-
На вкладке Формулы в группе Определенные имена выберите пункт Диспетчер имен.
-
Проверьте каждую запись в списке и найдите ссылки на книгу в столбце Ссылки на книгу. Ссылки на книгу содержат ссылку на другую книгу, например [Budget.xlsx].

Советы:
-
Щелкните любой заголовок столбца, чтобы отсортировать столбец и сгруппировать все ссылки книги вместе.
-
Вы можете сгруппировать несколько элементов с помощью клавиш SHIFT или CTRL и щелкнуть левой кнопкой мыши , если вы хотите удалить несколько элементов одновременно.
-
-
Нажмите клавиши CTRL+G, чтобы открыть диалоговое окно Перейти , а затем выберите Специальныеобъекты > > ОК. При этом будут выбраны все объекты на активном листе.

-
Нажмите клавишу TAB для перемещения между каждым из выбранных объектов, а затем найдите в строка формул


-
Щелкните заголовок диаграммы, которую вы хотите проверка.
-
В строка формул

-
Выберите диаграмму, которую нужно проверка.
-
На вкладке Макет в группе Текущий выбор щелкните стрелку рядом с полем Элементы диаграммы, а затем выберите ряд данных, который нужно проверка.

-
В строка формул

Использование устаревшей команды "Изменить ссылки"
Устаревшая команда "Изменить ссылки" заменяется командой "Ссылки книги ". Однако вы можете вернуть старую команду Изменить ссылки, добавив устаревшую команду Изменить ссылки в настраиваемую группу на ленте. Команду Изменить ссылки нельзя добавить в группу Запросы и Connections.
С помощью настройки ленты необходимо создать настраиваемую группу, и только после этого вы можете добавить в настраиваемую группу изменение ссылок на ленте следующим образом:
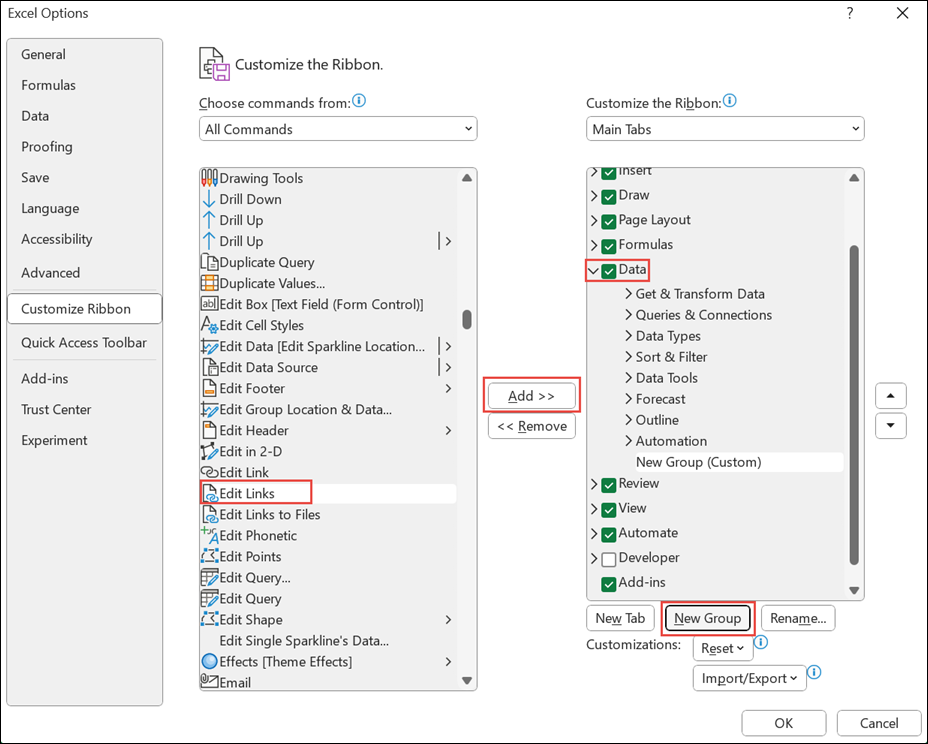
-
Щелкните ленту правой кнопкой мыши и выберите пункт Настроить ленту.
-
В раскрывающемся списке Выберите команды из выберите Все команды.
-
Выберите Изменить ссылки и перейдите на вкладку Данные .
-
Щелкните Создать группу , а затем нажмите кнопку Добавить. Изменить ссылки добавляется в настраиваемую группу.
Вы также можете добавить изменить ссылки на панель быстрого доступа. Дополнительные сведения см . в разделе Настройка панели быстрого доступа. Команда Изменить ссылки неактивна, если книга не содержит ссылок на книгу.
При открытии диалогового окна Изменение ссылок вы получите несколько вариантов работы с существующими ссылками. Вы можете выбрать отдельные книги, нажав клавиши CTRL, или все с помощью клавиш CTRL+A.

Обновление значений
При этом будут обновлены все выбранные книги.
Изменение источника
Этот параметр удобен, если требуется указать существующие ссылки на другой источник. Например, у вас может быть книга за предыдущий год, и вам потребуется указать на новую книгу, когда начинается новый год. Если выбрать Изменить источник , откроется диалоговое окно проводника, в котором можно перейти к новой исходной книге. Если книга содержит несколько листов, вам будет предложено указать, на какой из них следует ссылаться. Просто щелкните нужный лист и нажмите кнопку ОК.
Примечание: Можно указать книгу, выбрав ее в диалоговом окне Изменение источника. Это приведет к разрыву всех ссылок формул на первоначально связанную исходную книгу.
Открытый исходный код
Откроется исходная книга.
Связь с разрывом
Важно: При разрыве связей с источником все формулы, использующие источник, заменяются на их текущее значение. Например, ссылка =SUM([Budget.xlsx]Annual! C10:C25) преобразуется в сумму значений в исходной книге. Так как это действие не может быть отменено, сначала может потребоваться сохранить версию файла.
-
В диалоговом окне Изменение ссылок в списке Источник щелкните ссылку, которую нужно разорвать.
Вы можете выбрать отдельные книги, нажав клавиши CTRL, или все с помощью клавиш CTRL+A.
-
Щелкните элемент Разорвать.
-
Если в ссылке используется определенное имя, также может потребоваться удалить имя. Чтобы удалить имя, выполните приведенные далее действия.
-
На вкладке Формулы в группе Определенные имена нажмите кнопку Диспетчер имен.
-
В столбце Имя выберите имя, которое следует удалить, и нажмите кнопку Удалить.
-
Примечание: Если используется диапазон внешних данных, параметр запроса также может использовать данные из другой книги. Может потребоваться проверить и удалить эти типы связей.
Проверка состояния
При этом в области Изменить ссылки просто отображается уведомление о том, что связанная книга по-прежнему является допустимым источником. Он должен отображаться в порядке, но если это не так, вам потребуется проверка в исходной книге. Во многих случаях исходная книга может быть перемещена или удалена, вырезав ссылку. Если книга все еще существует, можно использовать параметр Изменить источник для повторного связывания книги.
Вопросы и ответы
Предыдущие версии Excel скрывают ссылки в именах, которые в настоящее время не используются в книге. Ссылки всегда существуют и больше не скрыты. Чтобы удалить эту ссылку, выберите Разорвать ссылки для выбранной книги в области Ссылки книги .
Да. Формулы в Excel, вместо которых вводится их значение, удаляются без возможности восстановления. Если вы случайно заменили формулу значением и хотите восстановить формулу, выберите Главнаяи нажмите отменить или нажмите клавиши CTRL+Z сразу после ввода или вставки значения.
-
Нажмите клавиши CTRL+C , чтобы скопировать ячейку с формулой.
-
Нажмите клавиши ALT+E+S+V , чтобы вставить формулу в качестве значения, или выберите Главная > буфер обмена > Вставить > Вставить значения.
Выберите Не обновлять в диалоговом окне предупреждения о небезопасных ссылках. Обновление из источника при отсутствии подключения к нему невозможно. Например, если книга-источник расположена в сети, а подключение к сети отсутствует.
Выберите Не обновлять в диалоговом окне предупреждения о небезопасных ссылках.
Выберите Не обновлять в диалоговом окне предупреждения о небезопасных ссылках. Если не требуется получение текущих данных, можно сэкономить время, не обновляя все связи. Открыв книгу, перейдите на вкладку Данные и выберите Ссылки на книгу в группе Запросы & Connections, а затем обновите ссылки только из необходимых источников.
Выберите Не обновлять в диалоговом окне предупреждения о небезопасных ссылках и обратитесь к владельцу книги. Вы также можете узнать, какие ссылки находятся в книге. На вкладке Данные в группе Запросы & Connections выберите Ссылки на книгу.
Вы можете выбрать и развернуть параметры обновления в правом верхнем углу области Ссылки на книгу, последовательно выбрать, чтобы не отображать запрос на запуск для этой книги.
Этот параметр влияет на все книги, которые открываются на компьютере. Пользователи, которые откроют книгу на другом компьютере, не будут затронуты.
-
На вкладке Файл выберите Параметры и Дополнительно.
-
В разделе Общие снимите флажок Запрашивать обновление автоматических ссылок. Когда это поле проверка очищено, ссылки автоматически обновляются и оповещение не отображается.
Предупреждение: Этот режим влияет на всех пользователей книги. Если вы решили не обновлять ссылки и не запрашивать, пользователи книги не будут знать, что данные устарели.
Выберите и разверните узел Параметры обновления в правом верхнем углу области Ссылки на книгу и выберите необходимый параметр.
Примечание: При наличии разорванных связей будет появляться оповещение об этом.
Связь с параметрическим запросом нельзя обновить без открытия книги-источника.
-
Выберите Не обновлять в диалоговом окне предупреждения о небезопасных ссылках.
-
Закройте конечную книгу.
-
Откройте книгу-источник.
-
Откройте конечную книгу.
-
Нажмите кнопку Обновить.
Для ссылок формул всегда задано значение Автоматически.
Обновление ссылок на книгу
Вот как убедиться, что вы получите последние значения из исходных книг.
-
Чтобы открыть область Ссылки книги, выберите Data > Queries and Connections > Ссылки книги.
-
Выберите Обновить все в верхней части панели.
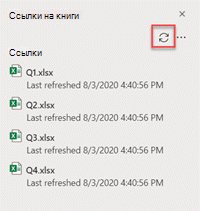
-
Чтобы открыть область Ссылки книги, выберите Data > Queries and Connections > Ссылки книги.
-
Выберите Параметры связи (...) рядом с требуемой книгой, а затем щелкните Обновить.
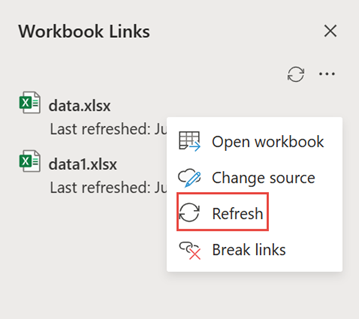
Примечание: В Интернете операция обновления выполняется примерно каждые пять минут. Результаты могут отображаться не сразу. В текущей отображаемой книге есть последнее сообщение об обновлении.
-
Чтобы открыть область Ссылки книги, выберите Data > Queries and Connections > Ссылки книги.
-
Выберите Параметры (...) в правом верхнем углу области, а затем выберите Обновить автоматически.
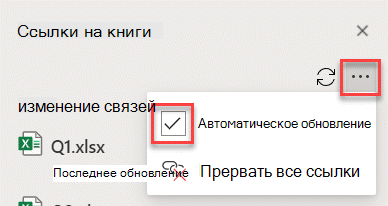
Примечание: В Интернете операция обновления выполняется примерно каждые пять минут. Результаты могут отображаться не сразу.
Поддержание ссылок на книги
Иногда требуется изменить исходную книгу, разрывается ссылка на книгу, иначе ссылка на книгу может больше не понадобиться.
Вы можете сначала изучить и проверить исходную книгу, прежде чем вносить значительные изменения.
-
Чтобы открыть область Ссылки книги, выберите Data > Queries and Connections > Ссылки книги.
-
Выберите Параметры связи (...) рядом с требуемой книгой, а затем выберите Открыть книгу.
Чтобы изменить исходную книгу для всех ссылок в конечной книге, выполните следующие действия:
-
Чтобы открыть область Ссылки книги, выберите Data > Queries and Connections > Ссылки книги.
-
Выберите Параметры связи (...) рядом с требуемой книгой, а затем выберите Изменить источник.
-
В диалоговом окне Изменение источника в разделе Последние выберите новую исходную книгу. Или нажмите кнопку Обзор и в диалоговом окне откройте новый исходный файл.
Чтобы изменить исходную книгу для определенной ссылки в конечной книге, выполните следующие действия:
-
Найдите книгу, которую вы хотите использовать в качестве нового источника для внешней ссылки, и запишите ее расположение.
-
В целевой книге выберите ячейку с внешней ссылкой, которую требуется изменить.
-
В строке формул найдите ссылку на другую книгу, например C:\Reports\[Budget.xlsx], и замените ее расположением новой исходной книги.
-
Чтобы открыть область Ссылки книги, выберите Data > Queries and Connections > Ссылки книги.
-
Выберите Параметры связи (...) рядом с требуемой книгой, а затем выберите Изменить источник.
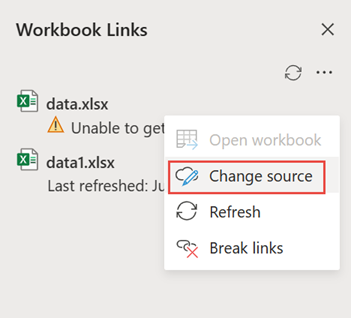
-
В диалоговом окне Изменение источника перейдите к расположению файла, содержащего связанные данные.
-
Выберите новый исходный файл.
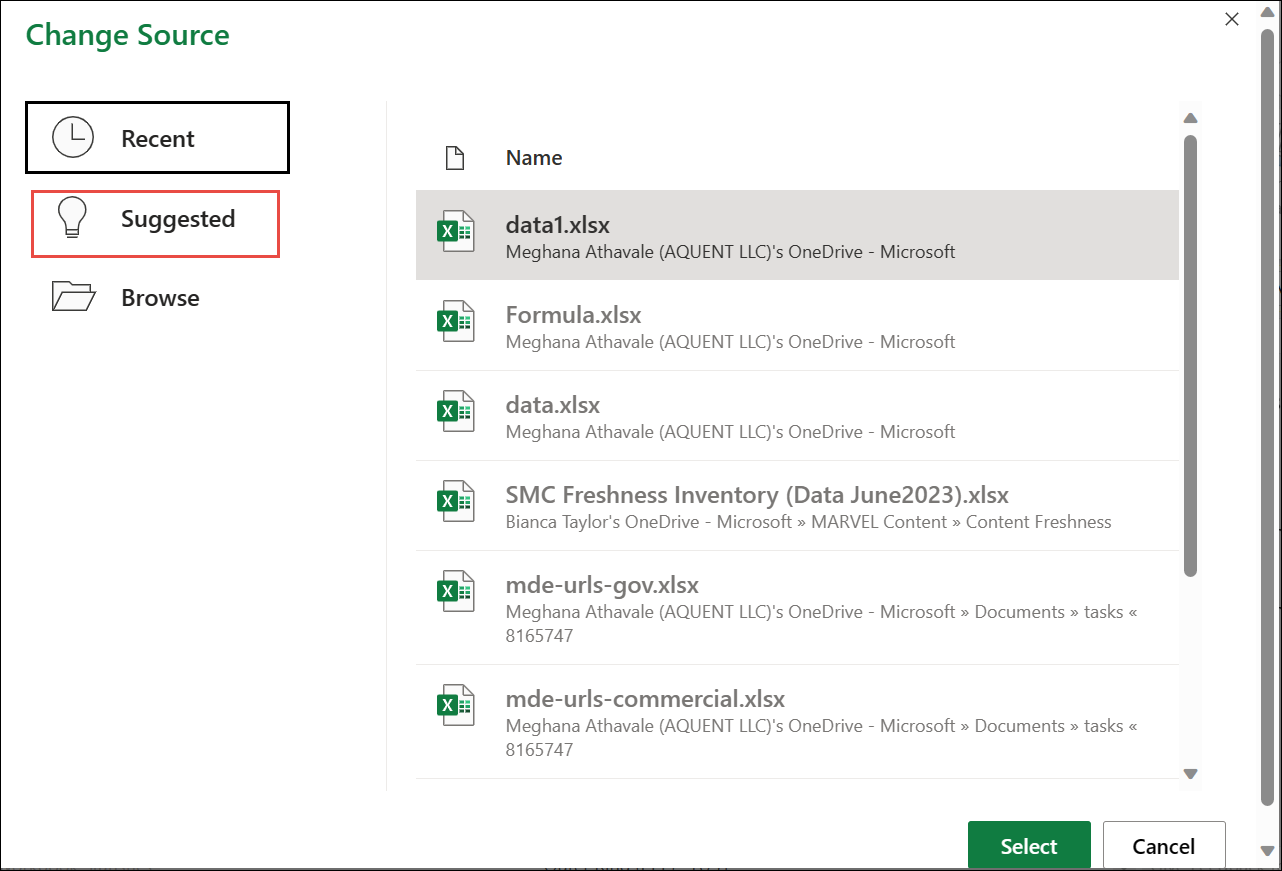
-
Вы также можете выбрать Варианты , чтобы просмотреть переименованные файлы. При желании можно выбрать один из них.
Примечание: Предлагаемая функция доступна только в Интернете.
-
Чтобы открыть область Ссылки книги, выберите Data > Queries and Connections > Ссылки книги.
-
Выберите Параметры связи (...) рядом с требуемой книгой, а затем щелкните Разрыв ссылок.
Важно:
-
При разрыве ссылки на исходную книгу ссылки на книгу все формулы, использующие значение в исходной книге, преобразуются в текущие значения. Например, если вы разорвете ссылку на книгу, ссылка =SUM([Budget.xls]Annual! C10:C25), формула СУММ заменяется вычисляемым значением, независимо от того, что может быть. Для веб-приложения это действие можно отменить.
-
Если используется внешний диапазон данных, параметр в запросе может использовать данные из другой книги. Может потребоваться проверить и удалить эти типы связей.
-
Чтобы открыть область Ссылки книги, выберите Data > Queries and Connections > Ссылки книги.
-
Выберите Параметры в правом верхнем углу области и выберите Разорвать все ссылки.
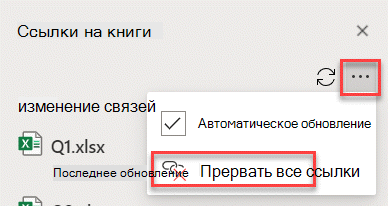
Поиск ссылок на книги
Нет автоматического способа поиска всех ссылок книги в книге.
Вот как найти следующую ссылку на книгу.
-
Чтобы открыть область Ссылки книги, выберите Data > Queries and Connections > Ссылки книги.
-
Щелкните Найти следующую ссылку рядом с требуемой книгой.
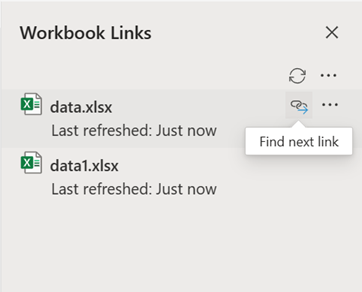
Вопросы и ответы
Да. Формулы в Excel, вместо которых вводится их значение, удаляются без возможности восстановления. Если вы случайно заменили формулу значением и хотите восстановить формулу, нажмите кнопку Отменить сразу после ввода или вставки значения.
-
Нажмите клавиши CTRL+C , чтобы скопировать формулу.
-
Нажмите клавиши ALT+E+S+V , чтобы вставить формулу в качестве значения, или выберите Главная > буфер обмена > Вставить > Вставить значения.










