 |
Эта возможность доступна только для подписчиков Microsoft 365. Новые и улучшенные возможности становятся доступны для подписчиков ежемесячно. Щелкните, чтобы попробовать или приобрести подписку. Кроме того, Компоновщик доступен только на следующих языках: английский (США), испанский (Испания), итальянский (Италия), немецкий (Германия), французский (Франция) и японский (Япония). |
Компоновщик PowerPoint создает структуру презентации, чтобы помочь начать работу над интересующей вас темой.


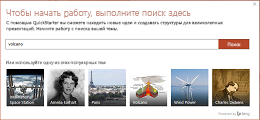


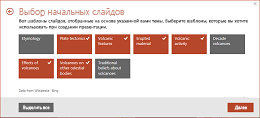


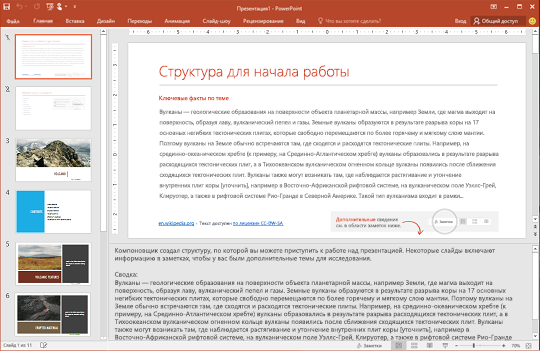
Структура Компоновщика включает в себя:
-
Два слайда сведений, собранных из интернет-источников. На первом слайде перечислены ключевые факты на слайде и в области заметок под слайдом. На втором слайде перечислены связанные темы для исследования. (Эти два слайда предназначены только для вас, поэтому они скрыты в представлении при показе слайд-шоу другим пользователям.)
-
Титульный слайд.
-
Оглавление, которое зависит от того, что вы выбрали.
-
Слайд для каждой темы (иногда с областью заметок, в которой выводятся предлагаемые материалы).
-
Заключительной слайд со списком источников, использованных при исследовании.

Изображения, добавляемые в структуру, не защищены авторскими правами или предоставляются по лицензии Creative Commons.

Выбор темы и начало исследования
Создание структуры
-
В PowerPoint для Microsoft 365 или PowerPoint для Microsoft 365 для Mac выберите Файл > Создать. Затем выберите шаблон Компоновщика.

Если вы еще не включили интеллектуальные службы Office, необходимо включить их, чтобы просмотреть и использовать quickStarter в PowerPoint: Перейти к учетной записи > и в разделе "Конфиденциальность учетной записи" выберите "Управление параметрами".
-
Укажите интересующую вас тему или выберите одну из предложенных в нижней части диалогового окна.
Компоновщик собирает сведения и выдает список тем, связанных с интересующим вас вопросом.
Если вы видите неуместное содержимое, наведите на него указатель мыши, щелкните Дополнительно (…) в правом верхнем углу значка, а затем выберите Сообщить о неприемлемой теме.

-
Установите флажки для тем, которые вы хотите включить в структуру. (Чтобы выбрать все темы, щелкните Выделить все.)
-
Нажмите кнопку Далее, чтобы подтвердить список тем. (Каждая выбранная тема становится слайдом в структуре.)
-
Выберите макет для слайдов в презентации, а затем нажмите кнопку Создать.
PowerPoint создаст структуру презентации и откроет ее.
-
Прочтите презентацию и приступайте к исследованиям. Используйте в качестве отправной точки ключевые сведения (на слайде 1) и связанные темы (слайд 2). В некоторых случаях в заметках под слайдами выводится дополнительная информация.
Дальнейшие действия
Поиск информации в Интернете
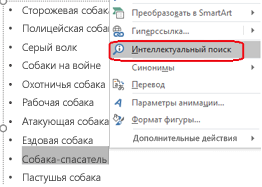
Изучение темы и написание документа
На первом слайде в презентации выводится сводка по теме. Обычно на нем указаны даты и другие важные сведения. Полную версию абзацев, которые приведены на слайдах в сокращенном виде (с многоточием), можно найти в заметках.
Второй слайд презентации — "Связанные темы". На этом слайде перечислены термины, которые стоит изучить. Для начала вы можете выбрать слово или фразу в структуре, щелкнуть его правой кнопкой мыши и выбрать smart Lookup , чтобы просмотреть определения, веб-сайты и основные связанные поисковые запросы в Интернете об этом термине.
Другие слайды в презентации будут посвящены предлагаемым темам (с учетом тем, выбранных при создании структуры). В области заметок некоторых слайдов также предлагаются вопросы, которые следует рассмотреть.
Идеи для оформления
Чтобы сделать презентацию более привлекательной, используйте идеи для оформления. Для этого выберите Дизайн > Идеи для оформления.










