При планировании собрания с Outlook, особенно собрания, на котором участники будут присутствовать лично, необходимо включить в приглашение комнату для собраний. Если вы знаете ее название, вы можете ввести его непосредственно в поле Расположение. Если вы не знаете название или проводите собрание в незнакомом месте, можно использовать функцию "Поиск помещения".
Примечание: Не видите функцию "Поиск помещения"? Чтобы на ленте появилась соответствующая кнопка, администратор должен включить эту функцию на сервере Exchange. Администратор может получить дополнительные сведения в статье Управление почтовыми ящиками ресурсов и планирование.
Открытие средства "Поиск комнаты"
Кнопка "Поиск комнаты" находится на ленте приглашения на собрание. (Создание приглашения на собрание)

Если вам трудно найти средство поиска помещений, необходимо убедиться, что эта функция включена. Если вы не являетесь администратором организации, обратитесь к администратору, чтобы включить поиск помещений. Если вы являетесь администратором, вам потребуется подключиться к PowerShell и выполнить следующие командлеты:
New-DistributionGroup -Name "имя списка комнат" –RoomList
Add-DistributionGroupMember -Identity "имя списка комнат" -Member "имя почтового ящика комнаты"
Это позволит найти комнаты и позволит вам просмотреть список комнат и выбрать из доступных комнат по желанию.
Обзор средства "Поиск комнаты"
При нажатии кнопки "Поиск комнаты" открывается страница планирования в приглашении на собрание.
-
Выберите Последние комнаты в разделе Выберите список комнат , чтобы просмотреть все последние запланированные комнаты.
-
Выберите одну из комнат, и она будет добавлена в список комнат в левой части страницы. В сетке планирования будут показаны сведения о ее доступности.
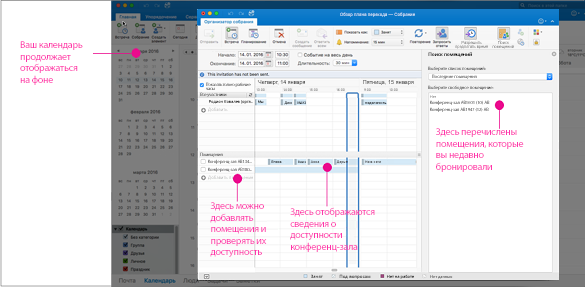
-
С помощью стрелок в списке выбора комнат можно просмотреть здания и расположения организации. При выборе списка комнат появится список всех переговорных в этом здании или расположении, которые доступны в указанный период проведения собрания.
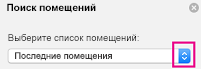
-
После того как вы найдете доступную комнату, установите флажок рядом с ее именем, чтобы включить ее в приглашение.
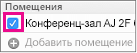
Совет: Можно скрыть область "Поиск помещения", нажав кнопку Поиск помещения еще раз или щелкнув значок x в правом верхнем углу этой области.
Создание приглашения на собрание
-
В нижней части области навигации выберите элемент Почта.

-
На вкладке Главная нажмите кнопку Собрание.

-
В поле Кому введите имена людей или названия ресурсов, которые нужно включить в собрание.
-
В поле Тема введите описание собрания.
-
Щелкните Поиск помещений , чтобы выбрать комнату.
-
Введите сведения о событии.
-
Завершив создание приглашения, на вкладке Организатор собрания нажмите кнопку Отправить.











