По мере роста классической базы данных Access поиск записей будет включать не только краткий обзор таблицы. В этой статье описывается несколько методов, которые можно использовать для поиска записей.
Примечание: Статья неприменима к веб-приложениям Access — новому типу баз данных, которые создаются в Access и публикуются в Интернете. Дополнительные сведения см. в статье Создание приложения Access .
В этой статье
Просмотр всех записей
Вы можете просматривать записи из Режим таблицы с помощью кнопок навигации по записям в нижней части таблицы или формы.
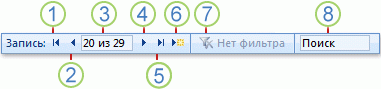
1. Перейдите к первой записи
2. Перейдите к предыдущей записи
3. Поле "Текущая запись"
4. Переход к следующей записи
5. Переход к последней записи
6. Открытие новой (пустой) записи
7. Индикатор фильтра
8. Поле поиска
Вы также можете использовать клавишу TAB для перемещения по одной записи за раз.
Переход к определенной записи
Если вы знаете, какую запись вы хотите найти, используйте поле Перейти к , чтобы выбрать определенную запись из раскрывающегося списка. Поле Перейти к обычно используется в формах.

-
Чтобы перейти к записи, щелкните стрелку справа от поля Перейти , а затем выберите запись из раскрывающегося списка.
Примечание: Если вы знаете первые несколько символов записи, к которой вы хотите перейти, вы можете ввести эти символы в поле Перейти.
В поле Перейти отображается только достаточно данных для уникальной идентификации каждой записи. При выборе записи из списка Access отображает остальные данные этой записи в main области формы.
Поиск записи
При вводе текста в поле Поиск первое совпадающее значение выделяется в режиме реального времени при вводе каждого символа. Эту функцию можно использовать для быстрого поиска записи с соответствующим значением.
Вы также можете выполнить поиск определенной записи в таблице или форме с помощью параметра Найти .

Это эффективный выбор для поиска определенной записи, если запись, которую требуется найти, удовлетворяет определенным критериям, таким как условия поиска и операторы сравнения, такие как "равно" или "содержит".
Примечание: Диалоговое окно Найти и заменить можно использовать только в том случае, если в таблице или форме в настоящее время отображаются данные. Это верно, даже если отсутствуют видимые записи из-за применения фильтра.
-
Откройте таблицу или форму, а затем щелкните поле, в которое требуется выполнить поиск.
-
На вкладке Главная в группе Найти нажмите кнопку Найти.
Откроется диалоговое окно Найти и заменить с выбранной вкладкой Найти .
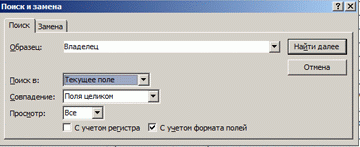
-
В поле Найти что введите значение, по которому требуется выполнить поиск.
-
Чтобы изменить поле, в которое требуется выполнить поиск, или выполнить поиск по всей базовой таблице, выберите соответствующий параметр в списке Поиск .
Совет: Список Match представляет оператор сравнения (например, "equals" или "contains"). Чтобы расширить поиск, в списке Совпадение щелкните Любая часть поля.
-
В списке Поиск выберите вариант Всеи нажмите кнопку Найти далее.
-
Когда выбран элемент, для которого выполняется поиск, нажмите кнопку Отмена в диалоговом окне Поиск и замена , чтобы закрыть диалоговое окно. Выделены записи, соответствующие вашим условиям
Фильтр для отображения определенных записей
Вы можете отфильтровать ограниченное количество записей, если требуется просмотреть только те записи, которые соответствуют определенным критериям и операторам сравнения. Например, чтобы быстро сузить отображаемые записи, щелкните правой кнопкой мыши поле, значение которого нужно сопоставить, а затем выберите в нижней части контекстного меню пункты Равно, Не равно, Содержит или Не содержит . Фильтр можно включить или отключить, что упрощает переключение между отфильтрованным и нефильтрованным представлениями одних и того же данных. В отличие от поиска, фильтр ограничивает только отображаемые записи.
-
Чтобы применить фильтр, основанный на выделенном фрагменте, откройте таблицу или форму.
-
Чтобы убедиться, что таблица или форма еще не отфильтрованы, на вкладке Главная в группе Сортировка & фильтр нажмите кнопку Дополнительно, а затем нажмите кнопку Очистить все фильтры, если эта команда доступна.
-
Перейдите к записи, содержащей значение, которое нужно использовать в качестве части фильтра, а затем щелкните внутри столбца (в режиме таблицы) или элемента управления (в режиме формы, отчета или макета). Чтобы выполнить фильтрацию по частично выбранному фрагменту, выберите только нужные символы.
-
На вкладке Главная в группе Сортировка и фильтр нажмите кнопку Выделение и щелкните нужный фильтр.
-
Чтобы отфильтровать другие поля по выделенному фрагменту, повторите шаги 3 и 4.










