Для поиска сообщений электронной почты и контактов в Outlook в Интернете можно использовать строку поиска, расположенную в верхней части страницы.
При использовании поиска из почтового ящика результаты будут включать сообщения, контакты и файлы.
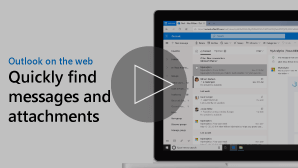
Примечание: Если инструкции не совпадают с тем, что вы видите, возможно, используется более поздняя версия Outlook в Интернете. См. инструкции для классической версии Outlook в Интернете.
-
В поле Поиск в поле Почта введите то, что нужно найти (контакт, тема, часть сообщения или имя файла) и нажмите клавишу ВВОД.

-
Завершив поиск, выберите


-
Начните вводить имя в поле Поиск. Выберите пользователя в списке предложенных вариантов под полем Поиск или нажмите клавишу ВВОД, чтобы просмотреть все результаты.
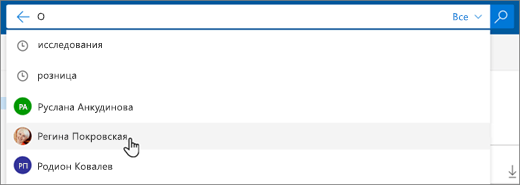
-
При выборе контакта в результатах поиска отобразится список связанных с ним сообщений электронной почты.
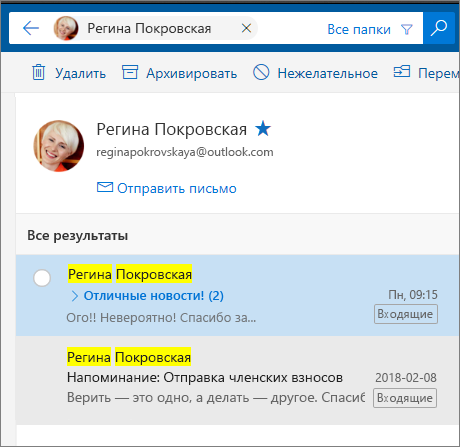
Чтобы отправить контакту сообщение, щелкните ссылку Отправить письмо под его именем. Чтобы добавить контакт в папку Избранное, нажмите кнопку

Если вы часто ищете сообщения от одних и тех же пользователей, можно добавить их в папку Избранное. Чтобы добавить контакт в папку Избранное, найдите его, выберите его имя в результатах поиска и нажмите рядом с ним кнопку 
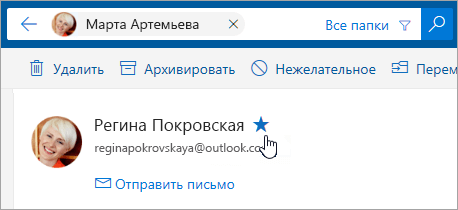
Чтобы увидеть все сообщения от этого пользователя, выберите его имя в папке "Избранное" в области слева.
Фильтры поиска можно использовать для уточнения поиска с помощью таких параметров, как Папки, От, Кому, Тема, ключевые слова, диапазоны дат и вложения. Чтобы использовать фильтры поиска, выберите Фильтры 
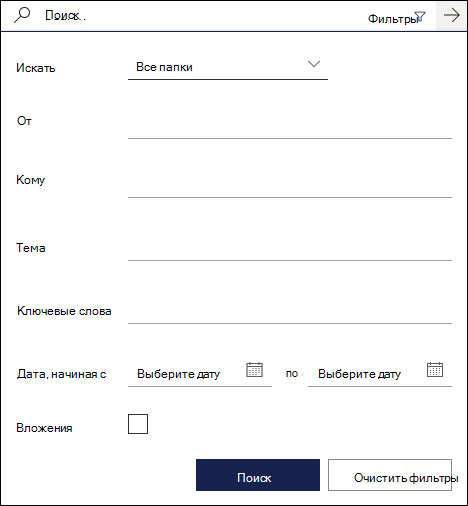
Инструкции для классической версии Outlook в Интернете
-
Введите искомое ключевое слово в поле Поиск в почте и среди людей.
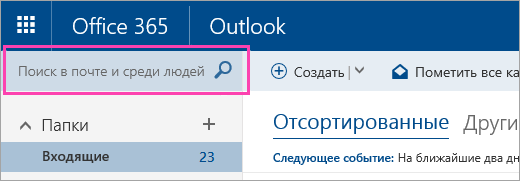
-
Выберите одно из предлагаемых сообщений или контактов или нажмите клавишу Ввод для просмотра всех возможных результатов.
Совет: Если вы хотите найти контакт, выберите ссылку Поиск людей под предложенными вариантами, чтобы уточнить поиск и найти человека только в своих контактах и каталоге организации.
После ввода ключевого слова можно уточнить результаты, включив только сообщения из определенной папки, от конкретного отправителя, с вложениями или в пределах определенного диапазона дат.
-
Чтобы очистить результаты поиска, наведите курсор на поле поиска и выберите Отменить

После ввода ключевого слова вы можете уточнить результаты в панели навигации:
-
В папках. Поиск сообщений в определенной папке, например "Входящие", "Отправленные" или "Архив".
-
От. Поиск сообщений от определенного отправителя.
-
Параметры. Поиск сообщений, которые соответствуют определенным условиям, например сообщений с вложениями.
-
Дата. Поиск сообщений в определенном диапазоне дат.
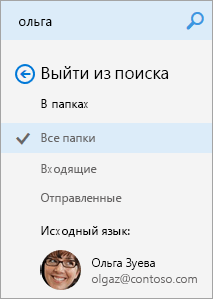
При вводе имени в поле Поиск в почте и среди людей в Почте автоматически появляется ссылка Поиск людей. С помощью нее можно выполнить поиск в области "Люди", результаты которого будут ограничены списком ваших контактов и каталогом организации.
Для поиска в области "Люди" выполните следующие действия:
-
В поле Поиск в почте и среди людей введите имя человека, группы или ресурса и нажмите клавишу ВВОД.
-
Под результатами поиска щелкните Поиск людей.
-
Уточните поиск, выбрав область Мои контакты или Каталог.
-
Чтобы очистить результаты поиска, наведите курсор на поле поиска и выберите Отменить

Уточнение результатов с помощью расширенного синтаксиса запросов (AQS)
С помощью расширенного синтаксиса запросов (AQS) вы можете уточнить результаты. В поле поиска введите ключевое слово AQS из таблицы ниже, поставьте двоеточие и введите искомое слово. Например, чтобы найти сообщения с темой, которая содержит слово "отчет", введите в поле Поиск в почте и среди людейsubject:отчет.
|
Ключевое слово AQS |
Описание |
Пример |
|
From |
Осуществляет поиск в поле От. |
From:AlexeyV |
|
To |
Осуществляет поиск в поле Кому. |
To:AlexeyV |
|
Cc |
Осуществляет поиск в поле Копия. |
Cc:AlexeyV |
|
Bcc |
Осуществляет поиск в поле СК. |
Bcc:AlexeyV |
|
Participants |
Осуществляет поиск в полях Кому, Копия и СК. |
Participants:AlexeyV |
|
Subject |
Осуществляет поиск по теме. |
Subject:отчет |
|
Body or Content |
Осуществляет поиск по тексту сообщения. |
Body:отчет |
|
Sent |
Осуществляет поиск по дате отправки. Вы можете искать сообщение по определенной дате или диапазону, разделенному двумя точками (..). Кроме того, можно использовать для поиска такие параметры, как сегодня, завтра, вчера, на этой неделе, в следующем месяце, на прошлой неделе, в прошлом месяце. Вы также можете ограничить поиск по дню недели или месяцу. Важно: Запросы на поиск по дате необходимо задавать в формате месяц/день/год: ММ/ДД/ГГГГ. |
Sent:01/01/2017 |
|
Received |
Осуществляет поиск по дате получения. Вы можете применять те же условия поиска, как и для ключевого слова Sent. |
Received:01/01/2017 |
|
Category |
Осуществляет поиск в поле Категория. |
Category:отчеты |
|
HasAttachment:yes |
Поиск HasAttachment:yes возвращает только сообщения электронной почты с вложениями. Чтобы уточнить запрос, укажите слова или имена из сообщения вместе с ключевым словом. Например, запроссиний hasattachment:yes вернет только сообщения с вложениями, содержащие слово "синий". |
отчет HasAttachment:yes |
|
HasAttachment:no |
Поиск HasAttachment:no возвращает только сообщения электронной почты без вложений. |
отчет HasAttachment:no |
|
IsFlagged:yes |
Поиск IsFlagged:yes возвращает только помеченные сообщения электронной почты. |
отчет IsFlagged:yes |
|
IsFlagged:no |
При поиске IsFlagged:no возвращаются только сообщения электронной почты, которые не помечены. |
отчет IsFlagged:no |
С помощью AQS можно искать сообщение сразу по нескольким словам, в том числе по любому из указанных, всем или конкретной фразе.
-
При поиске по запросу subject:товарный план появятся все сообщения, в теме которых есть или слово "товарный", или слово "план".
-
Если же задать запрос subject:(товарный план), появятся все сообщения, в теме которых есть и слово "товарный", и слово "план".
-
По запросу subject:"товарный план" появятся все сообщения, в теме которых есть словосочетание "товарный план".
Вы также можете использовать операторы AND и OR для объединения нескольких условий поиска. Например, чтобы найти сообщения от Алексея, содержащие слово "отчет" в теме, введите From:Алексей AND Subject:отчет в поле поиска.
Советы, рекомендации и многое другое
Используйте эти советы и рекомендации, чтобы улучшить ответы на поиск.
-
При поиске по ключевым словам не учитывается регистр. Например, результаты поиска по словам кот и КОТ будут одинаковыми.
-
При поиске в формате свойство:значение не ставьте пробел после двоеточия. При наличии пробела будет выполнен полнотекстовый поиск значения. Например, выражение to: AlexeyV ищет ключевое слово AlexeyV, а не сообщения, отправленные пользователю AlexeyV. Чтобы найти сообщения, отправленные пользователю AlexeyV, введите to:AlexeyV.
-
Пробел между двумя ключевыми словами или двумя выражениями свойство:значение аналогичен оператору AND. Например, выражение from:"Алексей Виноградов"subject:реорганизация возвращает все сообщения, отправленные Алексеем Виноградовым и содержащие слово реорганизация в строке темы.
-
При поиске свойства получателя, например To, From, Cc или Recipients, можно использовать SMTP-адрес, псевдоним или отображаемое имя получателя. Например, можно указать значение AlexeyV@contoso.com, AlexeyV или "AlexeyV".
-
При поиске можно использовать подстановочные знаки только в конце слова, например кот* или уст*. Поиск подстановочных знаков в начале слова (*кот) и поиск по подстроке (*кот*) не поддерживаются.
-
При поиске свойства используйте двойные кавычки (" "), если искомое значение состоит из нескольких слов. Например, выражение subject:бюджет КВ1 возвращает сообщения, которые содержат слово бюджет в строке темы и слово КВ1 — в тексте сообщения или каком-либо из его свойств. Выражение subject:"бюджет КВ1" возвращает все сообщения, содержащие фразу бюджет КВ1 в строке темы.
-
Чтобы исключить из результатов поиска содержимое с определенным значением свойства, поставьте знак "минус" (-) перед его названием. Например, -from:"Алексей Виноградов" исключает все сообщения, отправленные Алексеем Виноградовым.
-
Чтобы обеспечить бесперебойную работу Outlook, возвращаются только первые 1000 результатов поиска. Если в списке результатов нет того, что вы ищете, попробуйте выполнить более конкретный поиск.










