Отображение, скрытие или закрепление команды или канала в Microsoft Teams
Существует три варианта просмотра для команд и каналов: показать, скрыть и закрепить. Записи канала также можно закрепить.
Показать команду или канал
При присоединении к новой команде она автоматически отображается в списке команд. Если вы являетесь членом команды, но не видите ее, сделайте следующее:
-
В левой части окна Teams прокрутите список команд вниз и выберите Скрытые команды.
-
Найдите нужную команду.
-
Выберите Дополнительные параметры


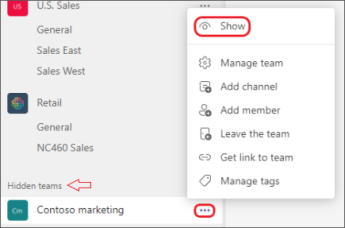
Скрытие команды или канала
Если вы не хотите, чтобы команда или канал отображались в списке команд, скройте их. Это отличный способ очистить список и сосредоточиться на командах и каналах, в которые вы активно работаете.
Перейдите к названию команды или канала, выберите Дополнительные параметры 

Вы также можете скрывать и показывать каналы. Чтобы просмотреть скрытые каналы, выберите Просмотреть все каналы. Они перечислены как скрытые каналы.
Чтобы добавить их в представление, наведите указатель мыши на канал, чтобы выбрать Дополнительные параметры 

Примечание: Чтобы помочь вам в работе, Teams автоматически отображает пять самых популярных каналов в каждой новой команде, к ней вы присоединяетесь.
Закрепление или открепить канал
Закрепленные каналы остаются в верхней части списка, поэтому вам не придется охотиться на них.
Чтобы закрепить канал, перейдите к имени канала и наведите указатель мыши на правый верхний угол, чтобы выбрать Дополнительные параметры 

Если вы передумаете, просто выберите Дополнительные параметры 

Совет: Закрепив канал, перетащите его в нужный порядок. Если вы сделаете это для нескольких каналов, вы будете удобно размещать все закрепленные каналы.
Закрепление или открепить публикацию канала
Перейдите в публикацию канала, которую вы хотите закрепить, и выберите Дополнительные параметры 

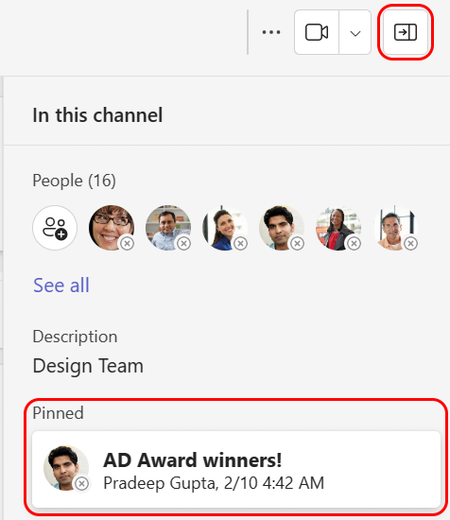
Открепить запись, снова выбрав Дополнительные параметры ,

Примечание: Сообщение закрепленного канала будет видно всем, кто просматривает канал.
Статьи по теме
При присоединении к новой команде она автоматически отображается в списке команд. Если вы знаете, что являетесь членом команды, но не видите ее, прокрутите вниз списка команд и выберите Просмотреть все команды.
Отобразить канал
Выберите Teams 
Примечание: Чтобы помочь вам в работе, Teams автоматически отображает пять самых популярных каналов в каждой новой команде, к ней вы присоединяетесь.
Удаление канала
Перейдите в классическое или веб-приложение, чтобы удалить канал.
При присоединении к новой команде она автоматически отображается в списке команд. Если вы знаете, что являетесь членом команды, но не видите ее, прокрутите вниз списка команд и выберите Просмотреть все команды.
Отобразить канал
Выберите Teams 
Примечание: Чтобы помочь вам в работе, Teams автоматически отображает пять самых популярных каналов в каждой новой команде, к ней вы присоединяетесь.
Удаление канала
Выберите Teams 












