Просмотр календаря Google в Outlook
Импортировав snapshot календаря Google в Outlook, вы сможете увидеть его вместе с другими календарями в представлении календаря Outlook. Чтобы поддерживать импортированный календарь в актуальном состоянии, подпишитесь на Календарь Google в Outlook. В противном случае для обновления календаря потребуется импортировать новый моментальный снимок. Если вы больше не планируете использовать Google Calendar, но хотите сохранить свои события, вы можете импортировать календарь Google в Outlook , чтобы все ваши встречи были интегрированы в одно представление календаря Outlook.
Важно: Действия в новой и классической версии Outlook для Windows могут отличаться. Чтобы определить, какую версию Outlook вы используете, найдите раздел Файл на ленте. Если пункта Файл нет, следуйте инструкциям на вкладке Новый Outlook. Если в меню отображается параметр Файл, выберите вкладку Классический Outlook.
-
В учетной записи Google Calendar выберите Мои календари и щелкните вертикальное многоточие (⋮) справа от имени календаря.
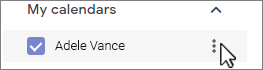
-
Выберите Параметры и общий доступ, прокрутите вниз до раздела Интеграция календаря и в поле Секретный адрес в формате iCal нажмите кнопку


-
Переключитесь на календарь Outlook.
-
Под сеткой календаря слева выберите Добавить календарь, а затем — Подписка из Интернета.
-
Вставьте скопированный URL-адрес в адресную строку, а затем выберите Импорт.
Подписка на календарь Google
Подписка на интернет-календарь (iCal) обеспечивает актуальность Outlook копии календаря Google.
-
Войдите в свою учетную запись Google Календарь.
-
В левом столбце щелкните Мои календари , чтобы развернуть его, а затем наведите указатель мыши на календарь, который вы хотите добавить в Outlook в качестве подписки на интернет-календарь. Щелкните три точки справа от имени календаря, а затем выберите Параметры и общий доступ:
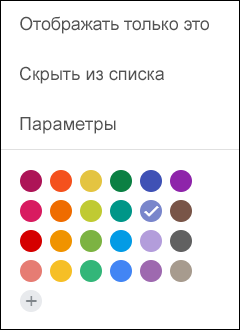
-
В нижней части страницы в разделе Интеграция календаря найдите поле Секретный адрес в формате iCal, а затем нажмите кнопку

-
В Outlook выберите Параметры учетной записи > файла > параметры учетной записи.
-
На вкладке Интернет-календари нажмите кнопку Создать.
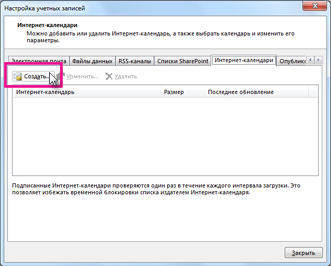
-
Вставьте адрес, скопированный на шаге 3, нажав клавиши CTRL+V, а затем нажмите кнопку Добавить.
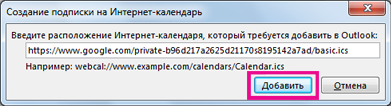
-
В поле Имя папки введите имя календаря, которое будет отображаться в Outlook, а затем нажмите кнопку ОК.
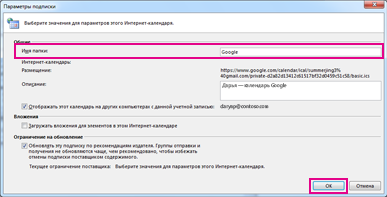
При запуске Outlook он проверяет Google Календарь на наличие обновлений и скачивает все изменения. Хотя outlook открыт, он также периодически проверяет наличие и скачивает обновления. (Календарь Google сообщает Outlook, как часто проверка обновления.)
Примечание: Изменения, внесенные в Outlook, не отправляются в календарь Google. Чтобы обновить календарь, откройте его в браузере.
Импорт календаря из службы Google Календарь
Важно: Импортированный календарь является статическим snapshot, который не обновляется самостоятельно.Чтобы обновить его, необходимо подписаться на него (как описано выше) или повторить эту процедуру позже, чтобы импортировать копию последней версии календаря в Google Calendar.
-
Войдите в свою учетную запись Google Календарь.
-
В левом столбце щелкните Мои календари , чтобы развернуть его, а затем наведите указатель мыши на календарь, который вы хотите импортировать из Google Calendar.
-
Щелкните три точки справа от имени календаря, а затем выберите Параметры и общий доступ:
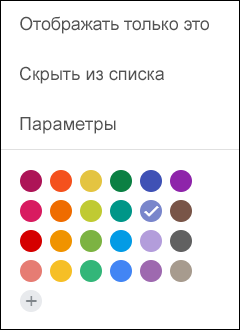
-
В разделе Параметры календаря выберите Экспорт календаря.
Файл интернет-календаря (.ics) немедленно сохраняется в папке "Загрузки" в виде сжатого (.zip).
-
В проводник щелкните правой кнопкой мыши сжатый файл и выберите команду Извлечь все. (Этот параметр удаляет сжатие и сохраняет .ics файл. Затем его можно импортировать в Outlook.)
-
В Outlook выберите Файл > Открыть & Экспорт > Импорт и экспорт.
-
В мастере импорта и экспорта выберите Импорт файла iCalendar (.ics) или vCalendar (VCS), а затем нажмите кнопку Далее.
-
В окне Обзор перейдите к .ics, сохраненной на шаге 5, выберите его, а затем нажмите кнопку ОК.
-
Выберите Открыть как новый. Элементы автоматически импортируются в ваш календарь.
Календарь открывается в параллельном представлении в календаре Outlook. Он также добавляется в Область навигации в представлении календаря в разделе Другие календари.
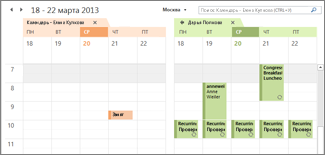
Дальнейшие действия
Ниже приведены некоторые другие действия, которые можно сделать, чтобы настроить Outlook.
-
Импорт контактов в Outlook для Windows. Инструкции по импорту контактов Gmail приведены здесь.
-
Настройка Office 365 на мобильных устройствах Настройте электронную почту или приложения Office на телефоне или планшете.
Дополнительные сведения об использовании Microsoft 365 см. в центре обучения Office 365.










