Вы можете настроить веб-часть фильтра SharePoint для передачи значения в список или библиотеку, а затем изменить представление данных в списке на основе значения. Например, при выборе из списка заказов на продукты в веб-части фильтра выбора смежный список может отображать продукты, соответствующие этому заказу.
В этой статье показано, как вы упомянули веб-часть представления списка. Это относится к списку или библиотеке, которые вы добавляете на домашнюю страницу в виде веб-части. После добавления вы можете подключить веб-части фильтра для настройки представления.
Статья обновлена 13 марта 2017 г. на основе отзывов пользователей.
Соединение веб-части фильтра текстов с веб-частью представления списка в SharePoint 2016 и 2013
Примечание: В описанной ниже процедуре предполагается, что вы создаете страницу на сайте группы. Команды и инструкции на разных сайтах могут различаться.
Изменить страницу могут только пользователи, входящие в группу участников SharePoint для сайта.
Прежде чем добавлять описанную здесь веб-часть представления списка, ее нужно создать. Инструкции по созданию списка см. в статье Создание списка в SharePoint. Инструкции по добавлению столбцов см. в статье Создание столбцов в списке или библиотеке SharePoint.
Когда у вас появится список, вернитесь к этим инструкциям, чтобы вставить список на домашнюю страницу в виде веб-части.
-
Перейдите на нужную страницу, на ленте откройте вкладку Страница, а затем выберите команду Изменить.
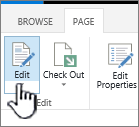
Примечание: Если команда Изменить отключена, возможно, у вас отсутствуют разрешения на изменение страницы. Обратитесь к администратору.
-
Щелкните страницу, на которую хотите вставить веб-части фильтра текстов и представления списка.
-
На ленте откройте вкладку Вставка и нажмите кнопку Веб-часть.
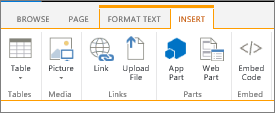
-
В разделе Категории выберите Приложения, затем в разделе Части выберите нужную веб-часть представления списка и нажмите кнопку Добавить. На странице появится новая веб-часть.
Примечание: Если у вас еще нет списка, его необходимо создать. Инструкции см. в статье Создание списка в SharePoint.
-
Щелкните стрелку раскрывающегося меню веб-части представления списка и выберите команду Изменить веб-часть.
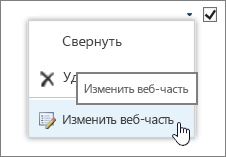
-
В области инструментов веб-части справа измените настраиваемые свойства веб-части следующим образом:
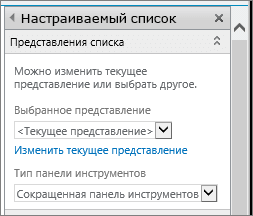
-
В разделе "Представления списка" вместо представления по умолчанию выберите другое представление в списке Выбранное представление. Например, вы можете выбрать другой способ фильтрования, сортировки или группирования данных либо отобразить другие столбцы. Вы также можете щелкнуть ссылку Изменить текущее представление, чтобы изменить текущее представление списка.
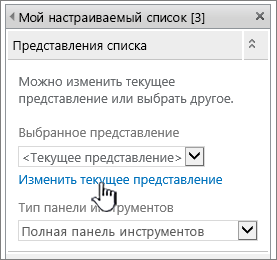
При выделении или изменении представления списка из исходной структуры списка сайта создается ее копия, которая сохраняется с веб-частью представления списка. Однако данные списка остаются прежними.
Будьте внимательны при смене представления. При этом могут быть удалены изменения, внесенные в текущем представлении, и отключены соединения веб-частей, связанные со столбцами в нем. При смене представления выдается запрос на подтверждение.
-
Чтобы изменить панель инструментов, в разделе Тип панели инструментов выберите один из следующих вариантов:
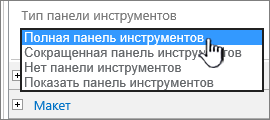
-
Полная панель инструментов
-
Сокращенная панель инструментов
-
Нет панели инструментов
-
Показать панель инструментов
-
-
-
В нижней части области инструментов нажмите кнопку ОК.
-
Откройте вкладку Вставка и нажмите кнопку Веб-часть (если еще не сделали это).
В разделе Категории выберите Фильтры, а в разделе Части — Фильтр текстов, затем нажмите кнопку Добавить. На странице появится новая веб-часть.
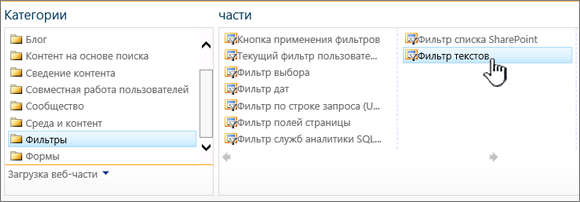
-
Чтобы настроить веб-часть фильтра текстов, выполните одно из следующих действий:
-
В веб-части щелкните ссылку Откройте область инструментов.
-
Наведите указатель на веб-часть, щелкните стрелку и выберите команду Изменить веб-часть. Появится область инструментов настройки.
-
-
В области инструментов настройки введите в поле Имя фильтра имя для веб-части.
Имя также можно использовать как метку или краткую инструкцию пользователю. Например с помощью имени Фильтровать отчеты по: можно сообщить пользователям, что они могут фильтровать представление списка отчетов.
-
При желании в поле Параметры расширенного фильтра можете настроить следующие параметры:
-
Чтобы ограничить количество символов, введите число в текстовом поле Максимальное число знаков. Максимальная длина текстового значения составляет 255 знаков.
-
Чтобы указать начальное значение для текстового поля веб-части фильтра текстов, введите значение в поле Значение по умолчанию. Это значение по умолчанию при первом отображении страницы будет использоваться для отображения начального списка значений в веб-части представления списка.
-
Чтобы отобразить сообщение, напоминающее пользователю о необходимости выбрать элемент для фильтрации данных, установите флажок Требовать выбор значения пользователем.
-
В текстовом поле Ширина элемента управления в пикселях введите число, обозначающее ширину текстового поля: количество пикселей или пустое значение или 0 для автоматического изменения размеров надписи. Поскольку введенное пользователем значение отображается в этом текстовом поле, возможно, вы захотите сделать его более широким для максимального возможного значения.
-
-
В нижней части области инструментов нажмите кнопку ОК.
-
Чтобы подключить веб-часть фильтра текстов, наведите на нее указатель, щелкните стрелку вниз, наведите указатель на элементы Соединения и Отправить значения фильтра в, а затем щелкните имя веб-части представления списка, с которой нужно ее соединить.
Примечание: Если в меню нет элемента Соединения, выберите команду Изменить веб-часть, чтобы открыть свойства, а затем еще раз щелкните стрелку вниз. Вы можете открыть свойства в любой веб-части фильтра или списка.
-
В диалоговом окне Настройка подключения в разделе Тип соединения нажмите кнопку Настроить, в поле Имя поля подписчика выберите столбец, по которому нужно фильтровать веб-часть представления списка, и нажмите кнопку Готово.
Примечание: Для отображения диалогового окна Настройка подключения необходимо в браузере включить всплывающие окна.
-
Завершив настройку соединения, на вкладке Страница нажмите кнопку Сохранить и закрыть для сохранения и просмотра страницы.
Для динамического изменения результатов, отображаемых в веб-части представления списка, введите текст в текстовом поле веб-части фильтра текстов. Текст должен в точности соответствовать значению в столбце, указанном при настройке соединения в действии 14. После ввода текста нажмите клавишу ВВОД, чтобы увидеть результаты. Чтобы снова отобразить все значения в веб-части представления списка, очистите текстовое поле и нажмите клавишу ВВОД.
Примечание: Подстановочные знаки не распознаются в веб-части фильтра текстов. Если пользователь вводит подстановочный знак, например звездочку (*) или знак процента (%), этот знак интерпретируется буквально как знак.
Соединение веб-части фильтра дат с веб-частью представления списка в SharePoint 2016 и 2013
Примечание: В описанной ниже процедуре предполагается, что вы создали страницу на сайте группы. Команды и инструкции на разных сайтах могут различаться.
Изменить страницу могут только пользователи, входящие в группу участников SharePoint для сайта.
Прежде чем добавлять описанную здесь веб-часть представления списка, ее нужно создать. Инструкции по созданию списка см. в статье Создание списка в SharePoint. Инструкции по добавлению столбцов см. в статье Создание столбцов в списке или библиотеке SharePoint.
Когда у вас будет готов список для работы, перейдите к инструкциям ниже.
-
Перейдите на нужную страницу, на ленте откройте вкладку Страница, а затем выберите команду Изменить.
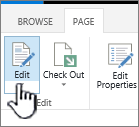
Примечание: Если команда Изменить отключена, возможно, у вас отсутствуют разрешения на изменение страницы. Обратитесь к администратору.
-
Щелкните страницу, на которую хотите вставить веб-части фильтра дат и представления списка.
-
На ленте откройте вкладку Вставка и нажмите кнопку Веб-часть.
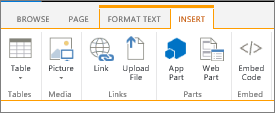
-
В разделе Категории выберите Приложения, затем в разделе Части выберите нужную веб-часть представления списка и нажмите кнопку Добавить. На странице появится новая веб-часть.
-
Щелкните стрелку раскрывающегося меню веб-части представления списка и выберите команду Изменить веб-часть.
-
В области инструментов веб-части измените настраиваемые свойства веб-части следующим образом:
-
Вместо представления по умолчанию выберите другое представление в списке Выбранное представление. Например, вы можете выбрать другой способ фильтрования, сортировки или группирования данных либо отобразить другие столбцы. Вы также можете щелкнуть ссылку Изменить текущее представление, чтобы изменить текущее представление списка.
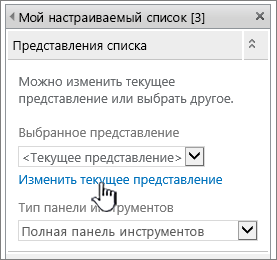
Примечание: При выделении или изменении представления списка из исходной структуры списка сайта создается ее копия, которая сохраняется с веб-частью представления списка. Однако данные списка остаются прежними.
Будьте внимательны при смене представления. При этом могут быть удалены изменения, внесенные в текущем представлении, и отключены соединения веб-частей, связанные со столбцами в нем. При смене представления выдается запрос на подтверждение.
-
Чтобы изменить панель инструментов, в разделе Тип панели инструментов выберите из списка вариант Полная панель инструментов, Сокращенная панель инструментов или Нет панели инструментов.
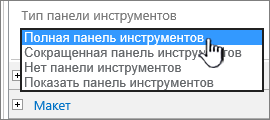
-
-
В нижней части области инструментов нажмите кнопку ОК.
-
В разделе Категории выберите Фильтры, а в разделе Части — Фильтр дат, затем нажмите кнопку Добавить. На странице появится новая веб-часть фильтра дат.
-
Чтобы настроить веб-часть, выполните одно из следующих действий:
-
В веб-части щелкните ссылку Откройте область инструментов.
-
Наведите указатель на веб-часть, щелкните стрелку вниз и выберите команду Изменить веб-часть. Появится область инструментов настройки.
-
В области инструментов настройки введите в поле Имя фильтра имя для веб-части.
Имя также можно использовать как метку или краткую инструкцию пользователю. Например с помощью имени "Фильтровать отчеты по:" можно сообщить пользователям, что они могут фильтровать представление списка отчетов.
-
Чтобы указать начальное значение для текстового поля веб-части фильтра дат, выберите Значение по умолчанию, а затем выполните одно из следующий действий:
-
Выберите вариант Конкретная дата и введите дату.
-
Выберите вариант Смещение относительно текущей даты, в текстовом поле Смещение укажите количество дней (максимальное значение: 999), а затем выберите До текущей даты или После текущей даты.
Это значение по умолчанию при первом отображении страницы будет использоваться для отображения начального списка значений в веб-части представления списка.
-
При желании вы также можете в разделе Параметры расширенного фильтра настроить отображение сообщения, напоминающего пользователю о необходимости выбрать элемент для фильтрации дат. Чтобы такое сообщение отображалось, установите флажок Требовать выбор значения пользователем.
-
Чтобы сохранить изменения, в нижней части области инструментов нажмите кнопку ОК.
-
Чтобы подключить веб-часть фильтра дат, наведите на нее указатель, щелкните стрелку вниз, наведите указатель на элементы Соединения, выберите вариант Отправить значения фильтра в, а затем щелкните имя веб-части представления списка, с которой нужно ее соединить.
Примечание: Если в меню нет элемента Соединения, выберите команду Изменить веб-часть, чтобы открыть свойства, а затем еще раз щелкните стрелку вниз. Вы можете открыть свойства в любой веб-части фильтра или списка.
-
В диалоговом окне Выбор подключения в разделе Тип контента нажмите кнопку Настроить, в поле Имя поля подписчика выберите столбец, по которому нужно фильтровать веб-часть представления списка, и нажмите кнопку Готово.
-
Завершив настройку соединения, навкладкестраницанажмите кнопку сохранить & закрыть , чтобы сохранить и просмотреть страницу.
Для динамического изменения результатов, отображаемых в веб-части представления списка, введите дату или щелкните кнопку Выбор даты и нажмите клавишу ВВОД. Вводимое значение должно в точности соответствовать значению в столбце, указанном в действии 15. Чтобы снова отобразить все значения в веб-части представления списка, удалите дату из текстового поля и нажмите клавишу ВВОД.
Примечание: Пользователь должен вводить дату в кратком формате, выбранном в текущих региональных настройках для сайта SharePoint. Краткий формат даты зависит от региональных настроек компьютера или сайта. Например, для языка "русский (Россия)" используется формат дд.мм.гг, а для языка "французской (Франция)" — дд/мм/гггг. Для ввода правильной даты пользователь также может воспользоваться кнопкой выбора даты.
Соединение веб-части фильтра выбора с веб-частью представления списка в SharePoint 2016 и 2013
Примечание: В описанной ниже процедуре предполагается, что вы создали страницу на сайте группы. Команды и инструкции на разных сайтах могут различаться.
Изменить страницу могут только пользователи, входящие в группу участников SharePoint для сайта.
-
Перейдите на нужную страницу, на ленте откройте вкладку Страница, а затем выберите команду Изменить.
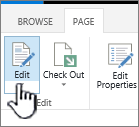
Примечание: Если команда Изменить отключена, возможно, у вас отсутствуют разрешения на изменение страницы. Обратитесь к администратору.
-
Щелкните страницу, на которую хотите вставить веб-части фильтра выбора и представления списка.
-
На ленте откройте вкладку Вставка и нажмите кнопку Веб-часть.
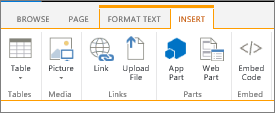
-
В разделе Категории выберите Списки и библиотеки, затем в разделе Части выберите нужную веб-часть представления списка и нажмите кнопку Добавить. На странице появится новая веб-часть.
-
Щелкните стрелку раскрывающегося меню веб-части представления списка и выберите команду Изменить общую веб-часть.
-
В области инструментов веб-части измените настраиваемые свойства веб-части следующим образом:
-
Вместо представления по умолчанию выберите другое представление в списке Выбранное представление. Например, вы можете выбрать другой способ фильтрования, сортировки или группирования данных либо отобразить другие столбцы. Вы также можете щелкнуть ссылку Изменить текущее представление, чтобы изменить текущее представление списка.
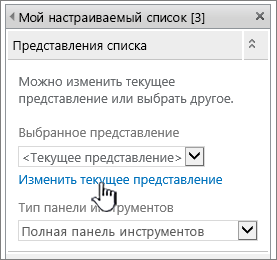
Примечание: При выделении или изменении представления списка из исходной структуры списка сайта создается ее копия, которая сохраняется с веб-частью представления списка. Однако данные списка остаются прежними.
Будьте внимательны при смене представления. При этом могут быть удалены изменения, внесенные в текущем представлении, и отключены соединения веб-частей, связанные со столбцами в нем. При смене представления выдается запрос на подтверждение.
-
Чтобы изменить панель инструментов, в разделе Тип панели инструментов выберите из списка вариант Полная панель инструментов, Сокращенная панель инструментов или Нет панели инструментов.
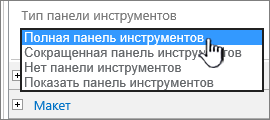
-
-
В нижней части области инструментов нажмите кнопку ОК.
-
В разделе Категории выберите Фильтры, а в разделе Части — Фильтр выбора, затем нажмите кнопку Добавить. На странице появится новая веб-часть фильтра выбора.
-
Чтобы настроить веб-часть, выполните одно из следующих действий:
-
В веб-части щелкните ссылку Откройте область инструментов.
-
Наведите указатель на веб-часть, щелкните стрелку и выберите команду Изменить веб-часть. Появится область инструментов настройки.
-
В области инструментов настройки введите в поле Имя фильтра имя для веб-части.
Совет: Имя также можно использовать как метку или краткую инструкцию пользователю. Например с помощью имени Фильтровать отчеты по: можно сообщить пользователям, что они могут фильтровать представление списка отчетов.
-
Введите список значений (при желании с описанием), которые будут доступны пользователю для выбора в диалоговом окне "Выбор значений фильтра", появляющемся после нажатия кнопки "Фильтр". Например, если у вас есть список заказчиков, содержащий столбец "Состояние", вы можете ввести список со значениями "Обычный", "Приоритетный" и "Топовый" (каждое на отдельной строке). Эти значения будут использоваться для сопоставления значений в столбце "Состояние" веб-части представления списка, когда пользователь введет значение и нажмет клавишу ВВОД.
Для каждого значения (в каждой строке) вы можете добавить альтернативное описание, которое при фильтрации данных пользователем будет отображаться в диалоговом окне Выбор значений фильтра вместо значений. Например:
Обычный; Обычный клиент со средним кредитным рейтингом
Приоритетный; Обычный клиент с высоким кредитным рейтингом
Топовый; Крупный клиент с высоким кредитным рейтингом
Примечание: Список вариантов выбора должен содержать хотя бы один вариант и быть уникальным. Значение и описание не должны превышать 255 знаков каждое. Максимальное количество вариантов: 1000.
-
-
При желании в поле Параметры расширенного фильтра можете настроить следующие параметры:
-
В текстовом поле Ширина элемента управления в пикселях введите число, обозначающее ширину текстового поля: количество пикселей или пустое значение или 0 для автоматического изменения размеров надписи. Поскольку введенное пользователем значение отображается в этом текстовом поле, возможно, вы захотите сделать его более широким для максимального возможного значения.
-
Чтобы отобразить сообщение, напоминающее пользователю о необходимости выбрать элемент для фильтрации данных, установите флажок Требовать выбор значения пользователем.
-
Чтобы указать начальное значение для текстового поля веб-части фильтра выбора, введите значение в поле Значение по умолчанию. Это значение по умолчанию при первом отображении страницы будет использоваться для отображения начального списка значений в веб-части представления списка.
-
Чтобы разрешить пользователям фильтрацию по нулевому значению, выберите значение "(Пусто)". Например, пользователям нужно увидеть всех заказчиков, для которых не определено состояние.
-
Чтобы разрешить очистку фильтра, которая позволит пользователям увидеть все значения в веб-части представления списка, выберите свойство Разрешен выбор нескольких элементов. В этом случае в диалоговом окне Выбор значений фильтра вместо переключателей отображаются флажки.
Примечание: С помощью этой функции нельзя отобразить отфильтрованные результаты для двух или более вариантов выбора, поскольку веб-часть представления списка не поддерживает множественный выбор. Если пользователь выбрал несколько элементов, используется только первый из них.
-
-
Чтобы сохранить изменения, в нижней части области инструментов нажмите кнопку ОК.
-
Чтобы подключить веб-часть фильтра выбора, наведите на нее указатель, щелкните стрелку вниз, наведите указатель на элемент Соединения, выберите вариант Отправить значения фильтра в, а затем щелкните имя веб-части представления списка, с которой нужно ее соединить.
Примечание: Если в меню нет элемента Соединения, выберите команду Изменить веб-часть, чтобы открыть свойства, а затем еще раз щелкните стрелку вниз. Вы можете открыть свойства в любой веб-части фильтра или списка.
-
В диалоговом окне Выбор подключения выберите тип контента, нажмите кнопку настроить, укажите имя поля потребителя в столбец, по которому нужно отфильтровать веб-часть представления списка, и нажмите кнопку Готово. Завершив настройку соединения, навкладкестраницанажмите кнопку сохранить & закрыть , чтобы сохранить и просмотреть страницу.
Для динамического изменения результатов в веб-части представления списка нажмите кнопку Фильтр в веб-части фильтра выбора, выберите значение и нажмите кнопку ОК. Если вы выбрали свойство Разрешен выбор нескольких элементов, для повторного отображения всех значений в веб-части представления списка снимите все флажки в диалоговом окне Выбор значений фильтра и нажмите кнопку ОК.
Соединение веб-части текущего фильтра пользователей с веб-частью представления списка в SharePoint 2016 и 2013
Примечание: В описанной ниже процедуре предполагается, что вы создаете страницу на сайте группы. Команды и инструкции на разных сайтах могут различаться.
Изменить страницу могут только пользователи, входящие в группу участников SharePoint для сайта.
-
Перейдите на нужную страницу, на ленте откройте вкладку Страница, а затем выберите команду Изменить.
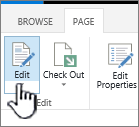
Примечание: Если команда Изменить отключена, возможно, у вас отсутствуют разрешения на изменение страницы. Обратитесь к администратору.
-
Щелкните страницу, на которую хотите вставить веб-части текущего фильтра пользователей и представления списка.
-
На ленте откройте вкладку Вставка и нажмите кнопку Веб-часть.
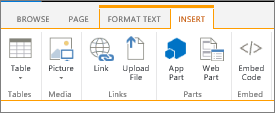
-
В разделе Категории выберите Списки и библиотеки, затем в разделе Части выберите нужную веб-часть представления списка и нажмите кнопку Добавить. На странице появится новая веб-часть.
-
Щелкните стрелку раскрывающегося меню веб-части представления списка и выберите команду Изменить общую веб-часть.
-
В области инструментов веб-части измените настраиваемые свойства веб-части следующим образом:
-
Вместо представления по умолчанию выберите другое представление в списке Выбранное представление. Например, вы можете выбрать другой способ фильтрования, сортировки или группирования данных либо отобразить другие столбцы. Вы также можете щелкнуть ссылку Изменить текущее представление, чтобы изменить текущее представление списка.
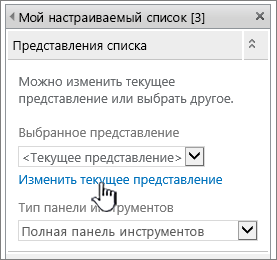
При выделении или изменении представления списка из исходной структуры списка сайта создается ее копия, которая сохраняется с веб-частью представления списка. Однако данные списка остаются прежними.
Будьте внимательны при смене представления. При этом могут быть удалены изменения, внесенные в текущем представлении, и отключены соединения веб-частей, связанные со столбцами в нем. При смене представления выдается запрос на подтверждение.
-
Чтобы изменить панель инструментов, в разделе Тип панели инструментов выберите из списка вариант Полная панель инструментов, Сокращенная панель инструментов или Нет панели инструментов.
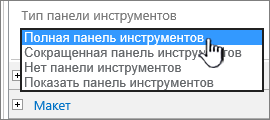
-
-
В нижней части области инструментов нажмите кнопку ОК.
-
В разделе Категории выберите Фильтры, а в разделе Части — Текущий фильтр пользователей, затем нажмите кнопку Добавить. На странице появится новая веб-часть фильтра выбора.
-
Чтобы настроить веб-часть, выполните одно из следующих действий:
-
В веб-части щелкните ссылку Откройте область инструментов.
-
Наведите указатель на веб-часть, щелкните стрелку и выберите команду Изменить веб-часть. Появится область инструментов настройки.
-
-
В области инструментов настройки введите в поле Имя фильтра имя для веб-части.
Имя также можно использовать как метку или краткую инструкцию пользователю. Например с помощью имени Фильтровать отчеты по: можно сообщить пользователям, что они могут фильтровать представление списка отчетов.
-
В разделе Выберите значение выполните одно из следующих действий:
-
Для фильтрации по имени пользователя выберите вариант Имя текущего пользователя.
-
Для фильтрации по другому значению в профиле текущего пользователя SharePoint выберите вариант Значение профиля SharePoint для текущего пользователя, а затем выберите элемент в поле со списком.
В поле со списком указываются все свойства профиля SharePoint, для которых задана политика конфиденциальности Все.
Чтобы увидеть список профилей пользователей на сайте, отобразите вкладку Мой профиль на странице "Мой сайт", а затем измените сведения.
-
-
При желании в поле Параметры расширенного фильтра можете настроить следующие параметры:
-
Чтобы разрешить пользователям фильтрацию по нулевому значению, выберите параметр Отправлять значение "Пусто" при отсутствии значений. Например, вы можете увидеть, что значение профиля для этого пользователя в столбце не указано.
-
Чтобы настроить параметры обработки нескольких значений, в разделе При обработке нескольких значений выполните одно из следующих действий: выберите параметр Отправить только первое значение, чтобы с помощью соединения веб-частей передавалось только одно значение, параметр Отправить все значения, чтобы с помощью соединения веб-частей передавалось более одного значения, или параметр Объединить в одно значение и объединить с помощью разделителя (после чего введите в текстовом поле один или несколько символов), чтобы с помощью соединения веб-частей передавалось несколько значений с разделителями.
-
Чтобы добавить к значению свойства веб-части префикс, обеспечивающий сопоставление со столбцом в списке SharePoint, введите текст в текстовом поле Текст для вставки перед значениями.
-
Чтобы добавить в конце значения свойства веб-части текст, обеспечивающий сопоставление со столбцом в списке SharePoint, введите текст в текстовом поле Текст для вставки после значений.
-
-
Чтобы сохранить изменения, в нижней части области инструментов нажмите кнопку ОК.
-
Чтобы подключить веб-часть текущего фильтра пользователей, наведите на нее указатель, щелкните стрелку вниз, наведите указатель на элемент Соединения, выберите вариант Отправить значения фильтра в, а затем щелкните имя веб-части представления списка, с которой ее нужно соединить.
Примечание: Если в меню нет элемента Соединения, выберите команду Изменить веб-часть, чтобы открыть свойства, а затем еще раз щелкните стрелку вниз. Вы можете открыть свойства в любой веб-части фильтра или списка.
-
В диалоговом окне Настройка подключения выберите столбец, по которому нужно фильтровать веб-часть представления списка, и нажмите кнопку Готово.
-
Завершив настройку соединения, навкладкестраницанажмите кнопку сохранить & закрыть , чтобы сохранить и просмотреть страницу.
Для динамического изменения результатов в веб-части представления списка просто перейдите на страницу. Веб-часть текущего фильтра пользователей автоматически фильтрует информацию на основе профиля пользователя, поэтому пользователю ничего вводить не нужно.
Соединение веб-части фильтра списка с веб-частью представления списка в SharePoint 2016 и 2013
Примечание: В описанной ниже процедуре предполагается, что вы создаете страницу на сайте группы. Команды и инструкции на разных сайтах могут различаться.
Изменить страницу могут только пользователи, входящие в группу участников SharePoint для сайта.
-
Перейдите на нужную страницу, на ленте откройте вкладку Страница, а затем выберите команду Изменить.
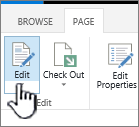
Примечание: Если команда Изменить отключена, возможно, у вас отсутствуют разрешения на изменение страницы. Обратитесь к администратору.
-
Щелкните страницу, на которую хотите вставить веб-части фильтра списка SharePoint и представления списка.
-
На ленте откройте вкладку Вставка и нажмите кнопку Веб-часть.
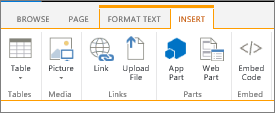
-
В разделе Категории выберите Списки и библиотеки, затем в разделе Части выберите нужную веб-часть представления списка и нажмите кнопку Добавить. На странице появится новая веб-часть.
-
Щелкните стрелку раскрывающегося меню веб-части представления списка и выберите команду Изменить общую веб-часть.
-
В области инструментов веб-части измените настраиваемые свойства веб-части следующим образом:
-
Вместо представления по умолчанию выберите другое представление в списке Выбранное представление. Например, вы можете выбрать другой способ фильтрования, сортировки или группирования данных либо отобразить другие столбцы. Вы также можете щелкнуть ссылку Изменить текущее представление, чтобы изменить текущее представление списка.
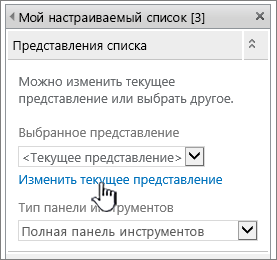
При выделении или изменении представления списка из исходной структуры списка сайта создается ее копия, которая сохраняется с веб-частью представления списка. Однако данные списка остаются прежними.
Будьте внимательны при смене представления. При этом могут быть удалены изменения, внесенные в текущем представлении, и отключены соединения веб-частей, связанные со столбцами в нем. При смене представления выдается запрос на подтверждение.
-
Чтобы изменить панель инструментов, в разделе Тип панели инструментов выберите из списка вариант Полная панель инструментов, Сокращенная панель инструментов или Нет панели инструментов.
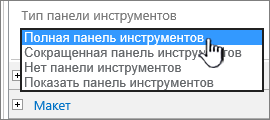
-
-
В нижней части области инструментов нажмите кнопку ОК.
-
В разделе Категории выберите Фильтры, а в разделе Части — Фильтр списка SharePoint, затем нажмите кнопку Добавить. На странице появится новая веб-часть.
-
Чтобы настроить веб-часть, выполните одно из следующих действий:
-
В веб-части щелкните ссылку Откройте область инструментов.
-
Наведите указатель на веб-часть, щелкните стрелку и выберите команду Изменить веб-часть. Появится область инструментов настройки.
-
-
В области инструментов настройки введите в поле Имя фильтра имя для веб-части.
Имя также можно использовать как метку или краткую инструкцию пользователю. Например с помощью имени Фильтровать отчеты по: можно сообщить пользователям, что они могут фильтровать представление списка отчетов.
-
Чтобы указать список SharePoint, введите его URL-адрес в поле Список или нажмите кнопку Обзор рядом с текстовым полем и найдите нужный список.
-
Если вы хотите выбрать другое представление списка, выберите соответствующий вариант в поле со списком Представление. Например, вы можете выбрать другой способ фильтрования, сортировки или группирования данных либо отобразить другие столбцы.
-
В поле Значение выберите столбец. В этом поле со списком отображаются все поддерживаемые столбцы из списка. Некоторые столбцы, такие как "Название", "Вычисляемый" и "Многострочный текст", не поддерживаются.
Важно: При создании соединения между веб-частью фильтра списка SharePoint и веб-частью представления списка обязательно выбирайте столбец, в котором есть значения, сопоставимые со свойством Значение.
Примечание: Веб-часть фильтра списка SharePoint может содержать не более 100 элементов.
-
При желании выберите столбец в Поле описания. Столбец описания используется для отображения в диалоговом окне Выбор значений фильтра альтернативного значения, которое появляется, если пользователь нажимает кнопку Фильтр. Например, если у вас есть столбец с номером месяца, в котором указываются числа от 1 до 12, вы можете использовать столбец названия месяца в качестве столбца описания, чтобы вместо числа 1 отображалось значение "Январь", вместо числа 2 — "Февраль" и т. д.
-
При желании в поле Параметры расширенного фильтра можете настроить следующие параметры:
-
В текстовом поле Ширина элемента управления в пикселях введите число, обозначающее ширину текстового поля: количество пикселей или пустое значение или 0 для автоматического изменения размеров надписи. Поскольку введенное пользователем значение отображается в этом текстовом поле, возможно, вы захотите сделать его более широким для максимального возможного значения.
-
Чтобы отобразить сообщение, напоминающее пользователю о необходимости выбрать элемент для фильтрации данных, установите флажок Требовать выбор значения пользователем.
-
Чтобы указать начальное значение для текстового поля веб-части фильтра списка SharePoint, введите в поле Значение по умолчанию значение, которое обычно соответствует одному из значений в столбце, указанном в действии 13 или 14. Это значение по умолчанию при первом отображении страницы будет использоваться для отображения начального списка значений в веб-части представления списка.
-
Чтобы разрешить пользователям фильтрацию по нулевому значению, выберите значение "(Пусто)". Например пользователи могут посмотреть все значения в столбце, для которых нет записи. Чтобы разрешить очистку фильтра, которая позволит пользователям увидеть все значения в веб-части представления списка, выберите свойство Разрешен выбор нескольких элементов.
Примечание: В диалоговом окне Выбор значений фильтра вместо переключателей отображаются флажки.
С помощью этой функции пользователь не может отобразить отфильтрованные результаты для двух или более вариантов выбора, поскольку веб-часть представления списка не поддерживает множественный выбор. Если пользователь выбрал несколько элементов, используется только первый из них.
-
-
Чтобы сохранить изменения, в нижней части области инструментов нажмите кнопку ОК.
-
Чтобы подключить веб-часть фильтра списка SharePoint, наведите на нее указатель, щелкните стрелку вниз, наведите указатель на элемент Соединения, выберите вариант Отправить значения фильтра в, а затем щелкните имя веб-части представления списка, с которой ее нужно соединить.
Примечание: Если в меню нет элемента Соединения, выберите команду Изменить веб-часть, чтобы открыть свойства, а затем еще раз щелкните стрелку вниз. Вы можете открыть свойства в любой веб-части фильтра или списка.
-
В диалоговом окне Настройка подключения выберите столбец, по которому нужно фильтровать веб-часть представления списка, и нажмите кнопку Готово.
-
Завершив настройку соединения, на вкладке Страница нажмите кнопку Сохранить и закрыть для сохранения и просмотра страницы.
Для динамического изменения результатов в веб-части представления списка нажмите кнопку Фильтр в веб-части фильтра списка SharePoint, выберите значение и нажмите кнопку ОК. Если вы выбрали свойство "Разрешен выбор нескольких элементов", для повторного отображения всех значений в веб-части представления списка снимите все флажки и нажмите кнопку ОК.
Соединение веб-части фильтра текстов с веб-частью представления списка в SharePoint 2010
Примечание: В описанной ниже процедуре предполагается, что вы создаете страницу на сайте группы. Команды и инструкции на разных сайтах могут различаться.
Изменить страницу могут только пользователи, входящие в группу участников SharePoint для сайта.
-
Перейдите на нужную страницу, на ленте откройте вкладку Страница, а затем выберите команду Изменить.
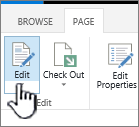
Примечание: Если команда Изменить отключена, возможно, у вас отсутствуют разрешения на изменение страницы. Обратитесь к администратору.
-
Щелкните страницу, на которую хотите вставить веб-части фильтра текстов и представления списка.
-
На ленте откройте вкладку Вставка и нажмите кнопку Веб-часть.
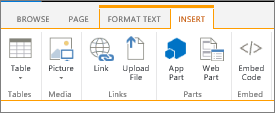
-
В разделе Категории выберите Списки и библиотеки, затем в разделе Части выберите нужную веб-часть представления списка и нажмите кнопку Добавить. На странице появится новая веб-часть.
-
Щелкните стрелку раскрывающегося меню веб-части представления списка и выберите команду Изменить веб-часть.
-
В области инструментов веб-части измените настраиваемые свойства веб-части следующим образом:
-
Вместо представления по умолчанию выберите другое представление в списке Выбранное представление. Например, вы можете выбрать другой способ фильтрования, сортировки или группирования данных либо отобразить другие столбцы. Вы также можете щелкнуть ссылку Изменить текущее представление, чтобы изменить текущее представление списка.
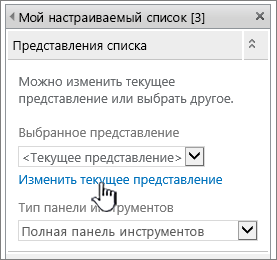
При выделении или изменении представления списка из исходной структуры списка сайта создается ее копия, которая сохраняется с веб-частью представления списка. Однако данные списка остаются прежними.
Будьте внимательны при смене представления. При этом могут быть удалены изменения, внесенные в текущем представлении, и отключены соединения веб-частей, связанные со столбцами в нем. При смене представления выдается запрос на подтверждение.
-
Чтобы изменить панель инструментов, в разделе Тип панели инструментов выберите из списка вариант Полная панель инструментов, Сокращенная панель инструментов или Нет панели инструментов.
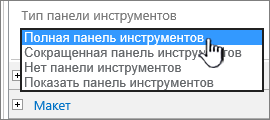
-
-
В нижней части области инструментов нажмите кнопку ОК.
-
В разделе Категории выберите Фильтры, а в разделе Части — Фильтр текстов, затем нажмите кнопку Добавить. На странице появится новая веб-часть.
-
Чтобы настроить веб-часть фильтра текстов, выполните одно из следующих действий:
-
В веб-части щелкните ссылку Откройте область инструментов.
-
Наведите указатель на веб-часть, щелкните стрелку и выберите команду Изменить веб-часть. Появится область инструментов настройки.
-
-
В области инструментов настройки введите в поле Имя фильтра имя для веб-части.
Имя также можно использовать как метку или краткую инструкцию пользователю. Например с помощью имени Фильтровать отчеты по: можно сообщить пользователям, что они могут фильтровать представление списка отчетов.
-
При желании в поле Параметры расширенного фильтра можете настроить следующие параметры:
-
Чтобы ограничить количество символов, введите число в текстовом поле Максимальное число знаков. Максимальная длина текстового значения составляет 255 знаков.
-
Чтобы указать начальное значение для текстового поля веб-части фильтра текстов, введите значение в поле Значение по умолчанию. Это значение по умолчанию при первом отображении страницы будет использоваться для отображения начального списка значений в веб-части представления списка.
-
Чтобы отобразить сообщение, напоминающее пользователю о необходимости выбрать элемент для фильтрации данных, установите флажок Требовать выбор значения пользователем.
-
В текстовом поле Ширина элемента управления в пикселях введите число, обозначающее ширину текстового поля: количество пикселей или пустое значение или 0 для автоматического изменения размеров надписи. Поскольку введенное пользователем значение отображается в этом текстовом поле, возможно, вы захотите сделать его более широким для максимального возможного значения.
-
-
В нижней части области инструментов нажмите кнопку ОК.
-
Чтобы подключить веб-часть фильтра текстов, наведите на нее указатель, щелкните стрелку вниз, наведите указатель на элементы Соединения и Отправить значения фильтра в, а затем щелкните имя веб-части представления списка, с которой нужно ее соединить.
Примечание: Если в меню нет элемента Соединения, выберите команду Изменить веб-часть, чтобы открыть свойства, а затем еще раз щелкните стрелку вниз. Вы можете открыть свойства в любой веб-части фильтра или списка.
-
В диалоговом окне Настройка подключения выберите Тип соединения, нажмите кнопку Настроить, в поле Имя поля подписчика выберите столбец, по которому нужно фильтровать веб-часть представления списка, и нажмите кнопку Готово.
Примечание: Для отображения диалогового окна Настройка подключения необходимо в браузере включить всплывающие окна.
-
Завершив настройку соединения, на вкладке Страница нажмите кнопку Сохранить и закрыть для сохранения и просмотра страницы.
Для динамического изменения результатов, отображаемых в веб-части представления списка, введите текст в текстовом поле веб-части фильтра текстов. Текст должен в точности соответствовать значению в столбце, указанном при настройке соединения в действии 14. После ввода текста нажмите клавишу ВВОД, чтобы увидеть результаты. Чтобы снова отобразить все значения в веб-части представления списка, очистите текстовое поле и нажмите клавишу ВВОД.
Примечание: Подстановочные знаки не распознаются в веб-части фильтра текстов. Если пользователь вводит подстановочный знак, например звездочку (*) или знак процента (%), этот знак интерпретируется буквально как знак.
Соединение веб-части фильтра дат с веб-частью представления списка в SharePoint 2010
Примечание: В описанной ниже процедуре предполагается, что вы создали страницу на сайте группы. Команды и инструкции на разных сайтах могут различаться.
Изменить страницу могут только пользователи, входящие в группу участников SharePoint для сайта.
-
Перейдите на нужную страницу, на ленте откройте вкладку Страница, а затем выберите команду Изменить.

Примечание: Если команда Изменить отключена, возможно, у вас отсутствуют разрешения на изменение страницы. Обратитесь к администратору.
-
Щелкните страницу, на которую хотите вставить веб-части фильтра дат и представления списка.
-
На ленте откройте вкладку Вставка и нажмите кнопку Веб-часть.
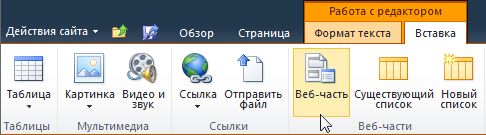
-
В разделе Категории выберите Списки и библиотеки, затем в разделе Части выберите нужную веб-часть представления списка и нажмите кнопку Добавить. На странице появится новая веб-часть.
-
Щелкните стрелку раскрывающегося меню веб-части представления списка и выберите команду Изменить общую веб-часть.
-
В области инструментов веб-части измените настраиваемые свойства веб-части следующим образом:
-
Вместо представления по умолчанию выберите другое представление в списке Выбранное представление. Например, вы можете выбрать другой способ фильтрования, сортировки или группирования данных либо отобразить другие столбцы. Вы также можете щелкнуть ссылку Изменить текущее представление, чтобы изменить текущее представление списка.
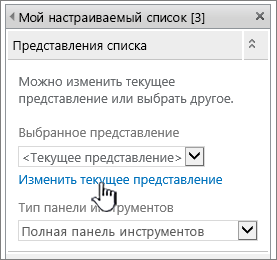
Примечание: При выделении или изменении представления списка из исходной структуры списка сайта создается ее копия, которая сохраняется с веб-частью представления списка. Однако данные списка остаются прежними.
Будьте внимательны при смене представления. При этом могут быть удалены изменения, внесенные в текущем представлении, и отключены соединения веб-частей, связанные со столбцами в нем. При смене представления выдается запрос на подтверждение.
-
Чтобы изменить панель инструментов, в разделе Тип панели инструментов выберите из списка вариант Полная панель инструментов, Сокращенная панель инструментов или Нет панели инструментов.
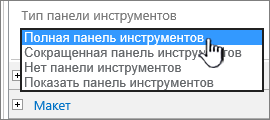
-
-
В нижней части области инструментов нажмите кнопку ОК.
-
В разделе Категории выберите Фильтры, а в разделе Части — Фильтр дат, затем нажмите кнопку Добавить. На странице появится новая веб-часть фильтра дат.
-
Чтобы настроить веб-часть, выполните одно из следующих действий:
-
В веб-части щелкните ссылку Откройте область инструментов.
-
Наведите указатель на веб-часть, щелкните стрелку вниз и выберите команду Изменить веб-часть. Появится область инструментов настройки.
-
В области инструментов настройки введите в поле Имя фильтра имя для веб-части.
Имя также можно использовать как метку или краткую инструкцию пользователю. Например с помощью имени "Фильтровать отчеты по:" можно сообщить пользователям, что они могут фильтровать представление списка отчетов.
-
Чтобы указать начальное значение для текстового поля веб-части фильтра дат, выберите Значение по умолчанию, а затем выполните одно из следующий действий:
-
Выберите вариант Конкретная дата и введите дату.
-
Выберите вариант Смещение относительно текущей даты, в текстовом поле Смещение укажите количество дней (максимальное значение: 999), а затем выберите До текущей даты или После текущей даты.
Это значение по умолчанию при первом отображении страницы будет использоваться для отображения начального списка значений в веб-части представления списка.
-
При желании вы также можете в разделе Параметры расширенного фильтра настроить отображение сообщения, напоминающего пользователю о необходимости выбрать элемент для фильтрации дат. Чтобы такое сообщение отображалось, установите флажок Требовать выбор значения пользователем.
-
Чтобы сохранить изменения, в нижней части области инструментов нажмите кнопку ОК.
-
Чтобы подключить веб-часть фильтра дат, наведите на нее указатель, щелкните стрелку вниз, наведите указатель на элементы Соединения, выберите вариант Отправить значения фильтра в, а затем щелкните имя веб-части представления списка, с которой нужно ее соединить.
Примечание: Если в меню нет элемента Соединения, выберите команду Изменить веб-часть, чтобы открыть свойства, а затем еще раз щелкните стрелку вниз. Вы можете открыть свойства в любой веб-части фильтра или списка.
-
В диалоговом окне Выбор подключения в разделе Тип контента нажмите кнопку Настроить, в поле Имя поля подписчика выберите столбец, по которому нужно фильтровать веб-часть представления списка, и нажмите кнопку Готово.
-
Завершив настройку соединения, навкладкестраницанажмите кнопку сохранить & закрыть , чтобы сохранить и просмотреть страницу.
Для динамического изменения результатов, отображаемых в веб-части представления списка, введите дату или щелкните кнопку Выбор даты и нажмите клавишу ВВОД. Вводимое значение должно в точности соответствовать значению в столбце, указанном в действии 15. Чтобы снова отобразить все значения в веб-части представления списка, удалите дату из текстового поля и нажмите клавишу ВВОД.
Примечание: Пользователь должен вводить дату в кратком формате, выбранном в текущих региональных настройках для сайта SharePoint. Краткий формат даты зависит от региональных настроек компьютера или сайта. Например, для языка "русский (Россия)" используется формат дд.мм.гг, а для языка "французской (Франция)" — дд/мм/гггг. Для ввода правильной даты пользователь также может воспользоваться кнопкой выбора даты.
Соединение веб-части фильтра выбора с веб-частью представления списка в SharePoint 2010
Примечание: В описанной ниже процедуре предполагается, что вы создали страницу на сайте группы. Команды и инструкции на разных сайтах могут различаться.
Изменить страницу могут только пользователи, входящие в группу участников SharePoint для сайта.
-
Перейдите на нужную страницу, на ленте откройте вкладку Страница, а затем выберите команду Изменить.

Примечание: Если команда Изменить неактивна, возможно, у вас нет разрешений на изменение страницы. Обратитесь к администратору.
-
Щелкните страницу, на которую хотите вставить веб-части фильтра выбора и представления списка.
-
На ленте откройте вкладку Вставка и нажмите кнопку Веб-часть.
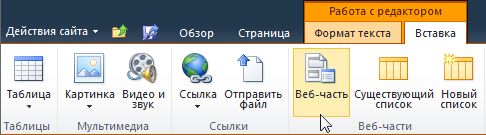
-
В разделе Категории выберите Списки и библиотеки, затем в разделе Части выберите нужную веб-часть представления списка и нажмите кнопку Добавить. На странице появится новая веб-часть.
-
Щелкните стрелку раскрывающегося меню веб-части представления списка и выберите команду Изменить общую веб-часть.
-
В области инструментов веб-части измените настраиваемые свойства веб-части следующим образом:
-
Вместо представления по умолчанию выберите другое представление в списке Выбранное представление. Например, вы можете выбрать другой способ фильтрования, сортировки или группирования данных либо отобразить другие столбцы. Вы также можете щелкнуть ссылку Изменить текущее представление, чтобы изменить текущее представление списка.
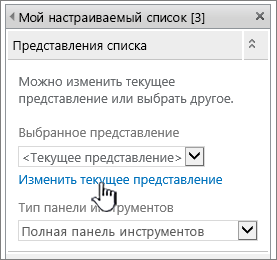
Примечание: При выделении или изменении представления списка из исходной структуры списка сайта создается ее копия, которая сохраняется с веб-частью представления списка. Однако данные списка остаются прежними.
Будьте внимательны при смене представления. При этом могут быть удалены изменения, внесенные в текущем представлении, и отключены соединения веб-частей, связанные со столбцами в нем. При смене представления выдается запрос на подтверждение.
-
Чтобы изменить панель инструментов, в разделе Тип панели инструментов выберите из списка вариант Полная панель инструментов, Сокращенная панель инструментов или Нет панели инструментов.
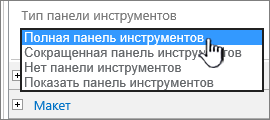
-
-
В нижней части области инструментов нажмите кнопку ОК.
-
В разделе Категории выберите Фильтры, а в разделе Части — Фильтр выбора, затем нажмите кнопку Добавить. На странице появится новая веб-часть фильтра выбора.
-
Чтобы настроить веб-часть, выполните одно из следующих действий:
-
В веб-части щелкните ссылку Откройте область инструментов.
-
Наведите указатель на веб-часть, щелкните стрелку и выберите команду Изменить веб-часть. Появится область инструментов настройки.
-
В области инструментов настройки введите в поле Имя фильтра имя для веб-части.
Совет: Имя также можно использовать как метку или краткую инструкцию пользователю. Например с помощью имени Фильтровать отчеты по: можно сообщить пользователям, что они могут фильтровать представление списка отчетов.
-
Введите список значений (при желании с описанием), которые будут доступны пользователю для выбора в диалоговом окне "Выбор значений фильтра", появляющемся после нажатия кнопки "Фильтр". Например, если у вас есть список заказчиков, содержащий столбец "Состояние", вы можете ввести список со значениями "Обычный", "Приоритетный" и "Топовый" (каждое на отдельной строке). Эти значения будут использоваться для сопоставления значений в столбце "Состояние" веб-части представления списка, когда пользователь введет значение и нажмет клавишу ВВОД.
Для каждого значения (в каждой строке) вы можете добавить альтернативное описание, которое при фильтрации данных пользователем будет отображаться в диалоговом окне Выбор значений фильтра вместо значений. Например:
Обычный; Обычный клиент со средним кредитным рейтингом
Приоритетный; Обычный клиент с высоким кредитным рейтингом
Топовый; Крупный клиент с высоким кредитным рейтингом
Примечание: Список вариантов выбора должен содержать хотя бы один вариант и быть уникальным. Значение и описание не должны превышать 255 знаков каждое. Максимальное количество вариантов: 1000.
-
-
При желании в поле Параметры расширенного фильтра можете настроить следующие параметры:
-
В текстовом поле Ширина элемента управления в пикселях введите число, обозначающее ширину текстового поля: количество пикселей или пустое значение или 0 для автоматического изменения размеров надписи. Поскольку введенное пользователем значение отображается в этом текстовом поле, возможно, вы захотите сделать его более широким для максимального возможного значения.
-
Чтобы отобразить сообщение, напоминающее пользователю о необходимости выбрать элемент для фильтрации данных, установите флажок Требовать выбор значения пользователем.
-
Чтобы указать начальное значение для текстового поля веб-части фильтра выбора, введите значение в поле Значение по умолчанию. Это значение по умолчанию при первом отображении страницы будет использоваться для отображения начального списка значений в веб-части представления списка.
-
Чтобы разрешить пользователям фильтрацию по нулевому значению, выберите значение "(Пусто)". Например, пользователям нужно увидеть всех заказчиков, для которых не определено состояние.
-
Чтобы разрешить очистку фильтра, которая позволит пользователям увидеть все значения в веб-части представления списка, выберите свойство Разрешен выбор нескольких элементов. В этом случае в диалоговом окне Выбор значений фильтра вместо переключателей отображаются флажки.
Примечание: С помощью этой функции нельзя отобразить отфильтрованные результаты для двух или более вариантов выбора, поскольку веб-часть представления списка не поддерживает множественный выбор. Если пользователь выбрал несколько элементов, используется только первый из них.
-
-
Чтобы сохранить изменения, в нижней части области инструментов нажмите кнопку ОК.
-
Чтобы подключить веб-часть фильтра выбора, наведите на нее указатель, щелкните стрелку вниз, наведите указатель на элемент Соединения, выберите вариант Отправить значения фильтра в, а затем щелкните имя веб-части представления списка, с которой нужно ее соединить.
Примечание: Если в меню нет элемента Соединения, выберите команду Изменить веб-часть, чтобы открыть свойства, а затем еще раз щелкните стрелку вниз. Вы можете открыть свойства в любой веб-части фильтра или списка.
-
В диалоговом окне Выбор подключения выберите тип контента, нажмите кнопку настроить, укажите имя поля потребителя в столбец, по которому нужно отфильтровать веб-часть представления списка, и нажмите кнопку Готово. Завершив настройку соединения, навкладкестраницанажмите кнопку сохранить & закрыть , чтобы сохранить и просмотреть страницу.
Для динамического изменения результатов в веб-части представления списка нажмите кнопку Фильтр в веб-части фильтра выбора, выберите значение и нажмите кнопку ОК. Если вы выбрали свойство Разрешен выбор нескольких элементов, для повторного отображения всех значений в веб-части представления списка снимите все флажки в диалоговом окне Выбор значений фильтра и нажмите кнопку ОК.
Соединение веб-части текущего фильтра пользователей с веб-частью представления списка в SharePoint 2010
Примечание: В описанной ниже процедуре предполагается, что вы создаете страницу на сайте группы. Команды и инструкции на разных сайтах могут различаться.
Изменить страницу могут только пользователи, входящие в группу участников SharePoint для сайта.
-
Перейдите на нужную страницу, на ленте откройте вкладку Страница, а затем выберите команду Изменить.

Примечание: Если команда Изменить отключена, возможно, у вас отсутствуют разрешения на изменение страницы. Обратитесь к администратору.
-
Щелкните страницу, на которую хотите вставить веб-части текущего фильтра пользователей и представления списка.
-
На ленте откройте вкладку Вставка и нажмите кнопку Веб-часть.
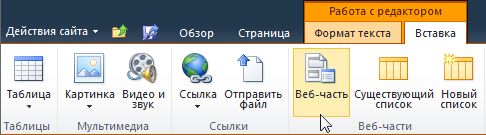
-
В разделе Категории выберите Списки и библиотеки, затем в разделе Части выберите нужную веб-часть представления списка и нажмите кнопку Добавить. На странице появится новая веб-часть.
-
Щелкните стрелку раскрывающегося меню веб-части представления списка и выберите команду Изменить общую веб-часть.
-
В области инструментов веб-части измените настраиваемые свойства веб-части следующим образом:
-
Вместо представления по умолчанию выберите другое представление в списке Выбранное представление. Например, вы можете выбрать другой способ фильтрования, сортировки или группирования данных либо отобразить другие столбцы. Вы также можете щелкнуть ссылку Изменить текущее представление, чтобы изменить текущее представление списка.
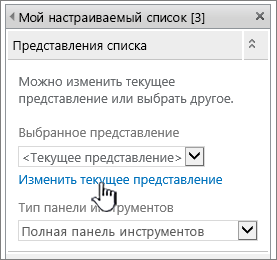
При выделении или изменении представления списка из исходной структуры списка сайта создается ее копия, которая сохраняется с веб-частью представления списка. Однако данные списка остаются прежними.
Будьте внимательны при смене представления. При этом могут быть удалены изменения, внесенные в текущем представлении, и отключены соединения веб-частей, связанные со столбцами в нем. При смене представления выдается запрос на подтверждение.
-
Чтобы изменить панель инструментов, в разделе Тип панели инструментов выберите из списка вариант Полная панель инструментов, Сокращенная панель инструментов или Нет панели инструментов.
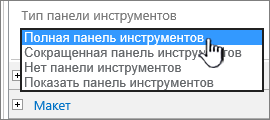
-
-
В нижней части области инструментов нажмите кнопку ОК.
-
В разделе Категории выберите Фильтры, а в разделе Части — Текущий фильтр пользователей, затем нажмите кнопку Добавить. На странице появится новая веб-часть фильтра выбора.
-
Чтобы настроить веб-часть, выполните одно из следующих действий:
-
В веб-части щелкните ссылку Откройте область инструментов.
-
Наведите указатель на веб-часть, щелкните стрелку и выберите команду Изменить веб-часть. Появится область инструментов настройки.
-
-
В области инструментов настройки введите в поле Имя фильтра имя для веб-части.
Имя также можно использовать как метку или краткую инструкцию пользователю. Например с помощью имени Фильтровать отчеты по: можно сообщить пользователям, что они могут фильтровать представление списка отчетов.
-
В разделе Выберите значение выполните одно из следующих действий:
-
Для фильтрации по имени пользователя выберите вариант Имя текущего пользователя.
-
Для фильтрации по другому значению в профиле текущего пользователя SharePoint выберите вариант Значение профиля SharePoint для текущего пользователя, а затем выберите элемент в поле со списком.
В поле со списком указываются все свойства профиля SharePoint, для которых задана политика конфиденциальности Все.
Чтобы увидеть список профилей пользователей на сайте, отобразите вкладку Мой профиль на странице "Мой сайт", а затем измените сведения.
-
-
При желании в поле Параметры расширенного фильтра можете настроить следующие параметры:
-
Чтобы разрешить пользователям фильтрацию по нулевому значению, выберите параметр Отправлять значение "Пусто" при отсутствии значений. Например, вы можете увидеть, что значение профиля для этого пользователя в столбце не указано.
-
Чтобы настроить параметры обработки нескольких значений, в разделе При обработке нескольких значений выполните одно из следующих действий: выберите параметр Отправить только первое значение, чтобы с помощью соединения веб-частей передавалось только одно значение, параметр Отправить все значения, чтобы с помощью соединения веб-частей передавалось более одного значения, или параметр Объединить в одно значение и объединить с помощью разделителя (после чего введите в текстовом поле один или несколько символов), чтобы с помощью соединения веб-частей передавалось несколько значений с разделителями.
-
Чтобы добавить к значению свойства веб-части префикс, обеспечивающий сопоставление со столбцом в списке SharePoint, введите текст в текстовом поле Текст для вставки перед значениями.
-
Чтобы добавить в конце значения свойства веб-части текст, обеспечивающий сопоставление со столбцом в списке SharePoint, введите текст в текстовом поле Текст для вставки после значений.
-
-
Чтобы сохранить изменения, в нижней части области инструментов нажмите кнопку ОК.
-
Чтобы подключить веб-часть текущего фильтра пользователей, наведите на нее указатель, щелкните стрелку вниз, наведите указатель на элемент Соединения, выберите вариант Отправить значения фильтра в, а затем щелкните имя веб-части представления списка, с которой ее нужно соединить.
Примечание: Если в меню нет элемента Соединения, выберите команду Изменить веб-часть, чтобы открыть свойства, а затем еще раз щелкните стрелку вниз. Вы можете открыть свойства в любой веб-части фильтра или списка.
-
В диалоговом окне Настройка подключения выберите столбец, по которому нужно фильтровать веб-часть представления списка, и нажмите кнопку Готово.
-
Завершив настройку соединения, навкладкестраницанажмите кнопку сохранить & закрыть , чтобы сохранить и просмотреть страницу.
Для динамического изменения результатов в веб-части представления списка просто перейдите на страницу. Веб-часть текущего фильтра пользователей автоматически фильтрует информацию на основе профиля пользователя, поэтому пользователю ничего вводить не нужно.
Соединение веб-части фильтра списка с веб-частью представления списка в SharePoint 2010
Примечание: В описанной ниже процедуре предполагается, что вы создаете страницу на сайте группы. Команды и инструкции на разных сайтах могут различаться.
Изменить страницу могут только пользователи, входящие в группу участников SharePoint для сайта.
-
Перейдите на нужную страницу, на ленте откройте вкладку Страница, а затем выберите команду Изменить.

Примечание: Если команда Изменить отключена, возможно, у вас отсутствуют разрешения на изменение страницы. Обратитесь к администратору.
-
Щелкните страницу, на которую хотите вставить веб-части фильтра списка SharePoint и представления списка.
-
На ленте откройте вкладку Вставка и нажмите кнопку Веб-часть.
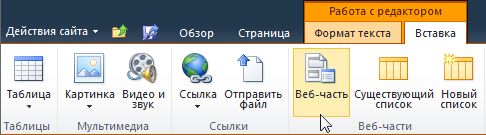
-
В разделе Категории выберите Списки и библиотеки, затем в разделе Части выберите нужную веб-часть представления списка и нажмите кнопку Добавить. На странице появится новая веб-часть.
-
Щелкните стрелку раскрывающегося меню веб-части представления списка и выберите команду Изменить общую веб-часть.
-
В области инструментов веб-части измените настраиваемые свойства веб-части следующим образом:
-
Вместо представления по умолчанию выберите другое представление в списке Выбранное представление. Например, вы можете выбрать другой способ фильтрования, сортировки или группирования данных либо отобразить другие столбцы. Вы также можете щелкнуть ссылку Изменить текущее представление, чтобы изменить текущее представление списка.
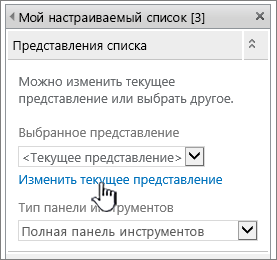
При выделении или изменении представления списка из исходной структуры списка сайта создается ее копия, которая сохраняется с веб-частью представления списка. Однако данные списка остаются прежними.
Будьте внимательны при смене представления. При этом могут быть удалены изменения, внесенные в текущем представлении, и отключены соединения веб-частей, связанные со столбцами в нем. При смене представления выдается запрос на подтверждение.
-
Чтобы изменить панель инструментов, в разделе Тип панели инструментов выберите из списка вариант Полная панель инструментов, Сокращенная панель инструментов или Нет панели инструментов.
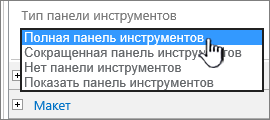
-
-
В нижней части области инструментов нажмите кнопку ОК.
-
В разделе Категории выберите Фильтры, а в разделе Части — Фильтр списка SharePoint, затем нажмите кнопку Добавить. На странице появится новая веб-часть.
-
Чтобы настроить веб-часть, выполните одно из следующих действий:
-
В веб-части щелкните ссылку Откройте область инструментов.
-
Наведите указатель на веб-часть, щелкните стрелку и выберите команду Изменить веб-часть. Появится область инструментов настройки.
-
-
В области инструментов настройки введите в поле Имя фильтра имя для веб-части.
Имя также можно использовать как метку или краткую инструкцию пользователю. Например с помощью имени Фильтровать отчеты по: можно сообщить пользователям, что они могут фильтровать представление списка отчетов.
-
Чтобы указать список SharePoint, введите его URL-адрес в поле Список или нажмите кнопку Обзор рядом с текстовым полем и найдите нужный список.
-
Если вы хотите выбрать другое представление списка, выберите соответствующий вариант в поле со списком Представление. Например, вы можете выбрать другой способ фильтрования, сортировки или группирования данных либо отобразить другие столбцы.
-
В поле Значение выберите столбец. В этом поле со списком отображаются все поддерживаемые столбцы из списка. Некоторые столбцы, такие как "Название", "Вычисляемый" и "Многострочный текст", не поддерживаются.
Важно: При создании соединения между веб-частью фильтра списка SharePoint и веб-частью представления списка обязательно выбирайте столбец, в котором есть значения, сопоставимые со свойством Значение.
Примечание: Веб-часть фильтра списка SharePoint может содержать не более 100 элементов.
-
При желании выберите столбец в Поле описания. Столбец описания используется для отображения в диалоговом окне Выбор значений фильтра альтернативного значения, которое появляется, если пользователь нажимает кнопку Фильтр. Например, если у вас есть столбец с номером месяца, в котором указываются числа от 1 до 12, вы можете использовать столбец названия месяца в качестве столбца описания, чтобы вместо числа 1 отображалось значение "Январь", вместо числа 2 — "Февраль" и т. д.
-
При желании в поле Параметры расширенного фильтра можете настроить следующие параметры:
-
В текстовом поле Ширина элемента управления в пикселях введите число, обозначающее ширину текстового поля: количество пикселей или пустое значение или 0 для автоматического изменения размеров надписи. Поскольку введенное пользователем значение отображается в этом текстовом поле, возможно, вы захотите сделать его более широким для максимального возможного значения.
-
Чтобы отобразить сообщение, напоминающее пользователю о необходимости выбрать элемент для фильтрации данных, установите флажок Требовать выбор значения пользователем.
-
Чтобы указать начальное значение для текстового поля веб-части фильтра списка SharePoint, введите в поле Значение по умолчанию значение, которое обычно соответствует одному из значений в столбце, указанном в действии 13 или 14. Это значение по умолчанию при первом отображении страницы будет использоваться для отображения начального списка значений в веб-части представления списка.
-
Чтобы разрешить пользователям фильтрацию по нулевому значению, выберите значение "(Пусто)". Например пользователи могут посмотреть все значения в столбце, для которых нет записи. Чтобы разрешить очистку фильтра, которая позволит пользователям увидеть все значения в веб-части представления списка, выберите свойство Разрешен выбор нескольких элементов.
Примечание: В диалоговом окне Выбор значений фильтра вместо переключателей отображаются флажки.
С помощью этой функции пользователь не может отобразить отфильтрованные результаты для двух или более вариантов выбора, поскольку веб-часть представления списка не поддерживает множественный выбор. Если пользователь выбрал несколько элементов, используется только первый из них.
-
-
Чтобы сохранить изменения, в нижней части области инструментов нажмите кнопку ОК.
-
Чтобы подключить веб-часть фильтра списка SharePoint, наведите на нее указатель, щелкните стрелку вниз, наведите указатель на элемент Соединения, выберите вариант Отправить значения фильтра в, а затем щелкните имя веб-части представления списка, с которой ее нужно соединить.
Примечание: Если в меню нет элемента Соединения, выберите команду Изменить веб-часть, чтобы открыть свойства, а затем еще раз щелкните стрелку вниз. Вы можете открыть свойства в любой веб-части фильтра или списка.
-
В диалоговом окне Настройка подключения выберите столбец, по которому нужно фильтровать веб-часть представления списка, и нажмите кнопку Готово.
-
Завершив настройку соединения, на вкладке Страница нажмите кнопку Сохранить и закрыть для сохранения и просмотра страницы.
Для динамического изменения результатов в веб-части представления списка нажмите кнопку Фильтр в веб-части фильтра списка SharePoint, выберите значение и нажмите кнопку ОК. Если вы выбрали свойство "Разрешен выбор нескольких элементов", для повторного отображения всех значений в веб-части представления списка снимите все флажки и нажмите кнопку ОК.
Соединение веб-части фильтра текстов с веб-частью представления списка в SharePoint 2007
Примечание: В описанной ниже процедуре предполагается, что вы создаете страницу веб-частей на сайте группы. Команды и инструкции на разных сайтах могут различаться.
Изменить страницу могут только пользователи, входящие в группу участников SharePoint для сайта.
Подготовка страницы веб-частей
-
Выполните одно из указанных ниже действий.
-
Чтобы создать страницу веб-частей, в меню Действия сайта

Дополнительные сведения см. в статье Введение в настройку страниц с помощью веб-частей.
-
Чтобы изменить страницу веб-частей, откройте меню Действия сайта

Страница веб-частей отображается в режиме редактирования.
-
-
В зоне веб-частей, в которую вы хотите добавить веб-часть, щелкните Добавить веб-часть.
Откроется диалоговое окно Добавить веб-части.
-
Добавьте веб-части фильтра текстов и представления списка на страницу веб-частей.
Дополнительные сведения о добавлении веб-части на страницу см. в статье Добавление или удаление веб-части.
Настройка веб-части фильтра текстов:
В веб-части фильтра текстов щелкните ссылку Откройте область инструментов.
Веб-часть фильтра текстов переключится в режим редактирования, и откроется область инструментов веб-части.
-
Измените настраиваемые свойства веб-части следующим образом:
-
В поле Имя фильтра введите имя для веб-части.
Имя также можно использовать как метку или краткую инструкцию пользователю. Например с помощью имени Фильтровать отчеты по: можно сообщить пользователям, что они могут фильтровать представление списка отчетов.
-
При желании в поле Параметры расширенного фильтра можете настроить следующие параметры:
-
Чтобы ограничить количество символов, введите число в текстовом поле Максимальное число знаков. Максимальная длина текстового значения составляет 255 знаков.
-
Чтобы указать начальное значение для текстового поля веб-части фильтра текстов, введите значение в поле Значение по умолчанию. Это значение по умолчанию при первом отображении страницы веб-частей будет использоваться для отображения начального списка значений в веб-части представления списка.
-
Чтобы отобразить сообщение, напоминающее пользователю о необходимости выбрать элемент для фильтрации данных, установите флажок Требовать выбор значения пользователем.
-
В текстовом поле Ширина элемента управления в пикселях введите число, обозначающее ширину текстового поля: количество пикселей или пустое значение или 0 для автоматического изменения размеров надписи. Поскольку введенное пользователем значение отображается в этом текстовом поле, возможно, вы захотите сделать его более широким для максимального возможного значения.
-
-
Чтобы сохранить изменения, в нижней части области инструментов веб-части нажмите кнопку ОК.
Настройка веб-части представления списка:
-
Щелкните меню веб-части

Веб-часть представления списка переключится в режим редактирования, и откроется область инструментов веб-части.
-
Измените настраиваемые свойства веб-части следующим образом:
-
Вместо представления по умолчанию выберите другое представление в списке Выбранное представление. Например, вы можете выбрать другой способ фильтрования, сортировки или группирования данных либо отобразить другие столбцы.
Вы также можете щелкнуть ссылку Изменить текущее представление, чтобы изменить текущее представление списка.
Примечание: При выделении или изменении представления списка из исходной структуры списка сайта создается ее копия, которая сохраняется с веб-частью представления списка. Однако данные списка остаются прежними.
Будьте внимательны при смене представления. При этом могут быть удалены изменения, внесенные в текущем представлении, и отключены соединения веб-частей, связанные со столбцами в нем. При смене представления выдается запрос на подтверждение.
-
Чтобы изменить панель инструментов, в разделе Тип панели инструментов выберите из списка вариант Полная панель инструментов, Сокращенная панель инструментов или Нет панели инструментов.
-
-
Чтобы сохранить изменения, в нижней части области инструментов веб-части нажмите кнопку ОК.
Соединение обеих веб-частей и проверка результатов:
-
Щелкните меню веб-части

-
Примечание: Если в меню нет элемента Соединения, выберите команду Изменить общую веб-часть, чтобы открыть свойства, а затем еще раз щелкните стрелку вниз. Вы можете открыть свойства в любой веб-части фильтра или списка.
В диалоговом окне Настройка подключения выберите столбец, по которому нужно фильтровать веб-часть представления списка, и нажмите кнопку Готово.
-
Чтобы выйти из режима редактирования и просмотреть страницу, в верхней части страницы веб-частей в меню Действия сайта

-
Для динамического изменения результатов, отображаемых в веб-части представления списка, введите текст в текстовом поле веб-части фильтра текстов. Текст должен в точности соответствовать значению в столбце веб-части представления списка, указанном при настройке соединения в действии 10. После ввода текста нажмите клавишу ВВОД, чтобы увидеть результаты.
Примечание: Подстановочные знаки не распознаются в веб-части фильтра текстов. Если пользователь вводит подстановочный знак, например звездочку (*) или знак процента (%), этот знак интерпретируется буквально как знак.
Чтобы снова отобразить все значения в веб-части представления списка, пользователю следует очистить текстовое поле и нажать клавишу ВВОД.
-
-
Соединение веб-части фильтра дат с веб-частью представления списка в SharePoint 2007
Примечание: В описанной ниже процедуре предполагается, что вы создаете страницу веб-частей на сайте группы. Команды и инструкции на разных сайтах могут различаться.
Изменить страницу могут только пользователи, входящие в группу участников SharePoint для сайта.
Подготовка страницы веб-частей
-
Выполните одно из указанных ниже действий.
-
Чтобы создать страницу веб-частей, в меню Действия сайта

Дополнительные сведения см. в статье Введение в настройку страниц с помощью веб-частей.
-
Чтобы изменить страницу веб-частей, откройте меню Действия сайта

Страница веб-частей отображается в режиме редактирования.
-
-
В зоне веб-частей, в которую вы хотите добавить веб-часть, щелкните Добавить веб-часть.
Откроется диалоговое окно Добавить веб-части.
-
Добавьте веб-части фильтра дат и представления списка на страницу веб-частей.
Дополнительные сведения о добавлении веб-части на страницу см. в статье Добавление или удаление веб-части.
Настройка веб-части фильтра дат:
-
В веб-части фильтра дат щелкните ссылку Откройте область инструментов.
Веб-часть фильтра дат переключится в режим редактирования, и откроется область инструментов веб-части.
-
Измените настраиваемые свойства веб-части следующим образом:
-
В поле Имя фильтра введите имя для веб-части.
Имя также можно использовать как метку или краткую инструкцию для пользователя. Например с помощью имени Фильтровать отчеты по: можно сообщить пользователям, что они могут фильтровать представление списка отчетов.
-
Чтобы указать начальное значение для текстового поля веб-части фильтра дат, выберите Значение по умолчанию, а затем выполните одно из следующий действий:
-
Выберите вариант Конкретная дата и введите дату.
-
Выберите вариант Смещение относительно текущей даты, а затем введите количество дней в текстовом поле Смещение. Максимальное значение: 999.
Это значение по умолчанию при первом отображении страницы веб-частей будет использоваться для отображения начального списка значений в веб-части представления списка.
-
-
При желании вы также можете в разделе Параметры расширенного фильтра настроить отображение сообщения, напоминающего пользователю о необходимости выбрать элемент для фильтрации дат. Чтобы такое сообщение отображалось, установите флажок Требовать выбор значения пользователем.
-
Чтобы сохранить изменения, в нижней части области инструментов веб-части нажмите кнопку ОК.
Настройка веб-части представления списка:
-
Щелкните меню веб-части

Веб-часть представления списка переключится в режим редактирования, и откроется область инструментов веб-части.
-
Измените настраиваемые свойства веб-части следующим образом:
-
Чтобы изменить список по умолчанию, выберите другое представление в списке Выбранное представление. Например, вы можете выбрать другой способ фильтрования, сортировки или группирования данных либо отобразить другие столбцы.
Вы также можете щелкнуть ссылку Изменить текущее представление, чтобы изменить текущее представление.
Примечание: При выделении или изменении представления списка из исходной структуры списка сайта создается ее копия, которая сохраняется с веб-частью представления списка. Однако данные списка остаются прежними.
Будьте внимательны при смене представления. При этом могут быть удалены изменения, внесенные в текущем представлении, и отключены соединения веб-частей, связанные со столбцами в нем. При смене представления выдается запрос на подтверждение.
-
Чтобы изменить панель инструментов, в разделе Тип панели инструментов выберите из списка вариант Полная панель инструментов, Сокращенная панель инструментов или Нет панели инструментов.
-
-
Чтобы сохранить изменения, в нижней части области инструментов веб-части нажмите кнопку ОК.
Соединение обеих веб-частей и проверка результатов:
-
Щелкните меню веб-части

Примечание: Если в меню нет элемента Соединения, выберите команду Изменить общую веб-часть, чтобы открыть свойства, а затем еще раз щелкните стрелку вниз. Вы можете открыть свойства в любой веб-части фильтра или списка.
-
В диалоговом окне Настройка подключения выберите столбец, по которому нужно фильтровать веб-часть представления списка, и нажмите кнопку Готово.
-
Чтобы выйти из режима редактирования и просмотреть страницу, в верхней части страницы веб-частей в меню Действия сайта

-
Для динамического изменения результатов, отображаемых в веб-части представления списка, введите дату или воспользуйтесь кнопкой выбора даты, а затем нажмите клавишу ВВОД. Вводимое значение должно в точности соответствовать значению в столбце веб-части представления списка, указанном при настройке соединения в действии 10.
Примечание: Пользователь должен вводить дату в кратком формате, выбранном в текущих региональных настройках для сайта SharePoint. Краткий формат даты зависит от региональных настроек компьютера или сервера сайта. Например, для языка "русский (Россия)" используется формат дд.мм.гг, а для языка "французской (Франция)" — дд/мм/гггг. Для ввода правильной даты пользователь также может воспользоваться кнопкой выбора даты.
Чтобы снова отобразить все значения в веб-части представления списка, пользователю нужно удалить дату из текстового поля и нажать клавишу ВВОД.
-
-
Соединение веб-части фильтра выбора с веб-частью представления списка в SharePoint 2007
Примечание: В описанной ниже процедуре предполагается, что вы создаете страницу веб-частей на сайте группы. Команды и инструкции на разных сайтах могут различаться.
Изменить страницу могут только пользователи, входящие в группу участников SharePoint для сайта.
Подготовка страницы веб-частей
-
Выполните одно из указанных ниже действий.
-
Чтобы создать страницу веб-частей, в меню Действия сайта

Дополнительные сведения см. в статье Введение в настройку страниц с помощью веб-частей.
-
Чтобы изменить страницу веб-частей, откройте меню Действия сайта

Страница веб-частей отображается в режиме редактирования.
-
-
В зоне веб-частей, в которую вы хотите добавить веб-часть, щелкните Добавить веб-часть.
Откроется диалоговое окно Добавить веб-части.
-
Добавьте веб-части фильтра выбора и представления списка на страницу веб-частей.
Дополнительные сведения о добавлении веб-части на страницу см. в статье Добавление или удаление веб-части.
Настройка веб-части фильтра выбора:
-
В веб-части фильтра выбора щелкните ссылку Откройте область инструментов.
Веб-часть фильтра выбора переключится в режим редактирования, и откроется область инструментов веб-части.
-
Выполните действия, описанные ниже.
-
В поле Имя фильтра введите имя для веб-части.
Имя также можно использовать как метку или краткую инструкцию для пользователя. Например с помощью имени Фильтровать отчеты по: можно сообщить пользователям, что они могут фильтровать представление списка отчетов.
-
Введите список значений (при желании с описанием), которые будут доступны пользователю для выбора в диалоговом окне Выбор значений фильтра, появляющемся после нажатия кнопки фильтра

Для каждого значения (в каждой строке) вы можете добавить альтернативное описание, которое при фильтрации данных пользователем будет отображаться в диалоговом окне Выбор значений фильтра вместо значений. Например:
Обычный; Обычный клиент со средним кредитным рейтингом
Приоритетный; Обычный клиент с высоким кредитным рейтингом
Топовый; Крупный клиент с высоким кредитным рейтингомПримечание: Список вариантов выбора должен содержать хотя бы один вариант и быть уникальным. Значение и описание не должны превышать 255 знаков каждое. Максимальное количество вариантов: 1000.
-
При желании в поле Параметры расширенного фильтра можете настроить следующие параметры:
-
В текстовом поле Ширина элемента управления в пикселях введите число, обозначающее ширину текстового поля выбора в качестве количества пикселов или пустого значения или 0 для автоматического изменения размера текстового поля. Поскольку введенное пользователем значение отображается в этом текстовом поле, возможно, вы захотите сделать его более широким для максимального возможного значения.
-
Чтобы отобразить сообщение, напоминающее пользователю о необходимости выбрать элемент для фильтрации данных, установите флажок Требовать выбор значения пользователем.
-
Чтобы указать начальное значение для текстового поля веб-части фильтра выбора, введите в поле Значение по умолчанию значение, которое обычно соответствует одному из значений, указанных в части 2 действия 5. Это значение по умолчанию при первом отображении страницы веб-частей будет использоваться для отображения начального списка значений в веб-части представления списка.
-
Чтобы разрешить пользователям фильтрацию по нулевому значению, выберите значение "(Пусто)". Например, пользователям нужно увидеть всех заказчиков, для которых не определено состояние.
-
Чтобы разрешить очистку фильтра, которая позволит пользователям увидеть все значения в веб-части представления списка, выберите свойство Разрешен выбор нескольких элементов. В этом случае в диалоговом окне Выбор значений фильтра вместо переключателей отображаются флажки.
Примечание: С помощью этой функции нельзя отобразить отфильтрованные результаты для двух или более вариантов выбора, поскольку веб-часть представления списка не поддерживает множественный выбор. Если пользователь выбрал несколько элементов, используется только первый из них.
-
-
Чтобы сохранить изменения, в нижней части области инструментов веб-части нажмите кнопку ОК.
Настройка веб-части представления списка:
-
Щелкните меню веб-части

Веб-часть представления списка переключится в режим редактирования, и откроется область инструментов веб-части.
-
Измените настраиваемые свойства веб-части следующим образом:
-
Чтобы изменить список по умолчанию, выберите другое представление в списке Выбранное представление. Например, вы можете выбрать другой способ фильтрования, сортировки или группирования данных либо отобразить другие столбцы.
Вы также можете щелкнуть ссылку Изменить текущее представление, чтобы изменить текущее представление.
Примечание: При выделении или изменении представления списка из исходной структуры списка сайта создается ее копия, которая сохраняется с веб-частью представления списка. Однако данные списка остаются прежними.
Будьте внимательны при смене представления. При этом могут быть удалены изменения, внесенные в текущем представлении, и отключены соединения веб-частей, связанные со столбцами в нем. При смене представления выдается запрос на подтверждение.
-
Чтобы изменить панель инструментов, в разделе Тип панели инструментов выберите из списка вариант Полная панель инструментов, Сокращенная панель инструментов или Нет панели инструментов.
-
-
Чтобы сохранить изменения, в нижней части области инструментов веб-части нажмите кнопку ОК.
Соединение обеих веб-частей и проверка результатов:
-
Щелкните меню веб-части

Примечание: Если в меню нет элемента Соединения, выберите команду Изменить общую веб-часть, чтобы открыть свойства, а затем еще раз щелкните стрелку вниз. Вы можете открыть свойства в любой веб-части фильтра или списка.
-
В диалоговом окне Настройка подключения выберите столбец, по которому нужно фильтровать веб-часть представления списка, и нажмите кнопку Готово.
-
Чтобы выйти из режима редактирования и просмотреть страницу, в верхней части страницы веб-частей в меню Действия сайта

-
Для динамического изменения результатов в веб-части представления списка нажмите кнопку Фильтр

Если вы выбрали свойство Разрешен выбор нескольких элементов, для повторного отображения всех значений в веб-части представления списка пользователю нужно снять все флажки в диалоговом окне Выбор значений фильтра и нажать кнопку ОК.
-
-
Соединение веб-части текущего фильтра пользователей с веб-частью представления списка в SharePoint 2007
Примечание: В описанной ниже процедуре предполагается, что вы создаете страницу веб-частей на сайте группы. Команды и инструкции на разных сайтах могут различаться.
Изменить страницу могут только пользователи, входящие в группу участников SharePoint для сайта.
Подготовка страницы веб-частей
-
Выполните одно из указанных ниже действий.
-
Чтобы создать страницу веб-частей, в меню Действия сайта

Дополнительные сведения см. в статье Введение в настройку страниц с помощью веб-частей.
-
Чтобы изменить страницу веб-частей, откройте меню Действия сайта

Страница веб-частей отображается в режиме редактирования.
-
-
В зоне веб-частей, в которую вы хотите добавить веб-часть, щелкните Добавить веб-часть.
Откроется диалоговое окно Добавить веб-части.
-
Добавьте веб-части текущего фильтра пользователей и представления списка на страницу веб-частей.
Дополнительные сведения о добавлении веб-части на страницу см. в статье Добавление или удаление веб-части.
Настройка веб-части текущего фильтра пользователей:
-
В веб-части текущего фильтра пользователей щелкните ссылку Откройте область инструментов.
Веб-часть текущего фильтра пользователей переключится в режим редактирования, и откроется область инструментов веб-части.
-
Измените настраиваемые свойства веб-части следующим образом:
-
В поле Имя фильтра введите имя для веб-части.
-
В разделе Выберите значение выполните одно из следующих действий:
-
Для фильтрации по имени пользователя выберите вариант Имя текущего пользователя.
-
Для фильтрации по другому значению в профиле текущего пользователя SharePoint выберите вариант Значение профиля SharePoint для текущего пользователя, а затем выберите элемент в поле со списком.
В поле со списком указываются все свойства профиля SharePoint, для которых задана политика конфиденциальности Все.
Чтобы увидеть список профилей пользователей на сайте, отобразите вкладку Мой профиль на странице "Мой сайт", а затем измените сведения.
-
-
При желании в поле Параметры расширенного фильтра можете настроить следующие параметры:
-
Чтобы разрешить пользователям фильтрацию по нулевому значению, выберите параметр Отправлять значение "Пусто" при отсутствии значений. Например, вы можете увидеть, что значение профиля для этого пользователя в столбце не указано.
-
Чтобы настроить способ обработки нескольких значений, в разделе При обработке нескольких значений выполните одно из следующих действий:
-
Чтобы с помощью соединения веб-частей передавалось только одно значение, выберите параметр Отправить только первое значение.
-
Чтобы с помощью соединения веб-частей передавалось более одного значения, выберите параметр Отправить все значения.
-
Чтобы с помощью соединения веб-частей передавалось несколько значений с разделителями, выберите параметр Объединить в одно значение и объединить с помощью разделителя, а затем введите в текстовом поле один или несколько символов.
-
-
Чтобы добавить к значению свойства веб-части префикс, обеспечивающий сопоставление со столбцом в списке SharePoint, введите текст в текстовом поле Текст для вставки перед значениями.
-
Чтобы добавить в конце значения свойства веб-части текст, обеспечивающий сопоставление со столбцом в списке SharePoint, введите текст в текстовом поле Текст для вставки после значений.
-
-
Чтобы сохранить изменения, в нижней части области инструментов веб-части нажмите кнопку ОК.
-
Настройка веб-части представления списка:
-
Щелкните меню веб-части

Веб-часть представления списка переключится в режим редактирования, и откроется область инструментов веб-части.
-
Измените настраиваемые свойства веб-части следующим образом:
-
Чтобы изменить список по умолчанию, выберите другое представление в списке Выбранное представление. Например, вы можете выбрать другой способ фильтрования, сортировки или группирования данных либо отобразить другие столбцы.
Вы также можете щелкнуть ссылку Изменить текущее представление, чтобы изменить текущее представление.
Примечание: При выделении или изменении представления списка из исходной структуры списка сайта создается ее копия, которая сохраняется с веб-частью представления списка. Однако данные списка остаются прежними.
Будьте внимательны при смене представления. При этом могут быть удалены изменения, внесенные в текущем представлении, и отключены соединения веб-частей, связанные со столбцами в нем. При смене представления выдается запрос на подтверждение.
-
Чтобы изменить панель инструментов, в разделе Тип панели инструментов выберите из списка вариант Полная панель инструментов, Сокращенная панель инструментов или Нет панели инструментов.
-
-
Чтобы сохранить изменения, в нижней части области инструментов веб-части нажмите кнопку ОК.
Соединение обеих веб-частей и проверка результатов:
-
Щелкните меню веб-части

Примечание: Если в меню нет элемента Соединения, выберите команду Изменить общую веб-часть, чтобы открыть свойства, а затем еще раз щелкните стрелку вниз. Вы можете открыть свойства в любой веб-части фильтра или списка.
-
В диалоговом окне Настройка подключения выберите столбец, по которому нужно фильтровать веб-часть представления списка, и нажмите кнопку Готово.
-
Чтобы выйти из режима редактирования и просмотреть страницу, в верхней части страницы веб-частей в меню Действия сайта

-
Для динамического изменения результатов в веб-части представления списка отобразите страницу веб-частей. Веб-часть текущего фильтра пользователей является контекстной, поэтому результаты отображаются автоматически и пользователю ничего вводить не нужно.
Соединение веб-части фильтра списка с веб-частью представления списка в SharePoint 2007
Примечание: В описанной ниже процедуре предполагается, что вы создаете страницу веб-частей на сайте группы. Команды и инструкции на разных сайтах могут различаться.
Изменить страницу могут только пользователи, входящие в группу участников SharePoint для сайта.
Подготовка страницы веб-частей
-
Выполните одно из указанных ниже действий.
-
Чтобы создать страницу веб-частей, в меню Действия сайта

Дополнительные сведения см. в статье Введение в настройку страниц с помощью веб-частей.
-
Чтобы изменить страницу веб-частей, откройте меню Действия сайта

Страница веб-частей отображается в режиме редактирования.
-
-
В зоне веб-частей, в которую вы хотите добавить веб-часть, щелкните Добавить веб-часть.
Откроется диалоговое окно Добавить веб-части.
-
Добавьте веб-части фильтра списка SharePoint и представления списка на страницу веб-частей.
Дополнительные сведения о добавлении веб-части на страницу см. в статье Добавление или удаление веб-части.
Настройка веб-части фильтра списка SharePoint:
-
В веб-части фильтра списка SharePoint щелкните ссылку Откройте область инструментов.
Веб-часть фильтра списка SharePoint переключится в режим редактирования, и откроется область инструментов веб-части.
-
Измените настраиваемые свойства веб-части следующим образом:
-
В поле Имя фильтра введите имя для веб-части.
Имя также можно использовать как метку или краткую инструкцию для пользователя. Например с помощью имени Фильтровать отчеты по: можно сообщить пользователям, что они могут фильтровать представление списка отчетов.
-
Чтобы указать список SharePoint, введите его URL-адрес в поле Список или нажмите кнопку Обзор рядом с текстовым полем и найдите нужный список.
-
Если вы хотите выбрать другое представление списка, выберите соответствующий вариант в поле со списком Представление. Например, вы можете выбрать другой способ фильтрования, сортировки или группирования данных либо отобразить другие столбцы.
-
В поле Значение выберите столбец. В этом поле со списком отображаются все поддерживаемые столбцы из списка. Некоторые столбцы, такие как "Название", "Вычисляемый" и "Многострочный текст", не поддерживаются.
Важно: При создании соединения между веб-частью фильтра списка SharePoint и веб-частью представления списка в действии 10 обязательно выбирайте столбец, в котором есть значения, сопоставимые со свойством Значение.
Примечание: Веб-часть фильтра списка SharePoint может содержать не более 100 элементов.
-
При желании выберите столбец в Поле описания. Столбец описания используется для отображения в диалоговом окне Выбор значений фильтра альтернативного значения, которое появляется, когда пользователь нажимает кнопку фильтра

-
При желании в поле Параметры расширенного фильтра можете настроить следующие параметры:
-
В текстовом поле Ширина элемента управления в пикселях введите число, обозначающее ширину текстового поля: количество пикселей или пустое значение или 0 для автоматического изменения размера текстового поля веб-части фильтра списка SharePoint. Поскольку введенное пользователем значение отображается в этом текстовом поле, возможно, вы захотите сделать его более широким для максимального возможного значения.
-
Чтобы отобразить сообщение, напоминающее пользователю о необходимости выбрать элемент для фильтрации данных, установите флажок Требовать выбор значения пользователем.
-
Чтобы указать начальное значение для текстового поля, введите в поле Значение по умолчанию значение, которое обычно соответствует одному из значений в столбце, указанном в части 4 действия 5. Это значение по умолчанию при первом отображении страницы веб-частей будет использоваться для отображения начального списка значений в веб-части представления списка.
-
Чтобы разрешить пользователям фильтрацию по нулевому значению, выберите значение "(Пусто)". Например пользователи могут посмотреть все значения в столбце, для которых нет записи.
-
Чтобы разрешить очистку фильтра, которая позволит пользователям увидеть все значения в веб-части представления списка, выберите свойство Разрешен выбор нескольких элементов.
В диалоговом окне Выбор значений фильтра вместо переключателей отображаются флажки.
Примечание: С помощью этой функции пользователь не может отобразить отфильтрованные результаты для двух или более вариантов выбора, поскольку веб-часть представления списка не поддерживает множественный выбор. Если пользователь выбрал несколько элементов, используется только первый из них.
-
-
Чтобы сохранить изменения, в нижней части области инструментов веб-части нажмите кнопку ОК.
Настройка веб-части представления списка:
-
-
Щелкните меню веб-части

Веб-часть представления списка переключится в режим редактирования, и откроется область инструментов веб-части.
-
Измените настраиваемые свойства веб-части следующим образом:
-
Чтобы изменить список по умолчанию, выберите другое представление в списке Выбранное представление. Например, вы можете выбрать другой способ фильтрования, сортировки или группирования данных либо отобразить другие столбцы.
Вы также можете щелкнуть ссылку Изменить текущее представление, чтобы изменить текущее представление.
Примечание: При выделении или изменении представления списка из исходной структуры списка сайта создается ее копия, которая сохраняется с веб-частью представления списка. Однако данные списка остаются прежними.
Будьте внимательны при смене представления. При этом могут быть удалены изменения, внесенные в текущем представлении, и отключены соединения веб-частей, связанные со столбцами в нем. При смене представления выдается запрос на подтверждение.
-
Чтобы изменить панель инструментов, в разделе Тип панели инструментов выберите из списка вариант Полная панель инструментов, Сокращенная панель инструментов или Нет панели инструментов.
-
-
Чтобы сохранить изменения, в нижней части области инструментов веб-части нажмите кнопку ОК.
Соединение обеих веб-частей и проверка результатов:
-
Щелкните меню веб-части

Примечание: Если в меню нет элемента Соединения, выберите команду Изменить общую веб-часть, чтобы открыть свойства, а затем еще раз щелкните стрелку вниз. Вы можете открыть свойства в любой веб-части фильтра или списка.
-
В диалоговом окне Настройка подключения в поле со списком выберите столбец, по которому нужно фильтровать веб-часть представления списка, и нажмите кнопку Готово.
-
Чтобы выйти из режима редактирования и просмотреть страницу, в верхней части страницы веб-частей в меню Действия сайта

-
Для динамического изменения результатов в веб-части представления списка нажмите кнопку Фильтр

Если вы выбрали свойство Разрешен выбор нескольких элементов, для повторного отображения всех значений в веб-части представления списка пользователю нужно снять все флажки и нажать кнопку ОК.
Сведения о соединении веб-части фильтра с веб-частью представления списка
В этом разделе рассматриваются способы фильтрации веб-части представления списка и даются практические рекомендации по разработке и изменению страницы веб-частей, содержащей соединения между веб-частями фильтра и представления списка.
Как работает веб-часть фильтра?
Как правило, соединение веб-части фильтра с веб-частью представления списка происходит следующим образом:

1. Веб-часть фильтра соединяется с веб-частью представления списка для отображения подмножества данных
2. Веб-часть фильтра предоставляет значение.
3. Значение фильтра с помощью соединения веб-частей передается в столбец веб-части представления списка.
4. В веб-части представления списка отображаются только столбы, соответствующие значению фильтра.
Способы фильтрации веб-части представления списка
Веб-часть фильтра можно соединить с веб-частью представления списка, чтобы пользователи могли фильтровать элементы на основе значения столбца. Это можно сделать следующими способами:
-
Фильтр текстов — текстовое значение, которое может представлять собой любую строку, содержащую буквы, символы и цифры.
-
Фильтр дат — значение даты, состоящее из дня, месяца и года. Пользователь также может ввести точную дату, нажав кнопку выбора даты.
-
Фильтр выбора — заранее созданный список значений и дополнительных описаний, например продуктов или кодов состояния.
-
Текущий пользователь — имя текущего пользователя или другие сведения из профиля текущего пользователя, такие как имя пользователя, отдел или день рождения. Это контекстная веб-часть, то есть она не видна пользователю страницы веб-частей и результаты отображаются автоматически (пользователю не нужно ничего вводить).
-
список SharePoint Список уникальных значений и необязательных описаний, таких как продукты и коды состояния, созданные на основе столбца в списке SharePoint. Эта веб-часть похожа на веб-часть фильтра выбора и полезна, если у вас есть список значений, которые могут изменяться с течением времени, и вам нужен более простой способ сохранить список, не изменяя свойств веб-части.
Примечания:
-
В диалоговом окне добавления веб-частей или в коллекции веб-частей не появляется название "Веб-часть представления списка". Вместо этого вы увидите списки и библиотеки SharePoint, которые можно добавить на страницу веб-частей в качестве веб-части представления списка.
-
Соединить веб-часть фильтра с веб-частью представления списка можно только в стандартном представлении (в режиме таблицы нельзя).
-
В веб-части представления списка можно одновременно передавать только одно значение. Вы можете настроить только одно подключение за один раз между веб-частью фильтра и веб-частью представления списка. Однако вы можете добавить несколько экземпляров одной веб-части представления списка на страницу веб-частей, а затем настроить другое подключение к каждой веб-части представления списка. Если вы хотите одновременно настроить несколько подключений для веб-части, используйте веб-часть представления данных. Ссылки на дополнительные сведения можно найти в разделе " см .
-
Рекомендации по разработке и обслуживанию страниц веб-частей
При разработке и обслуживании страниц веб-частей SharePoint следуйте этим рекомендациям:
-
Будьте внимательны при выборе шаблона страницы веб-частей. Вы можете перемещать веб-части по странице веб-частей, располагая их в любом порядке и в любой зоне веб-частей. Но прежде чем создавать страницу веб-частей, подумайте, какой шаблон лучше выбрать, чтобы получить нужный вам макет веб-частей фильтра и представления списка. При использовании веб-браузера вы не сможете изменить выбранный шаблон после создания страницы веб-частей. Если у вас есть программа для веб-дизайна, например Microsoft Office SharePoint Designer 2007, вы можете в дальнейшем изменить структуру страницы веб-частей.
-
Для отключения свойства веб-части удалите соединения. В режиме редактирования страницы вы увидите, какие веб-части фильтра и каким образом сейчас подключены (соответствующее сообщение отображается под веб-частью фильтра).
Иногда требуется удалить соединение, чтобы внести изменения в отключенное свойство веб-части фильтра. В этом случае в области инструментов для напоминания появится следующее сообщение:
"Необходимо удалить соединение между веб-частями, чтобы внести изменения в отключенное свойство."
-
Удаляйте неиспользуемые веб-части со страницы веб-частей. Если вы случайно закрываете веб-часть, вместо того чтобы удалить ее, веб-часть остается на странице в скрытом виде. Чтобы найти скрытые веб-части, найдите страницу веб-частей в библиотеке документов, где она хранится, наведите указатель на имя файла веб-части, щелкните появившуюся стрелку, выберите команду Изменить свойства и щелкните ссылку Открыть страницу веб-частей в режиме обслуживания. Дополнительные сведения об обслуживании веб-частей см. в статье Настройка веб-частей.
Обратная связь
Эта статья оказалась полезной? Если да, укажите это внизу страницы. В противном случае поделитесь своим мнением — что нужно добавить или сделать понятнее. Укажите свои версию SharePoint, ОС и браузер. С учетом вашего отзыва мы перепроверим сведения и, если нужно, допишем и обновим эту статью.










