Положение надписи (и текста в ней), фигуры, объекта WordArt или рисунка можно изменять, поворачивая или переворачивая их.
Если вы работаете в электронной почте, см. статью Поворот рисунка в Outlook.
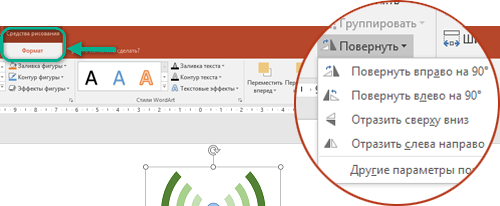
Щелкните заголовок раздела ниже, чтобы открыть подробные инструкции.
-
Выберите объект, который вы хотите повернуть.
-
Щелкните маркер поворота сверху объекта и перетащите его в нужном направлении.

-
Чтобы выполнять поворот с шагом в 15 градусов, перетаскивайте маркер поворота, удерживая нажатой клавишу SHIFT.
-
При повороте нескольких фигур каждая из них поворачивается по отдельности относительно своего центра.
-
-
Щелкните объект, который нужно повернуть.
-
В разделе Средства рисования (или Работа с рисунками, если вы поворачиваете рисунок) откройте вкладку Формат, в группе Упорядочение нажмите кнопку Повернуть, а затем выберите пункт Другие параметры поворота.
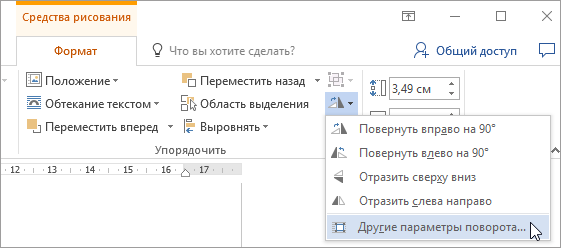
-
В открывшейся области или диалоговом окне введите требуемую величину угла поворота объекта в поле Поворот. Вы также можете использовать стрелки, чтобы повернуть объект точно так, как хотите.
Если в разделе Средства рисования или Работа с рисунками не отображается вкладка "Формат", выделите надпись, фигуру или объект WordArt. Для открытия вкладки Формат может потребоваться дважды щелкнуть объект.
-
Выберите объект, который вы хотите повернуть.
-
В разделе Средства рисования (или Работа с рисунками, если вы поворачиваете рисунок) откройте вкладку Формат, в группе Упорядочить нажмите кнопку Повернуть, а затем сделайте следующее:
-
Чтобы повернуть объект на 90° вправо, выберите пункт Повернуть вправо на 90°.
-
Чтобы повернуть объект на 90° влево, выберите пункт Повернуть влево на 90°.
-
Если в разделе Средства рисования или Работа с рисунками не отображается вкладка "Формат", выделите надпись, фигуру, объект WordArt или рисунок. Для открытия вкладки Формат может потребоваться дважды щелкнуть объект.
Вы можете зеркально отразить объект или перевернуть его вверх ногами с помощью переворачивания.
-
Выберите объект, который вы хотите повернуть.
-
В разделе Средства рисования (или Работа с рисунками, если вы поворачиваете рисунок) откройте вкладку Формат, в группе Упорядочить нажмите кнопку Повернуть, а затем сделайте следующее:
-
Чтобы перевернуть объект вверх ногами, щелкните Отразить сверху вниз.
-
Чтобы зеркально отразить объект, щелкните Отразить слева направо.
-
Если в разделе Средства рисования или Работа с рисунками не отображается вкладка "Формат", выделите надпись, фигуру, объект WordArt или рисунок. Для открытия вкладки Формат может потребоваться дважды щелкнуть объект.
Совет: Если вы просто хотите зеркально отразить текст в документе, см. статью Создание зеркального отражения текста.
При повороте объекта текст внутри него также поворачивается. Однако текст внутри перевернутого объекта не переворачивается вместе с ним. Чтобы отразить текст вместе с объектом, содержащим его, вы можете сделать следующее в Outlook, Excel и PowerPoint:
-
Выберите и щелкните правой кнопкой мыши объект, который вы хотите отразить, и выберите команду Формат фигуры.
-
В области Формат фигуры в разделе Параметры фигуры откройте вкладку Эффекты.

-
В разделе Поворот объемной фигуры введите 180 в одном из полей Вращение вокруг оси (X, Y или Z в зависимости от того, как вы хотите повернуть текст).
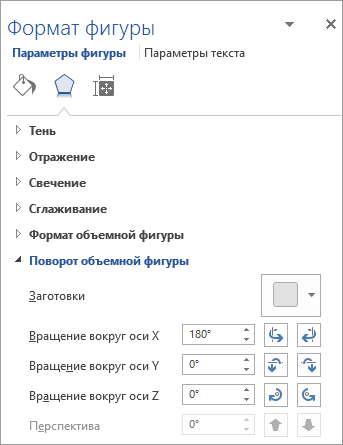
Примечания:
-
Вращение может повлиять на цвет заливки. Вы можете настроить цвет заливки в области Формат фигуры на вкладке Заливка и границы

-
Если щелкнуть объект, чтобы изменить текст, он временно вернется к прежнему виду. Он будет снова отражен, когда вы завершите изменение текста и щелкнете за пределами объекта.
-
-
Выберите объект, который вы хотите повернуть.
-
Щелкните маркер поворота сверху объекта и перетащите его в нужном направлении.

-
Чтобы выполнять поворот по 15 градусов, перетаскивайте маркер поворота, удерживая нажатой клавишу SHIFT.
-
При повороте нескольких фигур каждая из них поворачивается по отдельности относительно своего центра.
-
Кроме того, вы можете выделить объект, нажать и удерживать клавишу OPTION, а затем нажимать клавиши со стрелками влево или вправо, чтобы выполнить поворот.
-
-
Щелкните объект, который нужно повернуть.
-
На вкладке Формат фигурыФормат рисунка в группе Упорядочить нажмите кнопку Повернуть.

-
Если вы не видите вкладку Формат фигуры или Формат рисунка, убедитесь, что выбрана надпись, фигура, объект WordArt или рисунок.
-
Кнопка Повернуть может быть скрыта, если у вас маленький экран. Если вы не видите кнопку Повернуть, щелкните Упорядочить, чтобы просмотреть скрытые кнопки в группе Упорядочить.

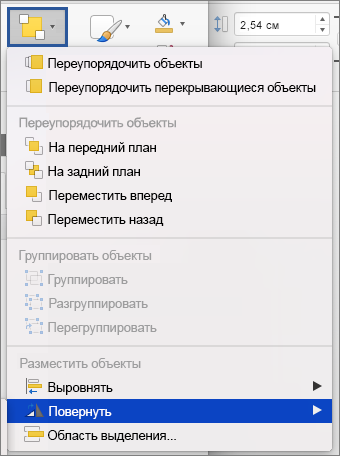
-
-
Нажмите кнопку Другие параметры поворота.

-
В открывшемся диалоговом окне или области введите требуемую величину угла поворота объекта в поле Поворот. Вы также можете использовать стрелки, чтобы повернуть объект точно так, как хотите.
-
Щелкните объект, который нужно повернуть.
-
На вкладке Формат фигурыФормат рисунка в группе Упорядочить нажмите кнопку Повернуть.

-
Если вы не видите вкладку Формат фигуры или Формат рисунка, убедитесь, что выбрана надпись, фигура, объект WordArt или рисунок.
-
Кнопка Повернуть может быть скрыта, если у вас маленький экран. Если вы не видите кнопку Повернуть, щелкните Упорядочить, чтобы просмотреть скрытые кнопки в группе Упорядочить.

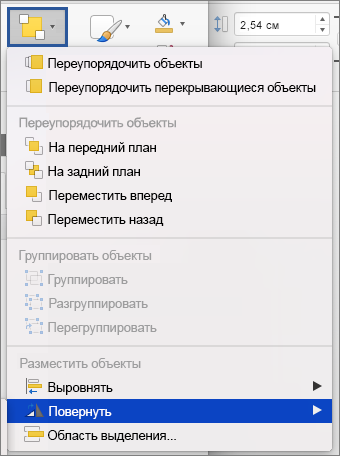
-
-
Чтобы повернуть объект на 90 градусов вправо, щелкните Повернуть вправо на 90°. Для поворота влево щелкните Повернуть влево на 90°.

Вы можете зеркально отразить объект или перевернуть его вверх ногами с помощью переворачивания.
-
Выберите объект, который вы хотите повернуть.
-
На вкладке Формат фигурыФормат рисунка в группе Упорядочить нажмите кнопку Повернуть.

-
Если вы не видите вкладку Формат фигуры или Формат рисунка, убедитесь, что выбрана надпись, фигура, объект WordArt или рисунок.
-
Кнопка Повернуть может быть скрыта, если у вас маленький экран. Если вы не видите кнопку Повернуть, щелкните Упорядочить, чтобы просмотреть скрытые кнопки в группе Упорядочить.

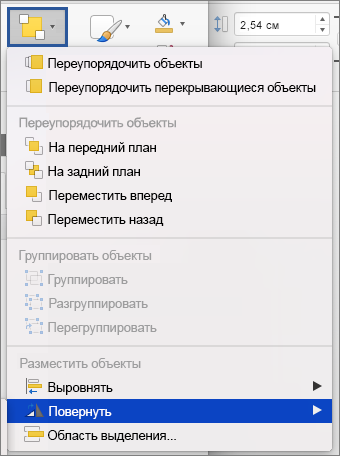
-
-
Выполните одно из указанных ниже действий.
-
Чтобы перевернуть объект вверх ногами, щелкните Отразить сверху вниз.
-
Чтобы зеркально отразить объект, щелкните Отразить слева направо.

-
-
Щелкните объект, который нужно переместить.
-
Перетащите объект в нужное место.
-
Чтобы переместить несколько объектов, удерживайте нажатой клавишу SHIFT при выделении объектов.
-
Чтобы переместить объект вверх, вниз или вбок с небольшим шагом, щелкните объект и нажмите клавишу со стрелкой, удерживая нажатой клавишу COMMAND. Обратите внимание, что в Word это действие можно использовать только для перемещения вверх или вниз.
-
Чтобы объект перемещался только по горизонтали или по вертикали, при его перетаскивании удерживайте нажатой клавишу SHIFT.
-
При группировании объекты объединяются, и их можно форматировать, перемещать и копировать как группу.
-
Удерживая нажатой клавишу SHIFT, щелкните объекты, которые нужно сгруппировать, а затем (в зависимости от типа выбранных объектов) откройте вкладку Формат фигуры или Формат рисунка.
-
Щелкните значок Группа и выберите параметр Группировать.
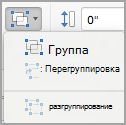
Совет: Если параметр Группировать затенен или недоступен, обычно это вызвано тем, что вы еще не выбрали два или более объектов для группировки.
Дополнительные сведения
Поворот на любой угол с помощью мыши
-
Выберите объект, который вы хотите повернуть.
-
Щелкните маркер поворота сверху объекта и перетащите его в нужном направлении.

Поворот на любой угол с помощью клавиатуры
-
Нажмите клавиши CTRL+F6 , чтобы переместить фокус на панель слайдов.
-
Используйте клавишу TAB для навигации по слайду и выбора объекта, который нужно повернуть.
-
Нажимайте клавиши SHIFT+F10 или клавиши МЕНЮ, чтобы открыть контекстное меню, используйте клавишу СТРЕЛКА ВНИЗ, пока фокус не окажется на параметрах Формат, а затем нажмите клавишу ВВОД, чтобы открыть вкладку Формат.
-
Используйте клавишу TAB , пока фокус не окажется на кнопке Поворот угла вращения, введите нужное количество градусов, чтобы повернуть объект или изображение по часовой стрелке, а затем нажмите клавишу ВВОД.
Отражение текста
См. статью Зеркальное отражение текста.
Поворот таблицы или графического элемента SmartArt
Скопируйте таблицу или графический элемент SmartArt, вставьте как рисунок, а затем поверните рисунок.
Дополнительные сведения
Обтекание текста вокруг круга или другой фигуры
Группировка и отмена группировки фигур, рисунков и других объектов










