Если лист занимает больше одной страницы, можно напечатать заголовки или подписи строк и столбцов (также называемые заголовками для печати) на каждой странице. Например, при печати больших листов со сложной структурой вы можете повторить первую строку с заголовками столбцов на всех страницах.
-
Выберите лист, который требуется распечатать.
-
На вкладке Макет страницы в группе Параметры страницы выберите

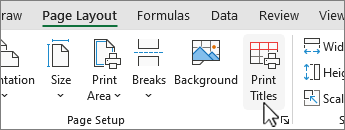
Примечание: Команда Печатать на каждой странице будет недоступна, если работа выполняется в режиме редактирования ячейки, на этом же листе выбрана диаграмма либо не установлен принтер.
-
На вкладке Лист в группе Печатать на каждой странице выполните одно или оба следующих действия:
-
в поле сквозные строки введите ссылку на строки, содержащие метки столбцов;
-
в поле сквозные столбцы введите ссылку на столбцы, содержащие метки строк.
Например, чтобы напечатать метки столбцов в верхней части каждой страницы, введите в поле сквозные строки значение $1:$1.
Совет: Вы также можете выбрать


Примечание: Если выделено более одного листа, поля сквозные строки и сквозные столбцы будут недоступны в диалоговом окне Параметры печати. Чтобы отменить выделение нескольких листов, выберите любой не выбранный лист. Если не отображается неизбранный лист, щелкните правой кнопкой мыши вкладку выбранного листа и выберите команду Разгруппировать листы.
-
Дальнейшие действия
Завершив настройку листа для включения заголовков строк и столбцов или меток (также именованных заголовками печати) на каждой странице, распечатайте лист.
Повторяющиеся заголовки столбцов при печати в настоящее время невозможно в Excel для Интернета. Однако при печати в классическом приложении Excel можно повторять заголовки столбцов.
-
Чтобы открыть классическое приложение, в верхней части ленты выберите Редактирование > Открыть в классическом приложении.
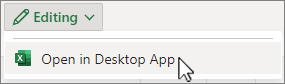
У вас нет классического приложения Excel? Попробуйте купить Microsoft 365.
-
Выберите лист, который требуется распечатать.
-
На вкладке Макет страницы в группе Параметры страницы выберите

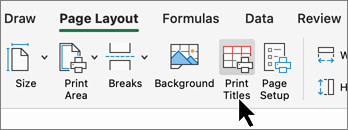
Примечание: Команда Печатать на каждой странице будет недоступна, если работа выполняется в режиме редактирования ячейки, на этом же листе выбрана диаграмма либо не установлен принтер.
-
На вкладке Лист в группе Печатать на каждой странице выполните одно или оба следующих действия:
-
в поле сквозные строки введите ссылку на строки, содержащие метки столбцов;
-
в поле сквозные столбцы введите ссылку на столбцы, содержащие метки строк.
Например, чтобы напечатать метки столбцов в верхней части каждой страницы, введите в поле сквозные строки значение $1:$1.
Совет: Вы также можете выбрать


Примечание: Если выделено более одного листа, поля сквозные строки и сквозные столбцы будут недоступны в диалоговом окне Параметры печати. Чтобы отменить выделение нескольких листов, выберите любой не выбранный лист. Если не отображается неизбранный лист, щелкните правой кнопкой мыши вкладку выбранного листа и выберите команду Разгруппировать листы.
-
Дополнительные сведения
Вы всегда можете задать вопрос эксперту в Excel Tech Community или получить поддержку в сообществах.










