Примечание: Эта статья выполнила свою задачу, и в скором времени ее использование будет прекращено. Чтобы избежать появления ошибок "Страница не найдена", мы удаляем известные нам ссылки. Если вы создали ссылки на эту страницу, удалите их, и вместе мы обеспечим согласованность данных в Интернете.
Чтобы получить распечатку, которая сохраняет макет и форматирование документа, используйте функцию печати в Office Web Apps, а не команду "Печать" веб-браузера.
В Word, Excelи PowerPoint Web Apps найдите элемент Печать на вкладке файл . В OneNote Web Appиспользуйте команду Печать в браузере или откройте записную книжку в OneNote, чтобы распечатать ее. Если вы не видите команду "Печать" в веб-приложении Excel или PowerPoint, возможно, вы просматриваете документ в SharePoint, и в этом случае вы можете получить наилучшие результаты, открыв документ в Excel или PowerPoint, чтобы распечатать его.
Word Web App
Перейдите на вкладку файл в Word Web App и нажмите кнопку Печать.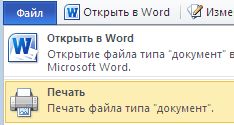
Если команда Печать не отображается, попробуйте переключиться в режим чтения (на вкладке вид нажмите кнопку режим чтения).
Приложение PowerPoint Web App
Перейдите на вкладку файл в PowerPoint Web App и нажмите кнопку Печать.
Excel Web App
-
Если вы хотите напечатать диапазон ячеек, выделите ячейки (в противном случае вся таблица будет напечатана).
-
На вкладке Файл нажмите кнопку Печать.
-
Если всплывающие окна заблокированы, разблокируйте их (хотя бы на время). Затем повторите шаги 1 и 2.
-
Нажмите кнопку Печать. (Если вы выбрали диапазон ячеек, но вы хотите, чтобы лист целиком выключались, переключитесь на весь лист , прежде чем начать Печать).
OneNote Web App
В OneNote Web App нет команды "Печать". Вместо этого используйте предварительный просмотр в веб-браузере, чтобы узнать, нужно ли вам перейти к части записной книжки, или изменить ориентацию страницы с книжной на альбомную.
Совет: Чтобы исключить из распечатки команды на ленте веб-приложения, щелкните выпадающее меню в правом верхнем углу окна веб-приложения.
затем с помощью сочетания клавиш в браузере (например, CTRL + P) распечатайте страницу OneNote.
Если вы не видите команду "Печать" в Excel или PowerPoint Web App?
Если вы используете Excel Web App или PowerPoint Web App в библиотеке SharePoint, используйте команду "Печать" в веб-браузере. Начните с предварительного просмотра, чтобы узнать, требуется ли прокрутка к части документа, или изменить ориентацию страницы с книжной на альбомную.
Совет: Чтобы исключить из распечатки команды на ленте веб-приложения, щелкните выпадающее меню в правом верхнем углу окна веб-приложения.
Затем используйте сочетание клавиш в браузере (например, CTRL + P) для печати.
Браузер может напечатать только один слайд PowerPoint, поэтому если вы хотите напечатать несколько слайдов, перейдите к следующему слайду в PowerPoint Web App и напечатайте его.
Если в окне предварительного просмотра в браузере не отображаются необходимые сведения, нажмите кнопку Открыть в Excel или Открыть в PowerPoint, а затем выполните печать в классическом приложении.










