Вы можете создать брошюру или информационный бюллетень со сгибом, страницы с диагональю 8,5 на 11 дюймов, если принтер поддерживает печать на бумаге высотой 11 на 17 дюймов (или таблоидом). Хотя эта статья относится к стандартным страницам размера письма в США (8,5 x 11), этот способ можно применять для любых публикаций, размер страницы которых в два раза меньше размера бумаги.
Настройка брошюры или информационного бюллетеня
-
Откройте публикацию, которую нужно напечатать как брошюру со сгибом.
-
На вкладке "Дизайн страницы" нажмите кнопку запуска диалогового окно "Настройка страницы"
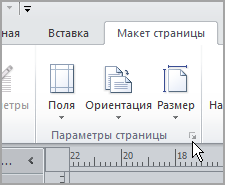
-
В диалоговом окне "Настройка страницы" в поле "Тип макета"выберите "Брошюра".
-
Убедитесь, что ширина — 8,5, а высота — 11.
-
В области "Направляющие полей"измените поля.

Под изображением брошюры вы увидите следующее (для 4-страницной брошюры):
-
Размер страницы 8,5 x 11
-
Размер бумаги 17 x 11
-
Порядок страниц 4, 1, 2, 3
-
-
Нажмите кнопку ОК.
-
Если вам будет предложено автоматически вставить страницы, нажмите кнопку "Да". Microsoft Publisher вставляет страницы таким образом, чтобы их общее количество было кратно четырем, поскольку один лист бумаги становится четырьмя страницами.
Примечание: Печать брошюры будет правильной только в том случае, если общее количество страниц кратно четыре, но вам не нужно будет разместить содержимое на всех четырех вставленных страницах. Некоторые из них можно оставить пустыми.
Печать брошюры или информационного бюллетеня
-
На вкладке Файл выберите пункт Печать.
-
В диалоговом окне "Печать" в области "Принтер" выберите принтер,который можно печатать на бумаге tabloid или бумаге tabloid (11 x 17).
-
В области "Параметры"выберите один из следующих параметров:
-
Напечатать все страницы
-
Брошюра, сгиб сбоку
-
Tabloid или 11 x 17
-
Альбомная (только Publisher 2010)
-
Печать вручную, перелистывка коротким краем, печать на обеих сторонах, отражение листов по короткому краю
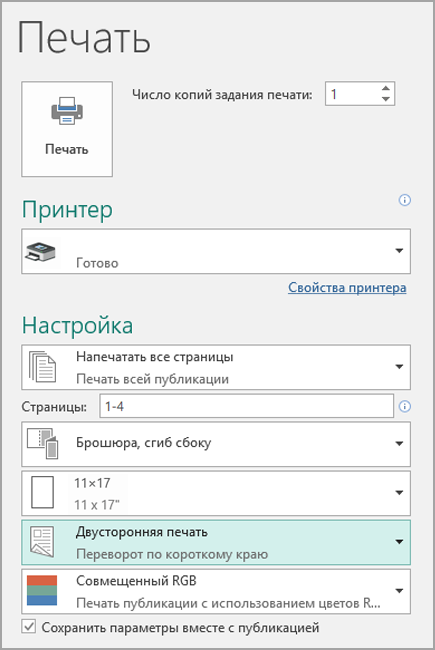
-
-
Выберите другие нужные параметры и нажмите кнопку "ОК", чтобы напечатать публикацию.
Microsoft Office Publisher печатает первую и последнюю страницы на одной стороне листа бумаги, вторую и следующую — на другой стороне листа и так далее, как показано ниже.

Если ваш принтер не поддерживает двунабную печать, Microsoft Publisher печатает первую и последнюю страницы на одном листе бумаги, вторую и следующую — на другом и так далее. Когда вы скопываете страницы назад, сгибайте их, а затем связываете, они будут в правильном порядке. Кроме того, можно использовать одностороннюю печать вручную.
Настройка брошюры или информационного бюллетеня
-
Откройте публикацию, которую нужно напечатать как брошюру со сгибом.
-
В области задач "Формат публикации" в областипараметров публикации нажмите кнопку "Изменить размер страницы".
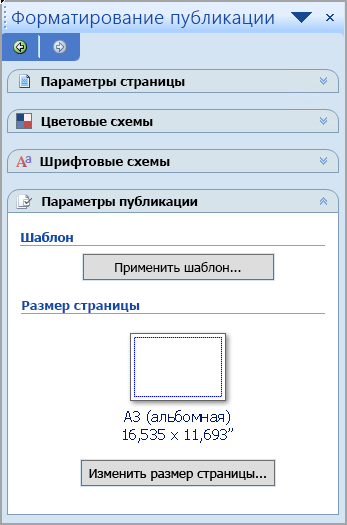
-
В диалоговом окне Параметры страницы в разделе Размеры пустых страниц щелкните Брошюры и выберите Брошюра Letter 21,5 x 28 см.
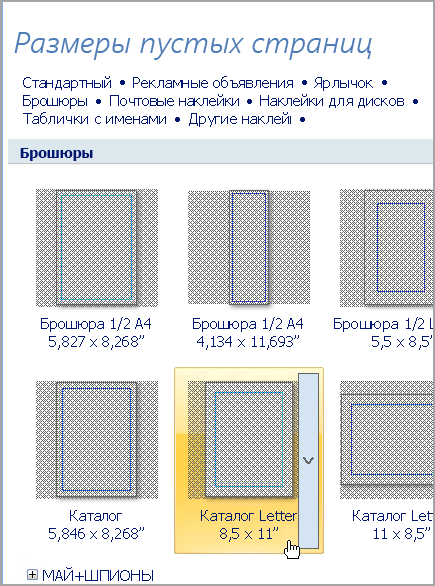
-
В области "Направляющие полей"измените поля.
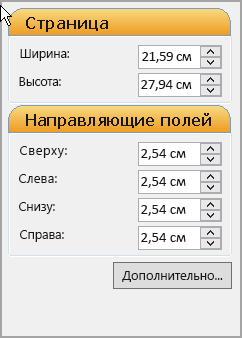
-
Нажмите кнопку ОК.
-
В меню Файл выберите команду Настройка печати, а затем откройте вкладку Параметры публикации и бумаги.
-
В списке Имя принтера выберите принтер, который поддерживает печать на бумаге формата Tabloid (28 x 43 см).
-
В разделе Бумага убедитесь, что выбрана бумага размера 28 x 43 см (Tabloid).
-
В разделе Ориентация выберите значение Альбомная.
-
В области "Параметры печати" выберите "Брошюра", сгиб сбоку.

Если параметр Брошюра, сгиб сбоку недоступен, возможно, выбранный размер бумаги слишком мал. Он должен быть в два раза больше размера страницы.
Нажав кнопку Предварительный просмотр, вы можете увидеть, как будут выглядеть обе страницы при печати на бумаге формата Tabloid.
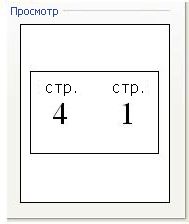
-
Нажмите кнопку ОК.
-
Если вам будет предложено автоматически вставить страницы, нажмите кнопку "Да". Microsoft Office Publisher вставляет страницы таким образом, чтобы их общее число было кратно четырем, поскольку один лист бумаги становится четырьмя страницами.
Примечание: Печать брошюры будет правильной только в том случае, если общее количество страниц кратно четыре, но вам не нужно будет разместить содержимое на всех четырех вставленных страницах. Некоторые из них можно оставить пустыми.
Печать брошюры или информационного бюллетеня
-
В меню Файл выберите команду Печать, а затем откройте вкладку Параметры публикации и бумаги.
-
В диалоговом окне "Печать" в области "Параметрыпечати" убедитесь, что выбран параметр "Брошюра, сгиб сбоку".
Примечание: Если принтер поддерживает двустолбную печать, убедитесь, что для параметра двустолковой печати выбрана двустоявая или двустоявая печать.
-
Выберите другие нужные параметры и нажмите кнопку "ОК", чтобы напечатать публикацию.
Microsoft Office Publisher печатает первую и последнюю страницы на одной стороне листа бумаги, вторую и следующую — на другой стороне листа и так далее, как показано ниже.

Если ваш принтер не поддерживает двунабную печать, Microsoft Office Publisher печатает первую и последнюю страницы на одном листе бумаги, вторую и следующую — на другом и так далее. Когда вы скопываете страницы назад, сгибайте их, а затем связываете, они будут в правильном порядке.










