Автор: Лорен Джанас (Lauren Janas), руководитель проектов PowerPoint
В PowerPoint для Microsoft 365, PowerPoint 2019 (на ПК и macOS) и Веб-приложение PowerPoint есть эффект "Трансформация", с помощью которого можно делать плавную анимацию, а также переходы и перемещения объектов на слайдах.

В этой статье описываются дополнительные возможности функции "Трансформация". Основные сведения о применении перехода "Трансформация" см. в статье Использование перехода "Трансформация" в PowerPoint.
Управление объектами, к которым применяется трансформация
Теперь "Трансформация" дает более широкие возможности выбора объектов, к которым будет применяться трансформация. Наша специальная схема именования позволяет сопоставить два объекта на соседних слайдах задать преобразование (трансформацию) одного объекта в другой.
Схема именования состоит в том, что имя объекта должно начинаться с !! (двух восклицательных знаков) и должно быть одинаковым для обоих объектов, участвующих в трансформации. Для изменения имени объекта воспользуйтесь областью выделения, как описано в следующем разделе.
Например, можно поместить круг с именем !!Фигура1 на слайд 7 и квадрат с именем !!Фигура1 на слайд 8. Затем, если назначить переход "Трансформация" на слайд 8, во время перехода с одно слайда на другой круг будет преобразован в квадрат.
Переименование объектов с помощью области выделения
-
(Для Windows.) На вкладке Главная в группе Редактирование выберите команды Выделить > Область выделения.
(Для macOS.) На вкладке Главная в группе Упорядочение выберите элемент Область выделения.
-
Щелкните имя в списке, чтобы выбрать объект. Щелкните его еще раз, чтобы включить режим редактирования.
В правой части окна откроется область выделения. В ней будет показан список всех объектов на текущем слайде. Большинство имен по умолчанию содержат описательное слово и порядковый номер, например Title 1. -
Нажмите клавиши CTRL+A, чтобы выделить все имя. Введите !!, а затем любой желаемый текст для имени, например !!Фигура-для-трансформации.
-
Нажмите клавишу ВВОД, чтобы сохранить введенное новое имя.
Возможные действия с этой функцией
-
Трансформация различных фигур (например, круга в квадрат).
-
Трансформация двух фигур одинаковой формы, но с разным текстом.
-
Трансформация двух изображений.
-
Трансформация двух объектов одного и того же типа (таблицы в таблицу, графического элемента SmartArt в элемент SmartArt). Исключением являются диаграммы: они не трансформируются, а перекрестно затухают.
-
Дальнейшее использование имен объектов, которые не начинаются с !! и к которым не будет применяться Трансформация.
Порядок выполнения трансформации с использованием схемы именования !!
-
Если функция "Трансформация" обнаруживает на двух слайдах два объекта с одинаковым именем, которое начинается с !!, она при переходе с одного слайда на следующий преобразует один объект в другой.
-
Трансформация на сопоставляет объект с именем на "!!" с объектом, имя которого не начинается с "!!".
-
Трансформация рассчитывает на взаимно-однозначное соответствие между объектами, поэтому для лучших результатов трансформации каждое имя с !! должно быть уникальным на слайде.
Работа с настраиваемыми фигурами
-
PowerPoint не поддерживает трансформацию фигур, содержащих более одного отверстия.
-
Если фигура, подвергаемая трансформации, содержит узлы:
-
Фигуры до трансформации и после трансформации должны содержать одинаковое количество узлов. Позиция каждого узла на начальной фигуре должна примерно соответствовать позиции узла на конечной фигуре.
-
Фигуры должны быть нарисованы в той же ориентации (по часовой стрелке или против часовой стрелки).
-
Версии PowerPoint, поддерживающие схемы именования "!!"
|
Продукт |
Минимальная версия, поддерживающая функцию именования "!!" |
|---|---|
|
PowerPoint для Microsoft 365 для Windows, Актуальный канал |
1903 |
|
PowerPoint для Microsoft 365 для Windows, Полугодовой канал (корпоративный) |
1908 |
|
PowerPoint для Microsoft 365 для Mac |
16.23 |
|
PowerPoint 2019 для Windows |
1908 |
|
PowerPoint 2019 для Mac |
16.28 |
|
PowerPoint 2016 для Windows |
16.0.4888 (В этой версии воспроизведение перехода "Трансформация" поддерживается в режиме слайд-шоу, однако в обычном режиме создание переходов в виде трансформации не поддерживается.) |
|
PowerPoint для iOS |
2.24 (В этой версии воспроизведение перехода "Трансформация" поддерживается в режиме слайд-шоу, однако в обычном режиме создание переходов в виде трансформации не поддерживается.) |
|
PowerPoint Mobile |
1903 (В этой версии воспроизведение перехода "Трансформация" поддерживается в режиме слайд-шоу, однако в обычном режиме создание переходов в виде трансформации не поддерживается.) |
С помощью перехода "Трансформация" можно создавать эффекты и анимации описанных ниже типов.
Щелкните заголовок раздела ниже, чтобы открыть подробные инструкции.
-
Создайте слайд с объектом в первоначальном состоянии.
-
Дублируйте слайд или скопируйте объект, к которому нужно применить эффект перемещения или выделения, на следующий слайд.
Выполните одно из следующих действий:
-
Чтобы создать анимацию типа "Путь перемещения", переместите объект на втором слайде в место, где он должен оказаться в итоге.
-
Чтобы создать анимацию типа "Поворот" во время перехода "Трансформация", выберите объект и с помощью маркера поворота поверните его на втором слайде на нужный угол.
-
Чтобы создать анимацию типа "Масштаб", увеличьте или уменьшите объект на втором слайде до нужных размеров.
-
Чтобы создать анимацию типа "Отражение", выберите объект на втором слайде, а затем выберите пункт Главная > Упорядочить > Повернуть > Отразить сверху вниз или Отразить слева направо.
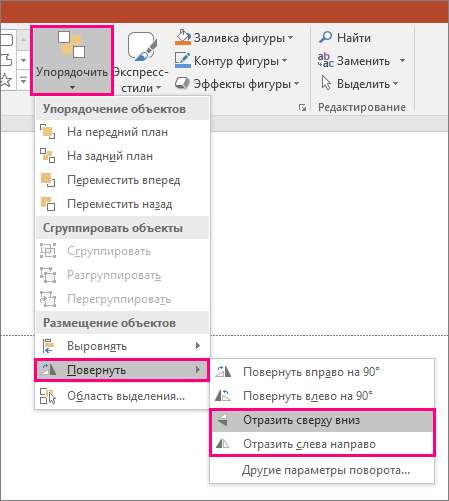
-
Если изменить свойства цвета или форматирования объекта на втором слайде, то при переходе "Трансформация" эти изменения будут плавно анимироваться в процессе перехода от первого ко второму слайду.
-
-
Выберите второй слайд в области эскизов, а затем на вкладке Переходы выберите вариант Трансформация, чтобы применить переход "Трансформация". Чтобы увидеть его в действии, нажмите кнопку Просмотр.
Эти эффекты можно использовать в любых сочетаниях — объект может одновременно перемещаться, поворачиваться, менять свой размер и цвет. Просто настройте начальное и конечное состояния на первом и втором слайдах, а затем примените переход "Трансформация" ко второму слайду с конечным состоянием — остальное произойдет автоматически.
-
Создайте слайд с объектом в первоначальном состоянии.
-
Дублируйте слайд или скопируйте объект, к которому нужно применить эффект перемещения или выделения, на следующий слайд.
Выполните одно из указанных ниже действий.
-
Анимация появления. Добавьте новый объект на второй слайд.
-
Анимация выцветания. Удалите объект на втором слайде, чтобы во время перехода он постепенно исчезал.
-
Анимация вылета. Переместите объект с первого слайда (в направлении, с которого он должен вылетать). Возможно, понадобится масштабировать документ, презентацию или лист, чтобы получить достаточно места для перетягивания объекта за границы слайда.
-
Анимация вылета за край листа. Переместите объект за пределы второго слайда (в направлении, с которого он должен вылетать). Возможно, понадобится масштабировать документ, презентацию или лист, чтобы получить достаточно места для перетягивания объекта за границы слайда.
-
-
Выберите второй слайд в области эскизов, а затем на вкладке Переходы выберите вариант Трансформация, чтобы применить переход "Трансформация". Чтобы увидеть его в действии, нажмите кнопку Просмотр.
-
Создайте слайд со словами, которые нужно анимировать, в начальном состоянии.
-
Дублируйте слайд или скопируйте слова, к которым нужно применить эффект перемещения или выделения, на следующий слайд.
-
Переместите слова на втором слайде в конечное положение или измените другие их свойства, например начертание, размер или цвет шрифта, а затем примените переход "Трансформация".
На вкладке Переходы выберите в списке Параметры эффектов вариант Слова. В зависимости от эффекта, которого нужно достичь, вы можете реализовать появление, исчезновение или перемещение слова с одного слайда на другой. Чтобы увидеть переход в действии, нажмите кнопку Просмотр.
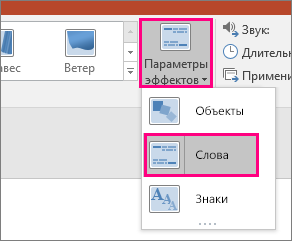
С помощью перехода "Трансформация" можно переупорядочивать отдельные символы в слове или фразе на слайде для создания эффекта анаграммы.
-
Создайте слайд с символами, которые нужно анимировать, в начальном состоянии.
-
Дублируйте слайд или скопируйте символы, к которым нужно применить эффект перемещения или выделения, на следующий слайд.
-
Переместите символы на втором слайды в конечное положение и примените переход "Трансформация".
На вкладке Переходы выберите в списке Параметры эффектов вариант Символы. Чтобы увидеть переход в действии, нажмите кнопку Просмотр.
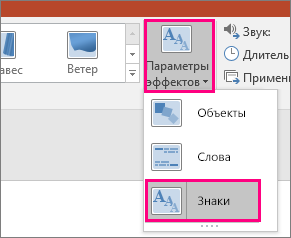
Если имеется изображение, занимающее всю область фона слайда, то можно создать эффект масштабирования, сделав изображение больше, чем полотно слайда.
-
Выберите слайд с рисунком, который нужно увеличить, в качестве фона.
-
Дублируйте слайд или скопируйте рисунок на следующий слайд.
-
Перетащите углы рисунка так, чтобы он выходил за пределы полотна слайда настолько, насколько он должен увеличиваться.
-
Выберите второй слайд в области эскизов, а затем на вкладке Переходы выберите вариант Трансформация, чтобы применить переход "Трансформация". Чтобы увидеть его в действии, нажмите кнопку Просмотр.
Чтобы создать эффект прокрутки, используйте вертикальное изображение (например, снимок экрана веб-страницы), которое по высоте превышает обычный слайд в альбомной ориентации, и оставьте видимой его верхнюю часть. Затем на втором слайде переместите изображение вверх, чтобы та его часть, к которой вы хотите привлечь внимание, находилась по центру слайда. Примените переход "Трансформация" ко второму слайду: во время перехода презентация будет прокручиваться к важной части изображения.
С помощью перехода "Трансформация" можно также легко реализовать динамическую обрезку изображения, чтобы привлечь внимание к части изображения.
-
Создайте слайд с объектом и задайте начальное состояние поворота объемной фигуры, выбрав пункт Средства рисования > Эффекты фигуры > Поворот объемной фигуры.
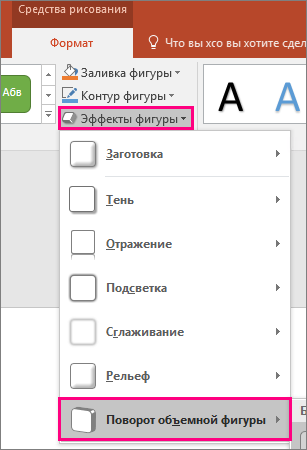
-
Дублируйте слайд и еще раз выберите пункт Средства рисования > Эффекты фигуры > Поворот объемной фигуры, чтобы определить конечное состояние поворота.
-
Выберите второй слайд в области эскизов, а затем на вкладке Переходы выберите вариант Трансформация, чтобы применить переход "Трансформация". Чтобы увидеть его в действии, нажмите кнопку Просмотр. Объект будет анимироваться как объемная фигура из начального в конечное положение.










