Создание и отправка сообщений электронной почты в Outlook для Windows
Работа с классической версией Outlook позволяет легко читать и отвечать на сообщения, независимо от того, есть ли у вас связь с Интернетом или нет. При переходе с Gmail на Outlook лучше учитывать некоторые отличия, такие как Сортировка почты в Outlook и предоставление общего доступа к файлам, хранящимся в OneDrive. Для получения дополнительных сведений ознакомьтесь с разделом ниже.
Создание сообщения электронной почты
-
Выберите команду Создать сообщение.
-
Добавьте получателей, тему и введите сообщение.
-
Если вы хотите отправить файл, выберите команду Добавить файл.
-
Нажмите кнопку Отправить.
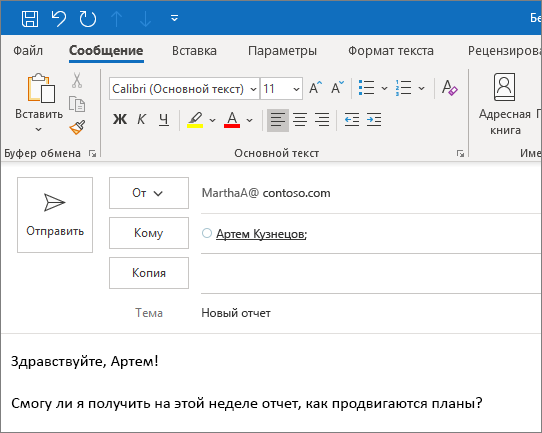
Сортировка почты
Сортировка почты позволяет сосредоточиться на самых важных сообщениях. Она разделяет папку "Входящие" на две вкладки: Отсортированные и Другие.
Если вы хотите сортировать сообщения по-другому, их можно перемещать и указывать, куда доставлять последующие сообщения от определенного отправителя.
-
Откройте вкладку Отсортированные или Другие.
-
Щелкните правой кнопкой мыши сообщение, которое нужно переместить, и выберите команду Переместить на вкладку "Другие" или Переместить на вкладку "Отсортированные".
Чтобы включить или отключить сортировку почты:
-
Выберите Вид > Показать отсортированные сообщения.
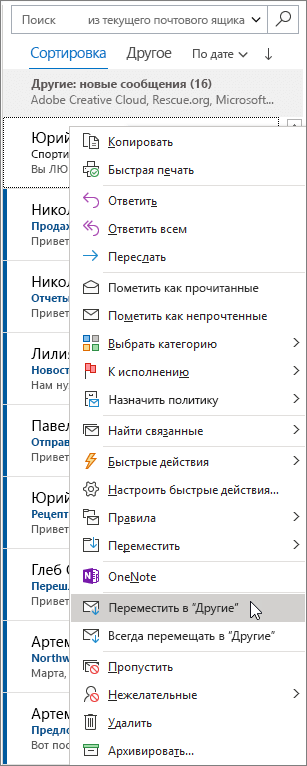
Ответ на сообщение электронной почты
-
Выберите электронное сообщение или поток, на который вы хотите ответить.
-
В области чтения нажмите кнопку ответить, ответить всемили Переслать.
-
Введите ответ и нажмите кнопку Отправить.
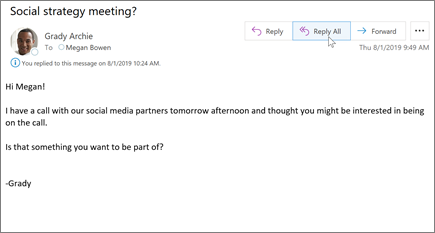
Символ @ для привлечения внимания
-
В теле приглашения по электронной почте или в календаре введите @ и первые несколько букв имени или фамилии нужного контакта.
-
Выберите нужного человека из предложенных Outlook вариантов.
По умолчанию указывается полное имя. Можно удалить часть упоминания, например оставить только имя.
-
Упомянутый контакт добавляется в поле Кому письма или приглашения на собрание.
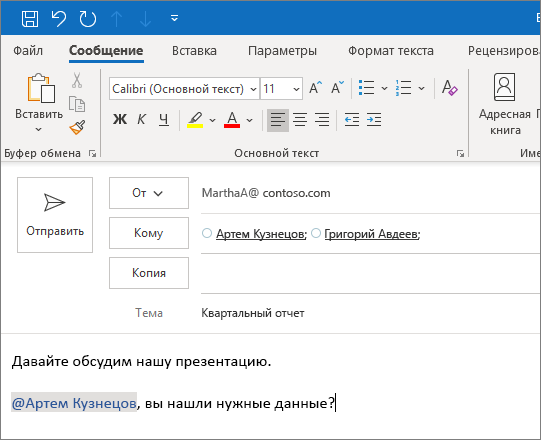
Предоставление общего доступа к файлу в виде вложения
Outlook позволяет вкладывать файлы с компьютера или из облачных хранилищ, таких как OneDrive и SharePoint.
-
Нажмите кнопку прикрепить файл и выберите файл.
-
Если для файла отображается небольшое облако, он сохранен в облачном расположении, и вы можете им делиться и совместно работать над ним с другими пользователями.
Если такого значка нет, нажмите стрелку раскрывающегося списка и выберите Отправить в OneDrive.
-
Введите сообщение и нажмите кнопку Отправить.
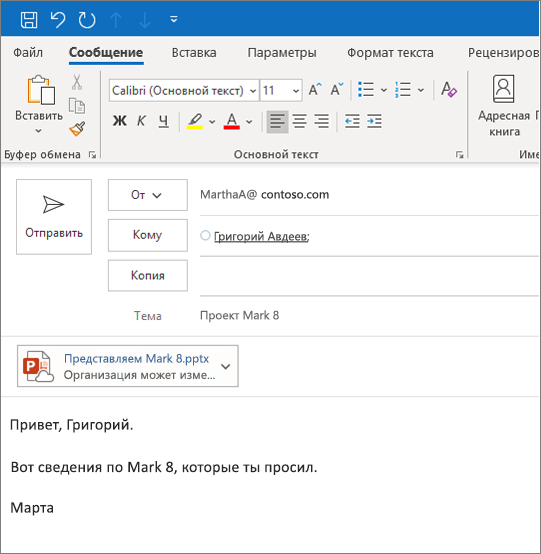
Примечание: Функции и информация в этом руководстве относятся к почте Outlook, доступной по Microsoft 365.










