При переходе со Skype для бизнеса на Microsoft Teams вы обнаружите множество знакомых функций, а также несколько новых, которые, мы надеемся, вам понравятся!
Ниже приведены краткие сведения о сходствах и различиях между Skype для бизнеса и Teams.
|
Задачи |
Skype для бизнеса |
Microsoft Teams |
|---|---|---|
|
Чат (мгновенные сообщения) |
||
|
|
|
|
|
|
|
|
|
|
|
|
|
|
|
|
|
|
|
|
|
|
|
|
|
Собрания |
||
|
|
|
|
|
|
|
|
|
|
|
|
|
|
|
|
Звонки |
||
|
|
|
|
Мобильное приложение |
||
|
|
|
Teams предлагает и другие возможности…
-
Команды и каналы для централизованного отслеживания всех проектов, бесед, собраний и файлов.
-
Настраиваемые приложения и боты.
-
Использование @упоминаний для привлечения внимания.
Мгновенные сообщения в Skype для бизнеса называются чатом в Teams. В Teams можно добавить колорит с помощью эмодзи, GIF-изображений и мемов, а также преобразовать чат в голосовой или видеозвонок! Кроме того, в Teams предусмотрен сохраняемый чат, что позволяет находить и возобновлять любые беседы.
Поиск контакта и создание чата
-
Перейдите в поле команд в верхней части приложения.
-
Введите имя человека, которого нужно найти.
-
Выберите имя из списка.
-
В нижней части экрана создайте сообщение чата и нажмите клавишу ВВОД.
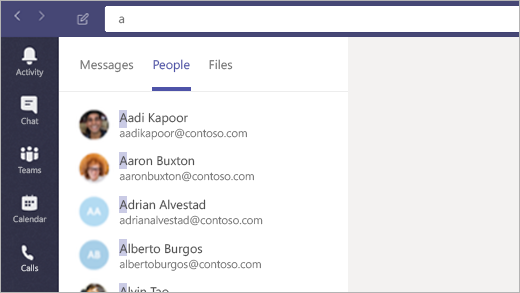
Настройка Teams в качестве приложения чата по умолчанию для Office
Сделайте это, чтобы обеспечить отображение сведений о присутствии (доступен, занят, на собрании) в Outlook и других приложениях Office.
-
Щелкните свой аватар в верхней части приложения Teams и выберите Настройки.
-
Выберите Общие > Зарегистрировать Teams как приложение чата для Office (требует перезапуска приложений Office).
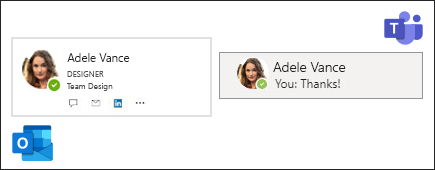
Добавление пользователя в чат
-
В чате нажмите кнопку Добавить контакты

-
Введите имена людей, которых нужно добавить, и нажмите кнопку Добавить.
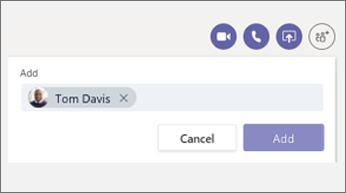
Оживите общение с помощью эмодзи, GIF-анимации и мемов
-
Перейдите в поле создания сообщения в нижней части чата или беседы канала.
-
Под полем создания сообщения выполните одно из указанных ниже действий.
-
Щелкните элемент Эмодзи

-
Щелкните элемент Гиф-эмотиконы

-
Щелкните элемент Стикеры

-
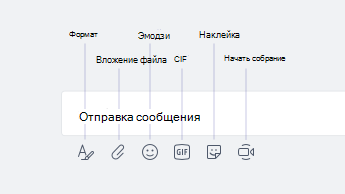
Преобразование чата в голосовой или видеозвонок
Как и в Skype для бизнеса, вы можете превратить чат Teams в звонок:
В существующем чате нажмите кнопку Видеозвонок 

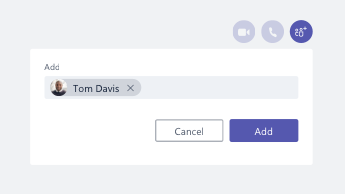
Возобновление старой беседы
В Teams можно найти и возобновить предыдущую беседу. Независимо от того, сколько раз вы разговаривали с этим человеком, все сохраняется в одном месте.
-
Для поиска старых сообщений (пользователей, чатов и файлов) используйте поле команд в верхней части экрана.
-
Щелкните беседу, которую нужно продолжить.
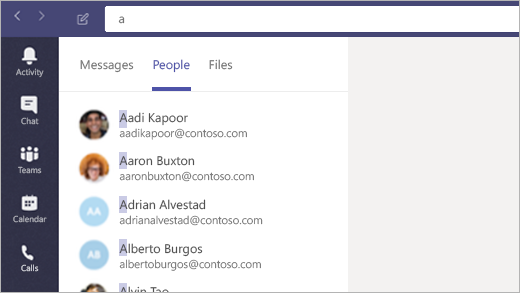
Ответ на чат
Когда кто-то отправляет вам чат, на значке Teams в вашей панели задач высвечивается число в красном круге. Чтобы просмотреть и ответить, выполните указанные ниже действия.
-
Откройте Teams.
-
Щелкните элемент Чат

-
Ваши активные чаты выделяются полужирным шрифтом.

Хотите узнать больше о чате? Посетите Центр справки по Microsoft Teams.
Как и в Skype для бизнеса, вы можете планировать и проводить собрания по сети в Teams, а также управлять чатом и пользователями из окна собрания. Кроме того, собрания входят в состав интерфейса Teams, и все контакты, беседы, звонки и собрания сохраняются в одном месте.
Планирование собрания из Outlook
-
Откройте Outlook и перейдите в представление "Календарь".
-
Щелкните элемент Создать собрание Teams в верхней части представления.
-
Пригласите пользователей, добавьте сведения о собрании и нажмите кнопку Отправить.
Пользователи за пределами вашей организации могут использовать гостевую учетную запись или присоединиться к собранию анонимно.
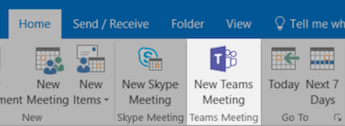
Присоединение к собранию
Присоединиться к собраниям в Teams можно несколькими способами.
-
Из календаря Outlook или из всплывающего напоминания Outlook.
-
В Teams щелкните элемент Календарь

Присоединение к звуковому каналу собрания
После нажатия кнопки Присоединиться в Teams вы можете выбрать способ получения звука.
Teams автоматически пытается подключиться к гарнитуре или динамикам компьютера. Кроме того, вы можете набрать телефонный номер (если он указан в приглашении на собрание).
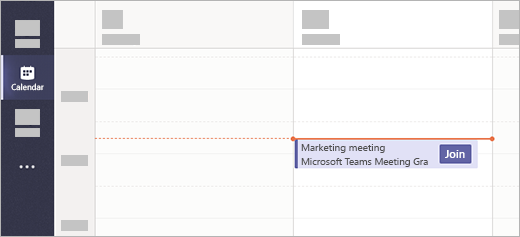
Демонстрация рабочего стола на собрании
-
Чтобы поделиться своим экраном, конкретным приложением или файлом во время собрания, нажмите кнопку Поделиться экраном

-
При демонстрации экрана выберите команду Предоставить управление в верхней части экрана, чтобы передать управление другому пользователю. Чтобы вернуть управление себе, щелкните команду Вернуть управление.

Управление собранием
Во время собрания перейдите к элементам управления собранием и выполните одно из следующих действий:
-
Щелкните элемент Показать беседу

-
Щелкните элемент Показать участников

-
Щелкните элемент Дополнительные действия


Хотите узнать о собраниях подробнее? Посетите Центр справки по Microsoft Teams.
Так же, как и Skype для бизнеса, Teams можно использовать в качестве рабочего телефона. В Teams у вас под рукой есть все необходимые функции для выполнения звонков: от быстрого набора одним щелчком до стандартной панели набора номера.
Выполнение звонка
Звонок из чата
-
Перейдите в поле команд в верхней части приложения и введите имя пользователя.
-
Выберите пользователя, чтобы начать чат.
-
В верхней части чата нажмите кнопку Видеозвонок


Звонок контакту
-
Щелкните элемент Звонки

-
Выберите Контакты.
-
В карточке профиля пользователя щелкните Видеозвонок


Прямой набор номера
-
Щелкните элемент Звонки

-
Нажмите кнопку Позвонить.
-
Введите номер телефона человека на панели набора номера.
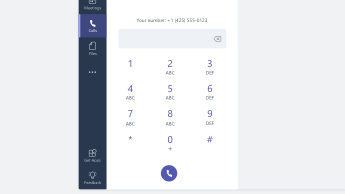
Добавление участников к групповому звонку
В настоящее время эта функция работает только для звонков, запускаемых в виде групповых звонков.
-
Нажмите кнопку Показать участников

-
Введите имя пользователя или номер телефона, чтобы добавить его в звонок.

Использование элементов управления звуком
-
Во время звонка щелкните элемент Дополнительные действия

-
С помощью меню выберите нужные параметры динамика, микрофона и камеры.

Переадресация звонка
-
Щелкните свой аватар в верхней части приложения.
-
Выберите Настройки > Звонки.
-
В разделе Правила ответа на звонки выберите пункт Переадресация моих звонков.
-
Укажите, куда нужно переадресовывать звонки.
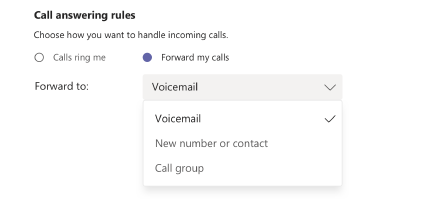
Ответ на звонок
Когда вы получаете звонок в Teams, отображается уведомление.
-
Нажмите кнопку Принять видеозвонок

-
Нажмите кнопку Принять голосовой звонок

-
Нажмите кнопку Отклонить звонок

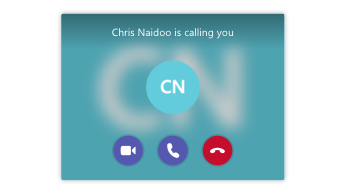
Проверка голосовой почты
-
Щелкните Звонки

-
Выберите сообщение голосовой почты из списка.
-
С помощью элементов управления воспроизведением прослушайте или прочтите его расшифровку.
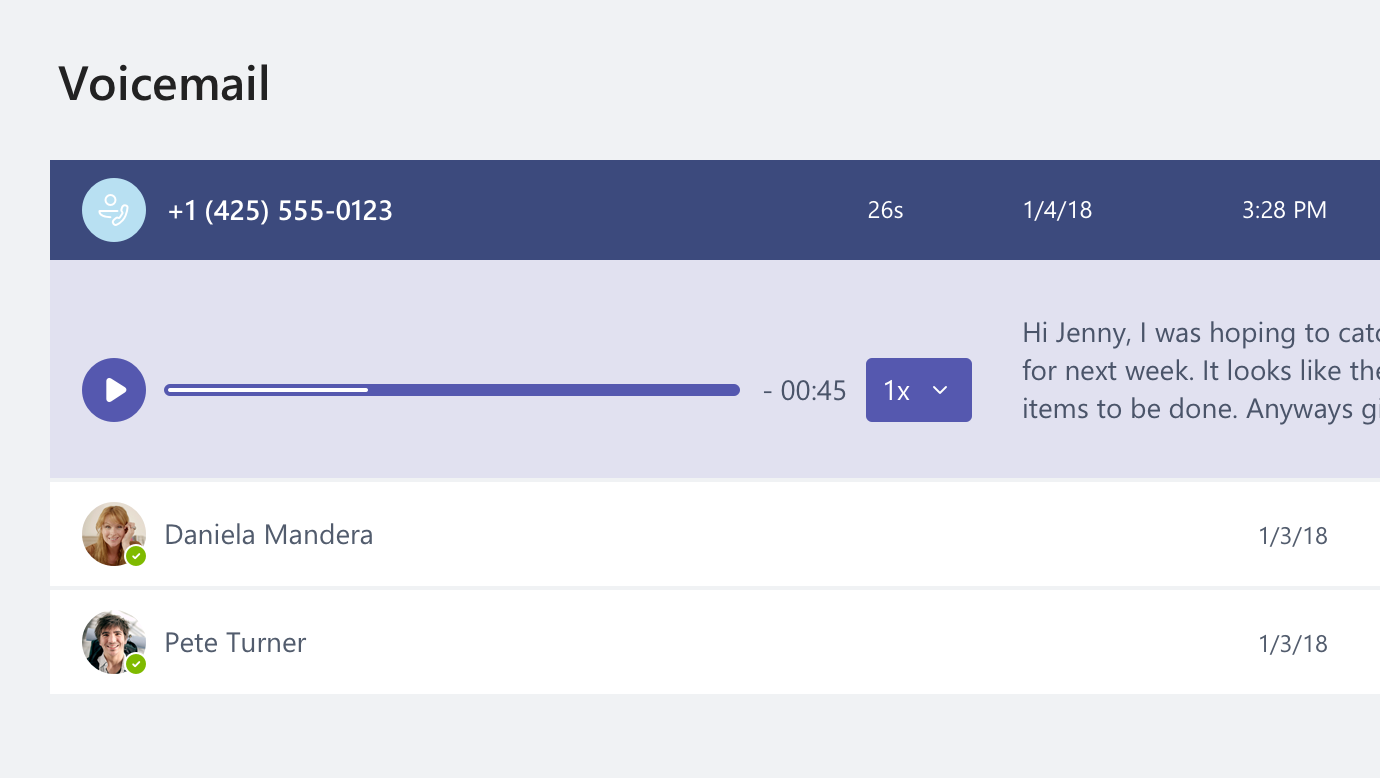
Есть другие вопросы о звонках? Посетите Центр справки по Microsoft Teams.
Попробуйте Teams в пути! Войдите в Teams на мобильном устройстве, чтобы общаться, звонить, присоединяться к собраниям и т. д., где бы вы ни находились. Скачать мобильное приложение.
Управление параметрами профиля
-
Коснитесь элемента Еще

-
Нажмите свое состояние, чтобы изменить его.
Это изменит состояние на всех устройствах, работающих с Teams, в том числе на компьютере.
-
Коснитесь элемента Настройки, чтобы изменить параметры профиля.
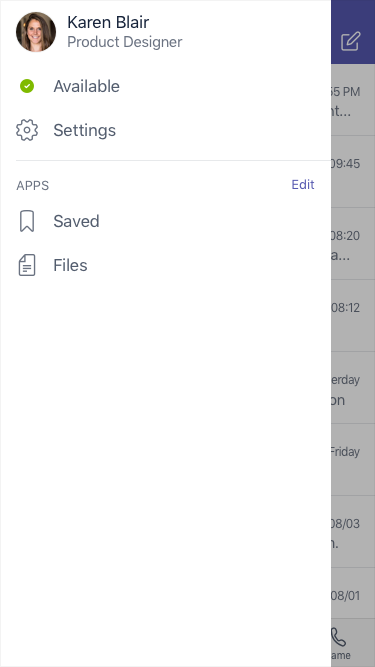
Отправка сообщения и выполнение звонка
-
Коснитесь значка Чат

-
Коснитесь значка Создать чат

-
Введите имена в поле Кому.
-
Введите сообщение и нажмите Отправить

-
Чтобы превратить чат в звонок, коснитесь значка Видеозвонок


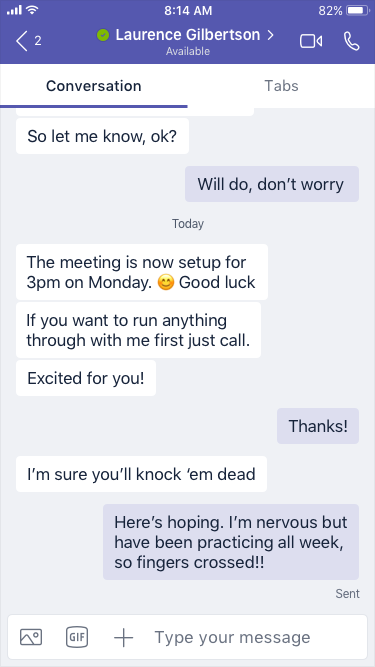
Выполнение прямого звонка
-
Чтобы позвонить контакту напрямую, нажмите Звонки


-
Чтобы позвонить контакту, нажмите Звонки


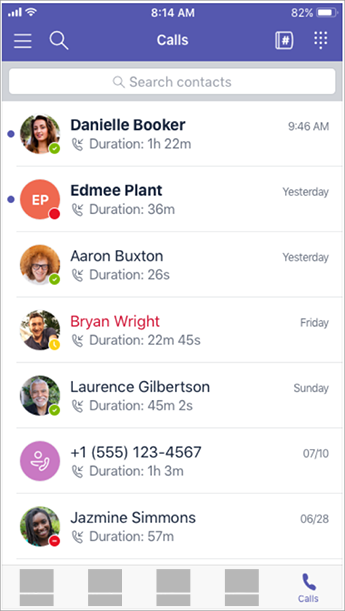
Ответ на звонок
Когда звонок поступает в Teams, появляется соответствующее уведомление. Нажмите Ответ 
Присоединение к собранию
-
Нажмите Календарь

-
Нажмите кнопку Присоединиться в уведомлении о собрании в канале или чате.
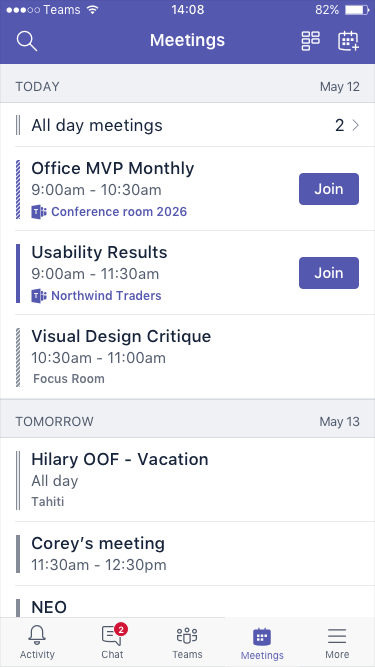
Хотите узнать больше об использовании Teams на мобильном устройстве? Посетите Центр справки по Microsoft Teams.
Когда я пытаюсь войти в Skype для бизнеса, появляется сообщение о том, что Skype для бизнеса был обновлен до Microsoft Teams. Что это значит?
Ваша организация обновлена до Microsoft Teams. Хотя вы по-прежнему сможете редактировать, отменять или присоединяться к собраниям Skype для бизнеса, вы не сможете использовать Skype для бизнеса для общения в чате, совершения звонков и создания новых собраний. В Teams есть многие из функций собраний, звонков и чата, к которым вы привыкли. Ознакомьтесь с вкладками Чат (мгновенные сообщения), Собрания и Звонки этой статьи, чтобы узнать, как выполнять эти действия в Teams. Чтобы получить ответы на вопросы об обновлении, обратитесь в службу технической поддержки или к ресурсам, предоставленным вашей организацией.
Что произойдет с существующими собраниями Skype для бизнеса?
Собрания Skype для бизнеса, запланированные до обновления, по-прежнему находятся в календаре Outlook и будут размещаться в Skype для бизнеса. Собрания по сети, которые вы создаете после обновления вашей организации, будут размещаться в Teams. В обоих случаях к собранию можно присоединиться, щелкнув ссылку в приглашении на собрание Outlook и следуя инструкциям.
Как изменить параметры существующего собрания в Skype для бизнеса?
Чтобы изменить время, место, название, тему или участников, откройте собрание в календаре Outlook и внесите изменения обычным образом. Чтобы изменить другие параметры, такие как действия при ожидании, выступающие и т. д., выполните указанные ниже действия.
-
До запланированного времени начала откройте собрание в календаре Outlook и щелкните ссылку, чтобы присоединиться к нему.
-
После присоединения к собранию нажмите Дополнительные параметры

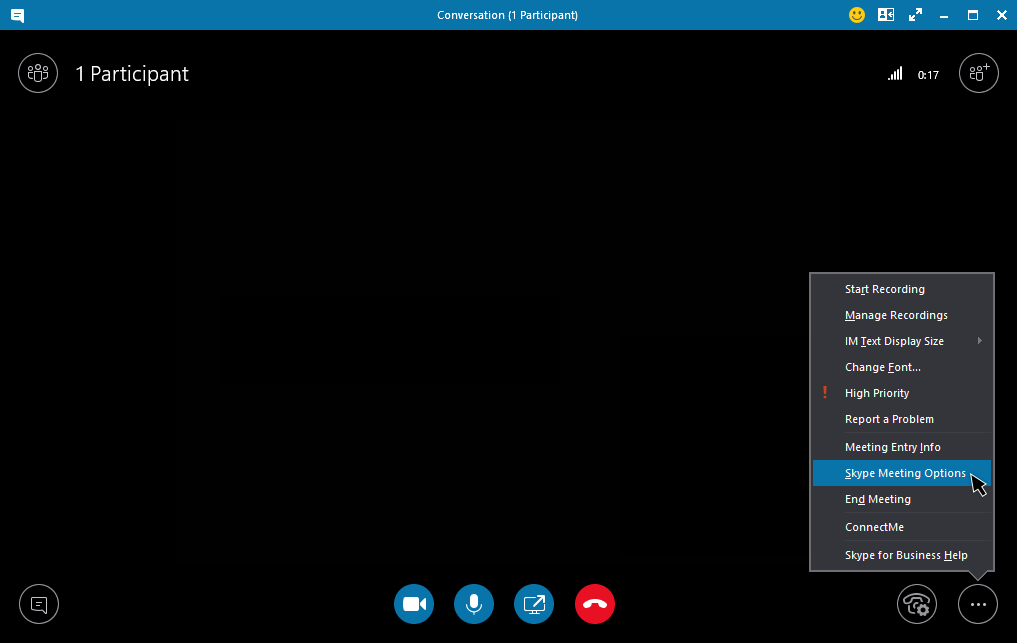
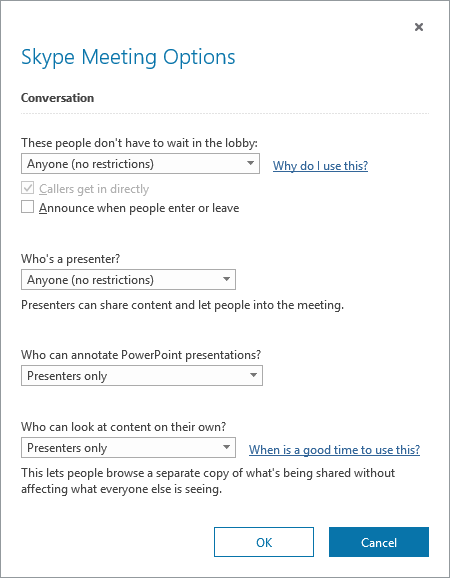
-
Чтобы изменить параметры участников, щелкните Открыть панель участников > Действия участников.
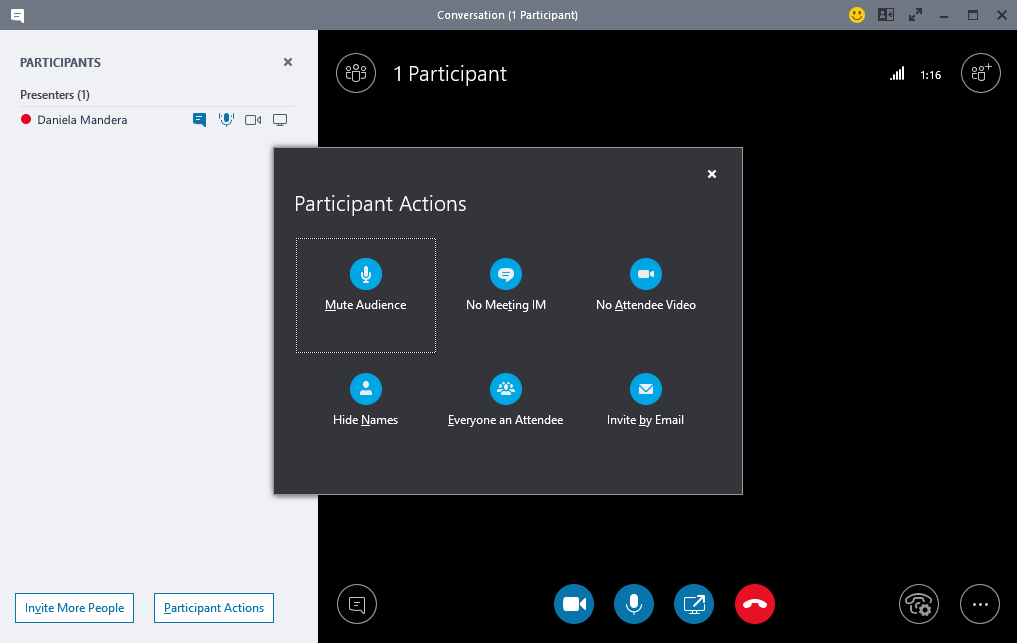
Примечание: Чтобы изменить существующее собрание Skype для бизнеса на собрание Teams, необходимо снова настроить собрание. Дополнительные сведения см. в статье Настройка собрания.
-
Чтобы изменить звуковое и видеоустройство, используемое во время собрания, щелкните Элементы управления звонками > Устройства.
Как найти свои беседы, звонки и голосовые сообщения Skype для бизнеса?
Их можно найти, если в вашей организации был включен Журнал бесед в Skype для бизнеса. Самый простой способ найти их — открыть Outlook и перейти в папку Журнал бесед.
Мои контакты и группы контактов Skype для бизнеса находятся в Teams?
Да. В Teams щелкните элемент Чат в левой части экрана. В верхней части окна отобразятся две вкладки: Последние и Контакты. Контакты и группы контактов Skype для бизнеса находятся на вкладке Контакты. Щелкните значок Дополнительные параметры 
Где можно узнать больше об использовании Teams?
Существует несколько способов. В центре справки Teams есть учебные курсы и много инструкций. Находясь в Teams, вы можете щелкнуть изображение своего профиля и выбрать пункт Справка, чтобы просмотреть похожие инструкции, а также пообщаться с нашим ботом.











