По умолчанию при создании формы с помощью одного из инструментов формы на вкладке Создание или при добавлении полей в форму, когда она открыта в режиме макета, Access помещает текстовые поля и другие элементы управления в направляющие, называемые макетами. Макет, обозначаемый оранжевой сеткой вокруг элементов управления, помогает выравнивать элементы управления по горизонтали и вертикали, чтобы придать форме однородный вид. На следующем рисунке показан макет с накоплением в форме, открытой в режиме макета:
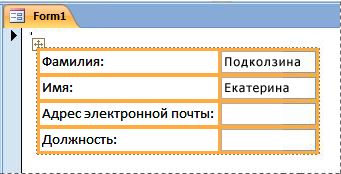
Хотя макеты помогают быстро создавать и изменять форму, в некоторых случаях вы можете использовать возможность перемещения и размера элементов управления независимо друг от друга. В этой статье описывается удаление элементов управления из макетов, после чего вы можете перемещать и изменять их размер, не затрагивая другие элементы управления.
Дополнительные сведения об использовании макетов см. в статье Автоматическое выравнивание элементов управления на форме.
В этой статье
Удаление одного или нескольких элементов управления из макета
-
В области навигации щелкните форму правой кнопкой мыши и выберите команду Конструктор.
-
Выберите элемент управления, который нужно удалить из макета. Чтобы выбрать несколько элементов управления, щелкайте их, удерживая клавишу SHIFT. Чтобы выбрать все элементы управления в макете, щелкните поле селектора макета в левом верхнем углу макета.
-
Выполните одно из следующих действий:
-
На вкладке Упорядочить в группе Таблица нажмите кнопку Удалить макет.
-
Щелкните правой кнопкой мыши один из выбранных элементов управления, наведите указатель на пункт Макет и выберите команду Удалить макет.
Access удалит выбранные элементы управления из макета.
-
Разделение одного макета на два
Если вы просто хотите отделить одну группу элементов управления от другой, но хотите сохранить макеты, можно разделить один макет на два макета, выполнив следующие действия.
-
В области навигации щелкните форму правой кнопкой мыши и выберите команду Конструктор.
-
Удерживая нажатой клавишу SHIFT, щелкните элементы управления, которые нужно переместить в новый макет элемента управления.
-
Выполните одно из указанных ниже действий.
-
На вкладке Упорядочить в группе Таблица выберите нужный тип макета для нового макета (табличный или с накоплением).
-
Щелкните правой кнопкой мыши выбранные элементы управления, наведите указатель мыши на пункт Макет, а затем выберите нужный тип макета для нового макета.
-
Access создаст новый макет элементов управления и добавит в него выбранные элементы.
Перемещение макетов
После разделения одного макета на два эти два макета могут перекрываться. Перемещение макета:
-
Выберите любой элемент управления в макете.
-
Нажмите и удерживайте клавишу CTRL.
-
Перетащите макет с помощью селектора макета в левом верхнем углу макета.
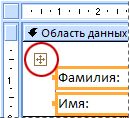
Совет: Удерживая клавишу CTRL при перетаскивании макета или элемента управления, макет или элемент управления не будет вставляться в другие макеты при перетаскивании по ним.










