Примечание: Эта статья выполнила свою задачу, и в скором времени ее использование будет прекращено. Чтобы избежать появления ошибок "Страница не найдена", мы удаляем известные нам ссылки. Если вы создали ссылки на эту страницу, удалите их, и вместе мы обеспечим согласованность данных в Интернете.
Чтобы изменить способ заполнения рисунка SmartArt в документе Office, вы можете либо переместить его вручную, либо изменить его размер с помощью параметров в группе Размер .
В этой статье рассказывается о перемещении графических элементов SmartArt. Сведения о перемещении и выравнивании рисунков, текстовых полей и объектов WordArt можно найти в разделе Выравнивание и расположение рисунков, фигур, надписей, графических элементов SmartArt и объектов WordArt , а также для перемещения надписи, объекта WordArt или фигуры. Если вы хотите повернуть или отразить фигуру в графическом элементе SmartArt, ознакомьтесь с разворачиванием или отражением фигуры в графическом элементе SmartArt.
Перемещение графического элемента SmartArt вручную
-
Щелкните графический элемент SmartArt, который вы хотите переместить, чтобы выделить его.
-
Наведите указатель мыши на границу графического элемента SmartArt (но не на точки).

-
Когда указатель превратится в

Совет: Вы также можете перемещать графический элемент SmartArt с помощью клавиш со стрелками. Щелкните графический элемент SmartArt, чтобы выделить его, а затем нажмите клавишу Стрелка вправо, стрелка влево, стрелка вверх и стрелка вниз, чтобы переместить графический элемент SmartArt в нужное место.
Примечание: Чтобы переместить графический элемент SmartArt на другой слайд или на страницу документа, щелкните графический элемент SmartArt, который вы хотите переместить, и нажмите клавиши CTRL + X, чтобы вырезать его. Перейдите к другой странице или слайду, щелкните в том месте, куда вы хотите переместить графический элемент SmartArt, а затем нажмите клавиши CTRL + V, чтобы вставить графический элемент SmartArt в новое место.
Задание точного размера графического элемента SmartArt
-
Щелкните графический элемент SmartArt.
-
В разделе Работа с рисунками SmartArtна вкладке Формат нажмите кнопку Размер, а затем выполните одно или оба указанных ниже действия.
-
Введите число в поле Height (высота ).
-
Введите число в поле Ширина .
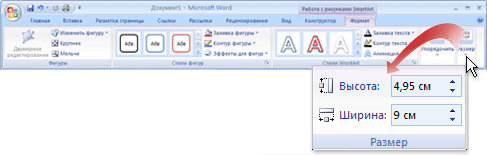
Если вкладки Работа с рисунками SmartArt и Формат не отображаются, проверьте, выделен ли графический элемент SmartArt.
-










