Примечание: Эта статья выполнила свою задачу, и в скором времени ее использование будет прекращено. Чтобы избежать появления ошибок "Страница не найдена", мы удаляем известные нам ссылки. Если вы создали ссылки на эту страницу, удалите их, и вместе мы обеспечим согласованность данных в Интернете.
Примечание: В этой статье описано, как перемещать фигуры в графическом элементе SmartArt. Если вам нужны сведения о перемещении обычных фигур, см. статью Перемещение рисунка, фигуры, текстового поля или объекта WordArt.
-
Выберите в графическом элементе SmartArt фигуру, которую вы хотите переместить.
Чтобы переместить несколько фигур, щелкните первую фигуру и, удерживая нажатой клавишу CTRL, щелкните остальные фигуры.
-
Выполните одно из указанных ниже действий.
-
Перетащите фигуру на новое место.
-
Переместите фигуру на нужное место с помощью клавиш СТРЕЛКА ВВЕРХ, СТРЕЛКА ВНИЗ, СТРЕЛКА ВПРАВО и СТРЕЛКА ВЛЕВО.
-
Чтобы переместить или сдвинуть фигуру на небольшое расстояние, нажимайте клавиши СТРЕЛКА ВВЕРХ, СТРЕЛКА ВНИЗ, СТРЕЛКА ВПРАВО и СТРЕЛКА ВЛЕВО, удерживая нажатой клавишу CTRL.
При сдвиге фигуры она перемещается на одну ячейку сетки. Вы можете печатать линии сетки. Если флажок привязать к сетке отключен, перемещение фигуры производится на один пиксель. Параметр «привязать к сетке » выравнивает объекты по ближайшему пересечению сетки при рисовании или перемещении объектов.
Если вкладки Работа с рисунками SmartArt и Формат не отображаются, убедитесь, что вы выбрали графический элемент SmartArt.
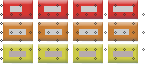
Примечания:
-
В зависимости от используемого макета SmartArt при перемещении фигуры, с которой связана другая фигура, например стрелка или линия, эта фигура также может быть перемещена.
-
Если графический элемент SmartArt сделать трехмерным, применив трехмерный экспресс-стиль SmartArt с перспективой, перед перемещением фигур переключитесь в двумерное представление. В разделе Работа с рисунками SmartArt на вкладке Формат в группе Фигуры нажмите кнопку Двумерное редактирование. Переместите фигуру, а затем нажмите кнопку Двумерное редактирование еще раз. Чтобы переключиться между двухмерным и трехмерным представлением, нажмите кнопку Двумерное редактирование в группе Фигуры на вкладке Формат. Переход в режим Двумерное редактирование можно считать способом временной разблокировки трехмерных рисунков SmartArt для редактирования, которая позволяет перемещать фигуры и изменять их размер, но при этом трехмерный стиль в графическом элементе SmartArt сохраняется и будет снова применен при повторном нажатии кнопки Двумерное редактирование.
-
Хотя флажок Привязать к другим объектам можно установить или снять, этот параметр не влияет на фигуры в графическом элементе SmartArt. Параметр Привязать к другим объектам позволяет автоматически выравнивать перемещаемые фигуры относительно границ ближайшей фигуры.
-
Только PowerPoint и Word: когда вы сдвигаете фигуру, она перемещается на один или несколько пробелов на сетка. Линии сетки не отображаются во время показа слайдов, но не печатаются в презентации или в документе. Если флажок привязать к сетке отключен, перемещение фигуры производится на один пиксель. Параметр «привязать к сетке » выравнивает объекты по ближайшему пересечению сетки при рисовании или перемещении объектов. Чтобы отключить параметр привязать к сетке или изменить расстояние между линиями сетки, в разделе Работа с рисунками SmartArtна вкладке Формат нажмите кнопку Упорядочить, а затем выберите команду Выровнять. Нажмите кнопку Параметры сеткии снимите флажок привязать к сетке или измените значение в поле "по расстоянию " в разделе " Параметры сетки".
-
-










