Совет: Узнайте больше о Microsoft Forms или сразу приступите к работе и создайте опрос, квиз или тест. Хотите использовать более сложные элементы фирменной символики, типы вопросов и анализ данных? Попробуйте Dynamics 365 Customer Voice.
Если вы создали опрос, тест или опрос, вы можете легко переместить его в группу, чтобы все в вашей группе могли стать владельцами этой формы. Соавторы групп могут помочь добавить содержимое, проанализировать ответы и поделиться формой с другими пользователями.
Примечание: Если вы являетесь администратором, вы можете передать форму пользователя, который покинул вашу организацию. Дополнительные сведения.
-
Перейдите по адресу Microsoft Forms, войдите с помощью Рабочей или учебной учетной записи Microsoft 365 или Microsoft личная учетная запись (Hotmail, Live или Outlook.com).
Примечание: Вы также можете войти в Office.com, найти значки Microsoft 365 слева и выбрать Формы.
-
Прокрутите вниз до нижней части страницы и выберите Все мои формы.
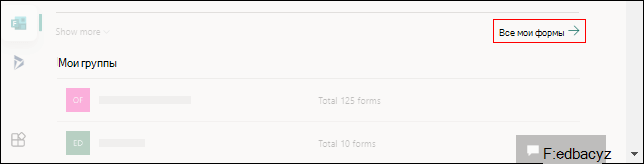
-
В форме, которую вы хотите переместить, выберите Дополнительные параметры в правом верхнем углу плитки, а затем нажмите кнопку Переместить.
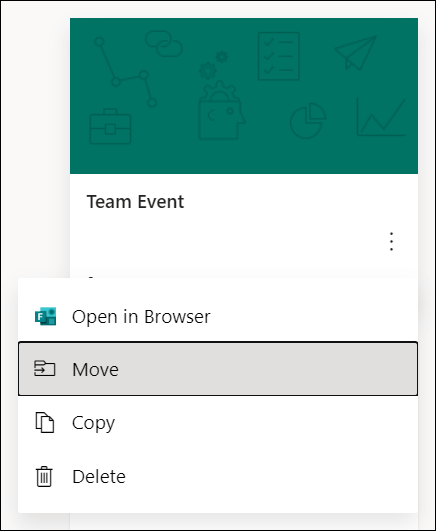
Примечание: Форму можно перемещать только в том случае, если вы являетесь владельцем этой формы. Вы не можете передавать права собственности на форму, доступ к которой предоставляется вам.
-
Выберите группу, в которую нужно переместить форму, и нажмите кнопку Переместить.
Примечание: Для этого необходимо быть членом целевой группы. Быть владельцем явно не делает вас участником.
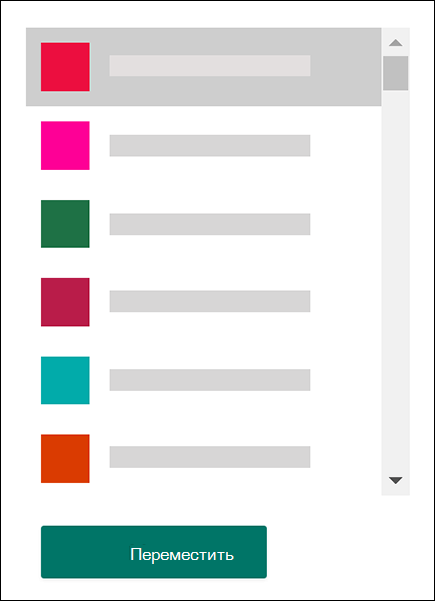
Чтобы просмотреть форму в группе, в которую вы переместили ее, щелкните стрелку назад на странице Мои формы , а затем прокрутите вниз до нижней части страницы, чтобы увидеть Мои группы. В этом списке показаны все группы, к которых вы принадлежите, и формы, принадлежащие этим группам.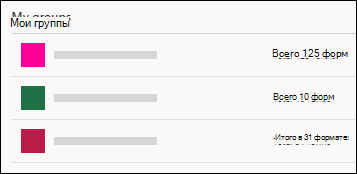
Выберите группу, чтобы просмотреть форму, в нее перемещенную.
Часто задаваемые вопросы
Только что перемещенная форма наследует все функции групповой формы, например ответы, хранящиеся на странице группы SharePoint в Microsoft 365. Под названием формы в папке Документы на странице SharePoint в Microsoft 365 будет создана новая книга Excel, в которую будут включены все ранее захваченные ответы. Все новые ответы будут синхронизированы с этой новой книгой Excel.
Важно: Не перемещайте книгу Excel в другое место. Новые ответы, поступающие в, не будут синхронизированы с книгой Excel, которая была перемещена.
Да, ссылка, указывающая на исходную форму, будет по-прежнему работать после перемещения формы в группу при условии, что учетная запись владельца исходной формы по-прежнему существует в Azure AD. Ответ отправителя, использующего старую ссылку (на исходную форму), будет записан в книге Excel, хранящейся на странице группы SharePoint в Microsoft 365.
Важно: Если исходный владелец формы жестко удален (через 30 дней после обратимого удаления), ссылка на исходную форму больше не будет работать.
После перемещения формы в группу ее можно добавить в виде вкладки в Microsoft Teams.
-
На открывающейся странице конфигурации вкладки Формы выберите Добавить существующую форму.
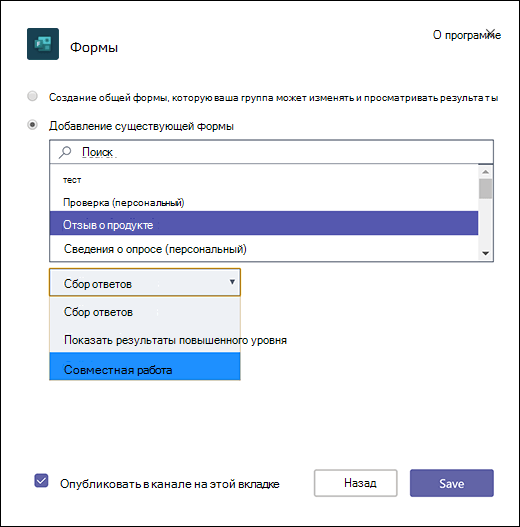
-
В поле Поиск введите имя формы, которую вы хотите добавить, или выберите из списка под полем.
-
В раскрывающемся списке под элементом Добавить существующую форму выберите Совместная работа.
-
Публикация в канале об этой вкладке автоматически проверяется, чтобы вы могли сразу же поделиться новой формой с вашей командой. Если вы не хотите сразу предоставлять общий доступ к нему, снимите этот флажок.
-
Нажмите кнопку Сохранить.
После перемещения формы в группу необходимо изменить параметр в Outlook, чтобы все участники группы получали Уведомления по электронной почте при поступлении ответов формы. Дополнительные сведения.
Нет. В настоящее время группа не может перенести форму в другую группу.
Если появляется сообщение об ошибке, любое из следующих действий может помешать переместить форму в группу:
|
Сообщение об ошибке |
Описание |
|
Не удается получить доступ к этой странице Убедитесь, что вы правильно ввели адрес электронной почты, а затем повторите попытку. |
Адрес электронной почты отсутствует или написан с ошибками. |
|
Доступ запрещен Вы можете получить доступ только к собственным формам. |
Вы не являетесь глобальным администратором с разрешением на передачу прав собственности на форму другого лица. |
Отзыв о Microsoft Forms
Мы ждем ваших отзывов! Чтобы отправить отзыв о Microsoft Forms, перейдите в правый верхний угол формы и выберите Другие параметры формы 
См. также
Предоставление общего доступа к форме или тесту для совместной работы










