При использовании семейства продуктов Office следует использовать Excel или access для управления табличными данными? В сопутствующей статье Использование Access или Excel для управления данными рассматриваются преимущества каждого продукта и то, что они приносят в таблицу. Но зачем выбирать между тем или другим? Если вы храните данные в Access и подключаетесь к ним из Excel, вы получите преимущества обоих. Вот десять причин, по которым совместное использование Excel и Access имеет смысл.
Несмотря на то, что Excel не является базой данных, она широко используется для хранения данных и часто используется для решения простых задач базы данных. Однако Excel является неструктурированным файлом, а не реляционной базой данных. Если простые таблицы необходимо преобразовать в несколько таблиц связанных данных, access — это первый выбор для информационных рабочих ролей, чтобы быстро создать приложение базы данных. Access всегда был отличной "целевой панелью данных" для сбора и консолидации разрозненных данных по всему предприятию, большая часть которых находится в книгах Excel. После того как данные будут в Access, вы можете добавлять дополнительные таблицы и объединять их, создавать запросы (или представления данных), структурировать данные и определять типы данных, чтобы обеспечить целостность данных, совместно использовать и обновлять данные среди многих пользователей, а также создавать эффективные отчеты и формы.
В отличие от простого макета электронной таблицы Excel, Access организован по-разному с несколькими взаимосвязанными объектами, которые могут показаться сложной. Но вам не нужно быть экспертом, чтобы использовать Access. Доступ предназначен для всех типов пользователей, и вы можете принять его только так далеко, как вам нужно.
Очистить доступ к слою за раз.
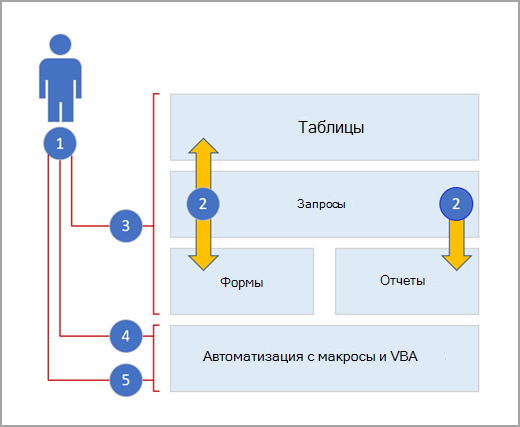
1. Используйте Access тремя способами: как случайный пользователь, опытный пользователь или разработчик.
2. Таблицы, запросы, формы и отчеты опираются друг на друга и составляют сердце приложения базы данных.
3. Иногда у пользователей есть мастера, построитель свойств, пользовательский интерфейс Office Fluent и функции, подобные Excel, чтобы быстро выполнить работу.
4. Опытные пользователи имеют макросы, область свойств, выражения и средства проектирования баз данных, чтобы углубиться и сделать больше.
5. Разработчики могут работать с модулями и разрабатывать код VBA для создания пользовательских решений для баз данных и развертывания приложений среды выполнения.
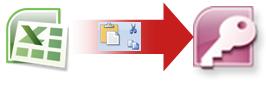
Хороший способ приступить к работе — скопировать данные из Excel в Access. Вы можете создать таблицу Access и отобразить ее в режиме таблицы, который похож на лист Excel. Вы можете выполнять общие задачи создания таблицы, такие как определение типа данных, имени поля или нового поля, прямо в представлении таблицы. Так, если ввести дату в пустое поле, Access задаст для него тип данных "Дата/время". Если ввести текст, например имя, Access применит к полю тип данных Text. Если вы хотите переместить поле, просто щелкните и перетащите его.
Когда вы копируете данные из Excel и вставляете их в Access, вам даже не нужно сначала создавать таблицу или открывать таблицу в режиме таблицы. Access автоматически запрашивает, содержат ли данные заголовки, делает правильные предположения об использовании правильного типа данных и создает таблицу Access. Это не может быть проще.
Дополнительные сведения см. в разделе Открытие пустой таблицы.
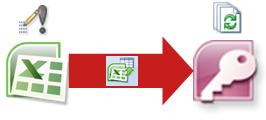
Один из самых простых способов получить преимущества Excel и Access — связать лист Excel с таблицей Access. Используйте ссылку Access, когда планируете хранить данные в Excel, но также регулярно используете некоторые из многих функций Access, таких как отчеты и запросы. Вы связываете данные из Access, а не из Excel.
Access поддерживает два принципиально разных способа создания таблиц базы данных. Пользователи могут создавать собственные таблицы для хранения данных в базе данных Access или создавать ссылки на существующие данные за пределами базы данных Access. Данные в связанных таблицах отображаются и ведут себя во многих отношениях так же, как и собственные таблицы. Мастер диспетчера связанных таблиц помогает отслеживать, находить и обновлять лист Excel или другой источник данных при его перемещении и разрыве связи.
При связывании с листом Excel или именованным диапазоном Access создает новую таблицу, связанную с данными Excel. Если вы хотите добавить, изменить или удалить данные, вы вносите изменения в Excel и обновляете (или повторно запрашиваете) данные в таблице Access. Однако вы не можете изменить содержимое таблицы в Access. С помощью данных, связанных с Excel, вы можете создавать отчеты, запросы и формы только для чтения в Access.
Дополнительные сведения см. в статье Импорт или ссылка на данные в книге Excel.
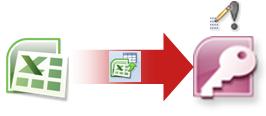
Если вы решили сократить шнур данных, вы можете переместить данные в Excel, импортировав данные в Access. Обратите внимание, что слово import имеет два разных значения между Excel и Access. В Excel при импорте (или подключении) вы устанавливаете постоянное подключение к данным, которые можно обновить. В Access при импорте данные в Access переносятся в Access один раз, но без постоянного подключения к данным. При импорте данных Access сохраняет их в новой или существующей таблице без изменения данных в Excel. В Access можно импортировать любой или все листы в книге Excel за одну операцию.
Мастер импорта поможет вам выполнить шаги импорта и принять важные решения о том, следует ли изменять типы данных и добавлять заголовки. Если при импорте данных возникают ошибки, Access оповещает вас и сохраняет ошибки в таблице, чтобы вы могли быстро найти и исправить их. Например, может быть буквенно-цифровой почтовый индекс, скрытый глубоко в столбце, который вы считаете числовым, или для поля первичного ключа был обнаружен дубликат идентификатора. Вы можете либо внести изменения в книгу Excel и повторно импортировать данные, либо внести изменения в новую таблицу Access. После завершения операции можно сохранить используемые шаги и даже создать задачу Outlook, чтобы напомнить вам, когда следует выполнять операцию импорта на регулярной основе.
После импорта данных они теперь являются собственными для Access, и вы можете использовать таблицы и формы для добавления, редактирования и удаления данных. После импорта данных можно решить, следует ли удалять данные из Excel. Обычно рекомендуется иметь только одно расположение для обновления данных.
Примечание: При импорте данных из Excel в Access не импортируются формулы, а только результаты этих формул.
Дополнительные сведения см. в следующих статьях:
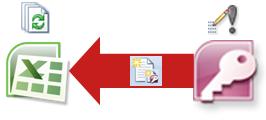
Вы также можете повторно подключить данные Access к Excel. Для этого создайте в Excel подключение, часто хранящееся в файле подключения к данным Office (ODC), к базе данных Access и получите все данные из таблицы или запроса. После подключения к данным можно также автоматически обновлять (или обновлять) книги Excel из исходной базы данных Access при каждом обновлении базы данных с новыми сведениями.
Дополнительные сведения см. в следующих статьях:
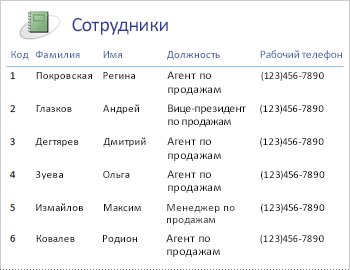
После того как данные будут в Access, вы можете воспользоваться преимуществами чудесного массива средств создания и настройки отчетов. Хотите создать отчет всего несколькими щелчками мыши? Используйте мастер отчетов. Хотите проектировать и изменять макет отчета в режиме реального времени с динамическими данными, перемещать и изменять размер блоков данных, добавлять и удалять поля, а также мгновенно просматривать изменения при его сборке? Используйте представление Макет. Хотите взаимодействовать с отчетом для поиска, фильтрации и сортировки динамических данных? Используйте представление Отчета. Хотите самостоятельно добавить кнопки команд, номера страниц, рисунки, гиперссылки и стили профессионального вида? Используйте множество мастеров и коллекций элементов управления в группах Элементы управления и Макет на вкладке Конструктор ленты. С помощью Access можно легко создавать простые отчеты, групповые и сводные отчеты, почтовые метки, графические отчеты и вложенные отчеты.
После создания отчета используйте Access для электронного распространения отчета. Например, можно отправить отчет с помощью сообщения электронной почты или сохранить отчет в разных форматах, таких как snapshot Access или PDF-файл, чтобы добавить его на веб-страницу или сайт SharePoint.
Дополнительные сведения см. в следующих статьях:
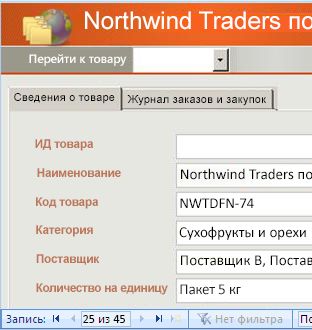
После того как данные будут в Access, вы можете воспользоваться преимуществами множества средств создания и настройки форм. Хотите создать форму всего несколькими щелчками мыши? Используйте мастер форм. Хотите проектировать и изменять макет формы в режиме реального времени с динамическими данными, перемещать и изменять размеры блоков данных, добавлять и удалять поля, а также мгновенно просматривать изменения при его сборке? Используйте представление Макет. Хотите самостоятельно добавить кнопки, списки, поля со списком, группы параметров, рисунки, маски ввода, диаграммы, гиперссылки и стили профессионального вида? Используйте множество мастеров и коллекций элементов управления в группах Элементы управления и Макет на вкладке Конструктор ленты. С помощью Access можно легко создавать простые формы, формы с вкладками, непрерывные формы, всплывающие формы, модальные диалоговые окна и вложенные формы.
В Access можно легко создать разделенную форму, которая отображает синхронизированную таблицу и представление формы, чтобы вы могли лучше использовать оба варианта. После создания полированной формы можно легко прокручивать, фильтровать и даже искать данные за формой с помощью стандартных кнопок навигации и поля поиска в нижней части формы.
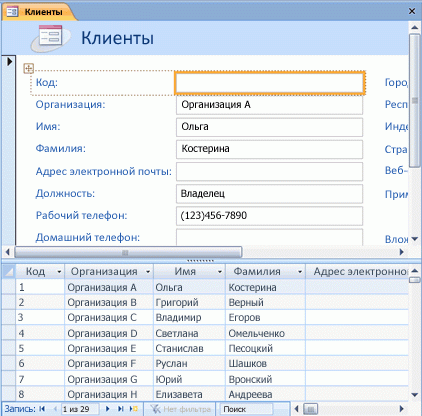
Дополнительные сведения см. в следующих статьях:
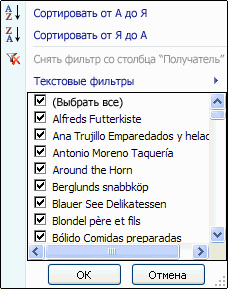
Какой бы продукт вы ни использовали, вы фильтруете данные для работы с подмножеством данных и сортируете данные так, чтобы упорядочить их по своему желанию. В Access пользователи Excel могут фильтровать и сортировать данные в режиме таблицы без необходимости повторного изучения совершенно нового пользовательского интерфейса. Значки, меню команд, команды, условия и диалоговые окна очень похожи независимо от того, работаете ли вы с текстом, числами, датами или пустыми. Вы даже можете сохранить фильтры и сортировки вместе с представлением таблицы.
Вы можете создать запрос в Access, даже не зная, что означает SQL. Четыре мастера запросов помогают создавать простые запросы, находить дубликаты, находить несовпаденные записи и создавать перекрестные запросы. Вам даже не нужно создавать запрос; Просто отфильтруйте и отсортируйте данные так, как они должны выглядеть, и они сохраняются с помощью таблицы.
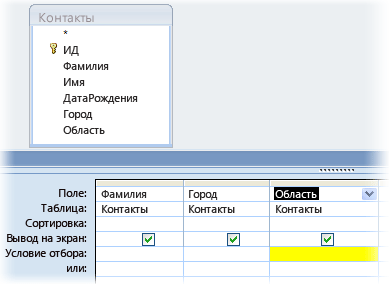
Дополнительные сведения см. в следующих статьях:
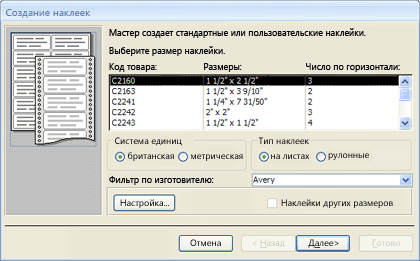
Теперь, когда ваша семья выросла, ваш праздник карта список вдруг стал больше, и вы должны отслеживать гораздо больше дней рождения и юбилеев. Не беда. Вы можете использовать таблицу или запрос Access в качестве источника данных слияния почты, а также создать операцию слияния почты с помощью мастера слияния Word для писем, карточек, сообщений электронной почты и конвертов. Если вам просто нужно создать почтовые наклейки, используйте мастер меток в Access, чтобы создать и распечатать наклейки из создаваемого отчета. Вы даже можете автоматически добавить линейчатый код, соответствующий каждому адресу клиента.
Дополнительные сведения см. в следующих статьях:
И Access, и Excel предоставляют команды для подключения к данным в списках SharePoint. Excel предоставляет доступ только для чтения (односторонняя) связь со связанными списками SharePoint; в то время как Access позволяет считывать и записывать (двусторонние) данные в связанных списках SharePoint. Списки Access и SharePoint очень хорошо работают вместе. Типы данных Access и SharePoint, такие как форматированный текст, только добавление (для поддержки отслеживания журнала исправлений в поле memo), вложения, автонумер, подстановки и поля с несколькими значениями, позволяют обеспечить бесперебойную интеграцию и несколько несоответствий данных, если таковые имеются.
После связывания данных списка SharePoint с базой данных Access вы даже можете перевести данные списка SharePoint в автономный режим в локальной базе данных Access, работать с данными локально, а затем повторно подключиться к сайту SharePoint, чтобы передать любые изменения. Все конфликтующие изменения данных, внесенные другими пользователями, будут обрабатываться мастером разрешения конфликтов. Формы и отчеты, созданные в Access, основаны на одних и том же данных, но связаны со списками SharePoint.
Excel предоставляет следующие точки интеграции с SharePoint Server.
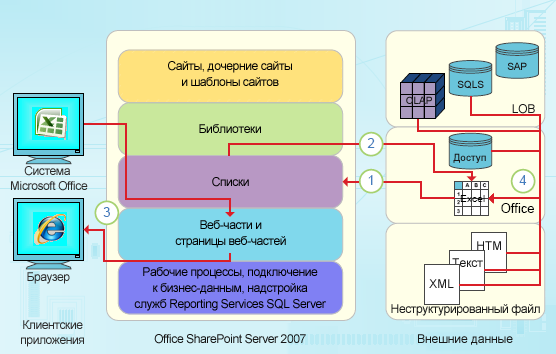
1. Можно выполнить однократный импорт данных листа Excel в список SharePoint или экспортировать такие данные в список SharePoint для создания постоянного одностороннего подключения к данным.
2. Постоянное одностороннее подключение к данным можно использовать для обновления данных на листе Excel из списка SharePoint.
3. Публикация книг Excel в службы Excel, а также отображение и взаимодействие с данными с помощью веб-части Excel Web Access на странице веб-частей.
4. Импорт данных (подключение) в книгу Excel из серверов OLAP, баз данных SQL Server и Access, а также неструктурированных файлов.
Access предоставляет следующие точки интеграции с SharePoint Server.
1. Можно выполнять однократный импорт или экспорт данных между представлениями Access и списком SharePoint.
2. Связывание данных между таблицами Access и списком SharePoint путем создания постоянного двустороннего подключения. (Обновленные данные списка можно увидеть в таблице Access; обновленные данные таблицы Access можно увидеть в списке.)
3. Поддерживается автономное обновление данных в Access с последующей синхронизацией обновлений и разрешением конфликтов.
4. Данные списка можно отображать и изменять в таблицах, формах и отчетах Access.
Дополнительные сведения см. в следующих статьях:
Вы можете создавать довольно сложные приложения для классических баз данных, не создавая ни одной строки кода VBA. Каждый объект Access имеет обширный набор свойств и событий, легко доступных с листа свойств, которые помогут вам настроить решение. Каждый объект имеет подробные конструкторы, в которых отображаются все доступные функции. Дополнительные шаблоны баз данных доступны в Office Online. Шаблоны полей и таблиц помогают быстро создавать и настраивать новые таблицы. Вы можете создать новую базу данных с нуля с помощью встроенных средств проектирования баз данных.
Макросы доступа используют декларативную среду, которая не требует написания кода VBA, поэтому вам не нужно быть разработчиком. Каждое макрокоманда выполняет задачу, например открытие формы, выполнение запроса, поиск записей или отображение сообщения. Макросы можно внедрять в любом случае отчета, формы или элемента управления. Большинство макросов имеют аргументы, и вы можете добавить к ним условную логику, чтобы заставить их выполнять нужные действия. Вы даже можете определить переменные и выполнить проверку ошибок, не написав код VBA.
Спроектируйте прототип и запустите его в ИТ-отделе. Создайте решение для вашей команды, когда оно нужно как можно скорее, и делайте это на туфлях с голыми костями сотрудников. Отслеживайте билеты, проданные для компании, отслеживайте срок годности производственных материалов или печатайте бирки приемки для деталей. Отслеживание задач, проблем и конечных результатов в командных проектах. Создайте базу данных конвейера продаж для мониторинга потенциальных продаж в небольшой группе специалистов по продажам.










