Отправка сообщения электронной почты при добавлении элемента списка в некоторых версиях SharePoint требует много действий, подробные сведения о которых приведены ниже. Однако если вы используете самую последнюю версию SharePoint, можно добавить поток непосредственно из списка. Шаблон потока для отправки сообщения электронной почты при добавлении элемента списка включает основные действия, необходимые для быстрого начала работы.
Примечания:
-
Рабочие процессы SharePoint 2010 были прекращены с 1 августа 2020 г. для новых клиентов и удалены из существующих клиентов 1 ноября 2020 г. Если вы используете рабочие процессы SharePoint 2010, рекомендуется переходить на Power Automate или другие поддерживаемые решения. Дополнительные сведения см. в статье Прекращение использования рабочих процессов SharePoint 2010.
-
Рабочий процесс SharePoint 2013 устарел с апреля 2023 г. и будет отключен для новых клиентов 2 апреля 2024 г. Она будет удалена из существующих клиентов и будет полностью прекращена со 2 апреля 2026 г. Если вы используете рабочий процесс SharePoint 2013, рекомендуется переходить на Power Automate или другие поддерживаемые решения. Дополнительные сведения см. в статье Прекращение использования рабочих процессов SharePoint 2013 в Microsoft 365.
Отправка электронной почты из рабочего процесса
Отправка базового сообщения электронной почты из рабочего процесса
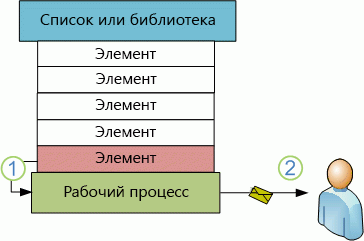
С помощью действия Отправить Email в конструкторе рабочих процессов можно настроить настраиваемый рабочий процесс для отправки сообщений электронной почты вам или любому другому указанному пользователю или группе. Доступные поля для сообщения электронной почты: Кому, КОПИЯ, Тема и Текст. Эти поля могут содержать как статический текст, так и текст, который создается динамически из подстановок рабочих процессов.
Действие Отправить Email можно использовать для создания различных типов сообщений электронной почты, включая уведомления, когда рабочий процесс достигает указанных этапов или выполняет указанные действия (включая общее начало и остановку рабочего процесса) и напоминания о задачах, которые не завершены к дате выполнения.
Примечание: Параметры исходящей электронной почты должны быть настроены на сервере, прежде чем рабочий процесс сможет отправлять сообщения электронной почты. Если вы не уверены в текущих параметрах электронной почты сервера, проверка с администратором сервера. Дополнительные сведения о параметрах исходящей электронной почты см. в разделе См. также .
В этом примере вы настроите рабочий процесс для отправки уведомления по электронной почте при каждом запуске нового элемента. Используйте версию SharePoint Designer, соответствующую вашей версии SharePoint Server. Например, для SharePoint Server 2010 используйте SharePoint Designer 2010. Для всех версий после SharePoint Server 2010, включая SharePoint Server 2016 и SharePoint в Microsoft 365, используйте SharePoint Designer 2013. Скачайте SharePoint Designer 2013из Центра загрузки Майкрософт.Дополнительные сведения см. в разделе Также.
Откройте SharePoint Designer 2013 и подключитесь к сайту SharePoint
SharePoint Designer 2013 устанавливается как приложение Office 2013. Чтобы открыть SharePoint Designer 2013 и подключиться к сайту SharePoint, выполните следующие действия.
-
Чтобы открыть SharePoint Designer 2013, выберите его в меню Пуск. Щелкните значок Пуск>Все программы>Microsoft Office 2013>SharePoint Designer 2013.
-
На начальной странице SharePoint Designer 2013 выберите Открыть сайт.
-
Введите сайт SharePoint, к которому вы хотите подключиться, например http://www.contoso.com/sites/a-sharepoint-site.
-
Чтобы открыть сайт, нажмите кнопку Открыть.
-
При появлении запроса введите свои учетные данные. (Если безопасность не интегрирована с компьютером, на который вы вошли, вам будет предложено ввести учетные данные.) Обязательно используйте учетные данные, имеющие доступ к сайту SharePoint.
Создание рабочего процесса списка на основе платформы рабочих процессов SharePoint
-
В области навигации выберите узел Рабочие процессы.
-
В разделе Создать на вкладке Рабочие процессы выберите раскрывающийся список Рабочий процесс списка.

-
Выберите список , который нужно связать с новым рабочим процессом.
-
В диалоговом окне Создание рабочего процесса списка введите имя и описание рабочего процесса, а затем задайте для параметра Тип платформы значениеРабочий процесс SharePoint 2013.
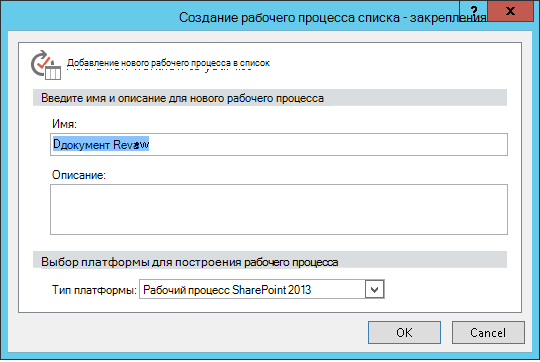
-
Чтобы создать рабочий процесс, нажмите кнопку ОК.
Теперь, когда рабочий процесс создан, можно добавить действия, условия, этапы, шаги и циклы для создания рабочего процесса. Эти компоненты рабочего процесса доступны на ленте SharePoint Designer 2013.
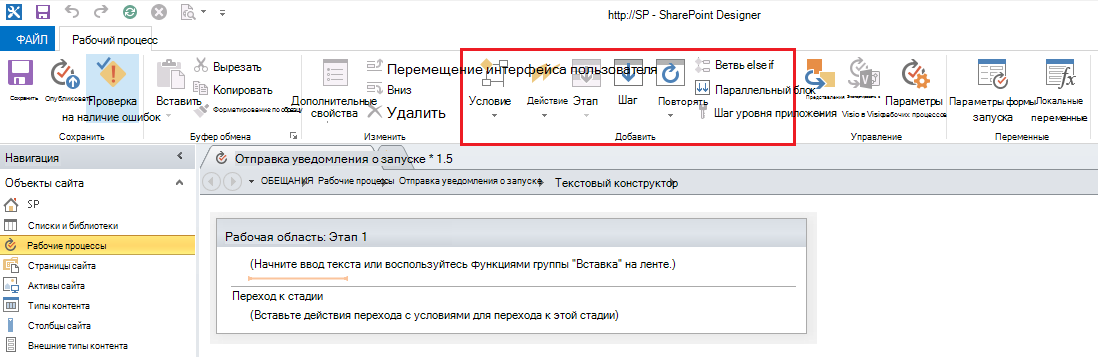
Примечание: Если рабочий процесс SharePoint 2013 не отображается как доступный тип платформы, Workflow Manager не настроено для работы с фермой SharePoint. Сведения об устранении неполадок см. в статье Настройка диспетчера рабочих процессов для работы с фермой SharePoint Server 2013.
Дополнительные сведения о доступном списке действий рабочего процесса см. в разделе Также.
Создание действия для отправки сообщения электронной почты
-
Выберите Действия, а затем — Отправить Email.
-
В действии выберите этих пользователей.
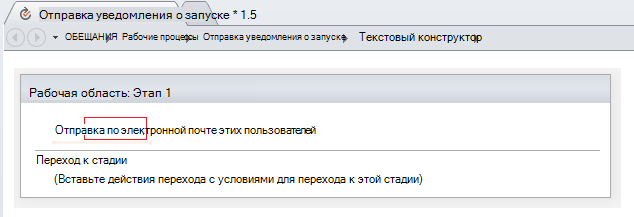
-
В диалоговом окне Определение сообщения Email выберите пользователей из существующих пользователей и групп или введите собственный адрес электронной почты в поле Кому.
Примечания:
-
Для отправки сообщения электронной почты на внешний адрес электронной почты. вы должны иметь возможность получать сведения с соответствующего сервера электронной почты.
-
В качестве адреса электронной почты может быть определенный статический адрес (например, NORTHWINDTRADERS\junmin или junmin@northwindtraders.com), либо поиск в рабочем процессе с переменной информацией. Дополнительные сведения об использовании подстановок рабочих процессов для динамической адресации сообщений электронной почты, отправленных из рабочего процесса, а не статических адресов, см. в статье Динамический выбор пользователей или групп для получения сообщения.
-
Адрес отправителя отображаемого сообщения электронной почты всегда будет адресом электронной почты администратора сервера, если администратор сервера не изменит адрес отправителя для текущего веб-приложения или всех веб-приложений. Дополнительные сведения см. в статье Настройка исходящих Email для определенного веб-приложения.
-
-
В поле Тема введите тему сообщения электронной почты или, чтобы определить подстановку рабочего процесса для нужного текста, выберите Отображение привязки данных

Примечание: Чтобы рабочий процесс правильно скомпилировался, необходимо внести некоторые записи в поле Тема.
-
В большом поле под полем Тема введите или вставьте основной текст сообщения.
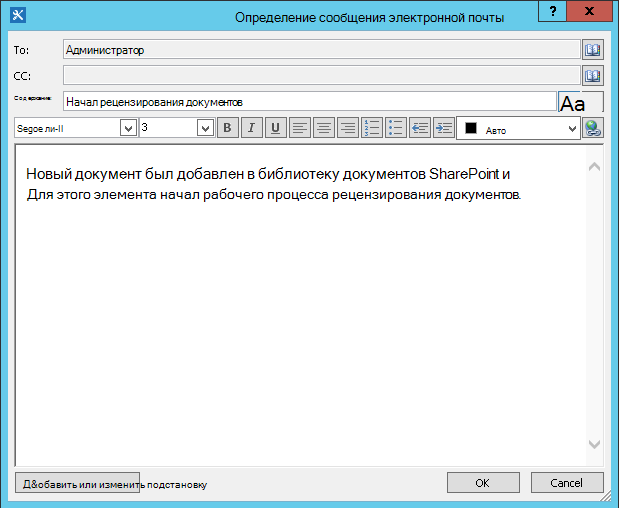
-
Выберите ОК.
-
Выберите Действие>Перейти к этапу.
-
Выберите Конец рабочего процесса.
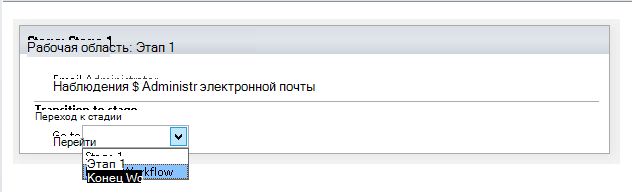
-
Нажмите Опубликовать.
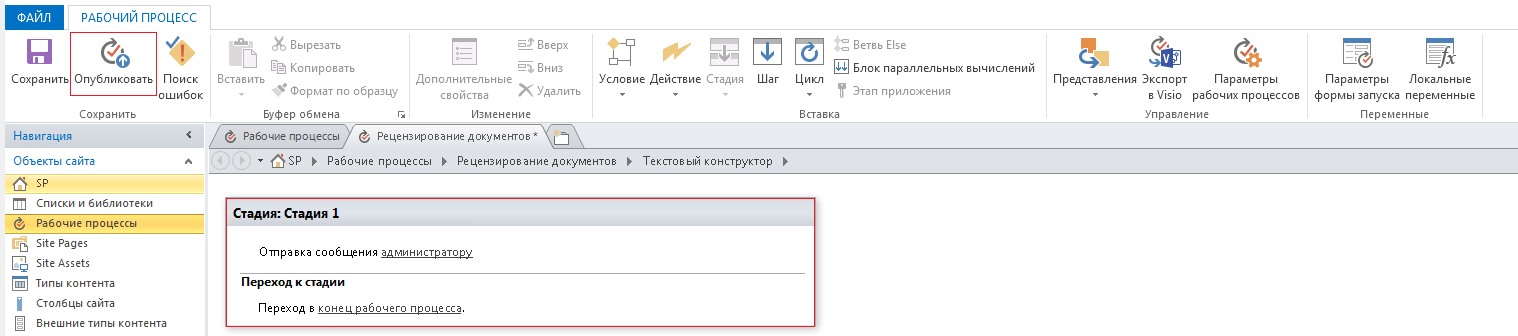
Дополнительные параметры изменения содержимого сообщения см. в следующих разделах.
Динамический выбор пользователей и групп в качестве получателей сообщения
Если вы указываете статические адреса в полях Кому и Копия сообщения электронной почты, то каждый раз, когда необходимо изменить получателей, необходимо открыть рабочий процесс в конструкторе рабочих процессов и внести изменения вручную. Если адреса часто меняются, рекомендуется использовать подстановки рабочих процессов в полях Кому и Копия . Подстановки могут ссылаться на адреса из поля текущего элемента, из поля в элементе в другом списке или библиотеке или из переменных рабочего процесса.
Хранение адресов получателей в настраиваемом списке
Если получатели периодически меняются, но не достаточно часто, чтобы их необходимо указывать в форме запуска при каждом запуске рабочего процесса, можно создать настраиваемый список получателей, содержащий по одному элементу списка для каждого рабочего процесса, который ссылается на него, а затем создать столбцы, в которых можно хранить адреса, на которые будет отправляться каждое сообщение электронной почты из каждого рабочего процесса. При изменении получателей для сообщения рабочего процесса достаточно изменить адреса в соответствующем поле элемента списка "Получатели" для этого рабочего процесса.
Важно: Столбцы, в которых хранятся адреса для сообщений электронной почты рабочих процессов, могут быть одной строкой текста, несколькими строками текста или столбцами типа person или group. Если используется столбец Person или Group, в каждом поле можно сделать только одну запись, на которую рабочий процесс будет ссылаться для адресов электронной почты. При создании столбца не забудьте выбрать Нет в разделе Разрешить несколько выделений. Если вы хотите использовать столбец этого типа для указания нескольких получателей, можно создать группу SharePoint, включающую людей, которым рабочий процесс будет адресовать электронное письмо, а затем указать группу в поле . При создании столбца обязательно выберите Люди и Группы в разделе Разрешить выбор. Дополнительные сведения о создании списков и добавлении столбцов см. в разделе Также.
Примечание: При создании групп SharePoint убедитесь, что каждая группа имеет по крайней мере разрешения на чтение для сайта, а в области Параметры группы на странице Создание группы в разделе Кто может просматривать членство в группе, выберите Все.
Использование подстановки в рабочем процессе, которая ссылается на настраиваемый список "Получатели"
-
В браузере создайте настраиваемый список "Получатели", который содержит три указанных ниже столбца.
-
Измените имя стандартного столбца Название на Имя рабочего процесса. Оставьте все остальные параметры как есть. Дополнительные сведения сведения об изменении столбца в списке или библиотеке см. в разделе См. также.
-
Добавьте столбец типа "Пользователь или группа" с именем Кому. Для этого столбца разрешите выбор пользователей и групп, но запретите выбор нескольких элементов. Оставьте все остальные параметры как есть. Дополнительные сведения о создании столбца в списке или библиотеке см. в разделе См. также.
-
Добавьте столбец типа "Однострочный текст" с именем Копия. Оставьте все остальные параметры как есть.
-
-
В списке Получатели создайте новый элемент, а затем выполните следующие действия.
-
В поле Имя рабочего процесса введите Проверку документов, которая является именем примера рабочего процесса, используемого здесь.
-
В поле Кому выберите Адресная книга

-
В поле Копия введите адреса электронной почты получателей, на которые будут обращаться копии, разделив несколько адресов точкой с запятой.
-
-
Выберите Действия, а затем — Отправить Email.
-
В окне Действие выберите этих пользователей.
-
В диалоговом окне Определение сообщения Email в конце поля К щелкните Адресная книга

-
В диалоговом окне Выбор пользователей в списке Или выберите из списка Существующие пользователи и группы выберите Подстановка рабочего процесса для пользователя, а затем нажмите кнопку Добавить.
-
В диалоговом окне Поиск пользователя или группы выберите следующие параметры:
-
Источник данных: получатели или имя настраиваемого списка.
-
Поле из источника: Кому или поле, которое содержит нужный адрес в строке Кому.
-
Поле возвращаемого значения: Имя входа. Этот параметр определяет формат поля "Кому" в сообщении электронной почты.
-
Поле: Получатели: Имя рабочего процесса
-
Значение: введите проверку документа или имя текущего рабочего процесса.
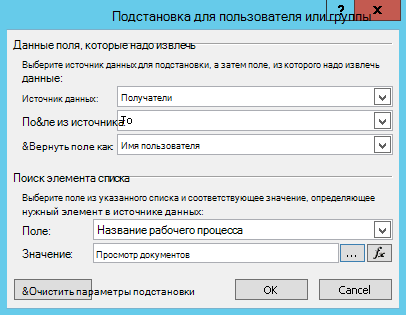
В этом запросе указано: "В списке Получатели выберите значение поля Кому, где имя рабочего процесса равно просмотру документов".
В верхней половине диалогового окна указываются список и столбец; в нижней части диалогового окна указывается строка.
-
-
В диалоговом окне Поиск пользователя или группы нажмите кнопку ОК.
-
В сообщении электронной почты о поиске уникальных подстановок нажмите кнопку ОК.
-
Чтобы закрыть диалоговое окно Выбор пользователей , еще раз нажмите кнопку ОК .
-
В диалоговом окне Определение сообщения Email в конце поля копия выберите Адресная книга

-
В диалоговом окне Выбор пользователей в списке Или выберите из списка Существующие пользователи и группы выберите Подстановка рабочего процесса для пользователя, а затем нажмите кнопку Добавить.
-
В диалоговом окне Определение подстановки рабочего процесса выберите следующие параметры:
-
Источник данных: получатели или имя настраиваемого списка.
-
Поле из источника: Копия или поле, которое содержит нужный адрес в строке Копия.
-
Поле возвращаемого значения: Имя входа. Этот параметр определяет формат поля "Кому" в сообщении электронной почты.
-
Поле: Получатели: Имя рабочего процесса
-
Значение: введите проверку документа или имя текущего рабочего процесса.
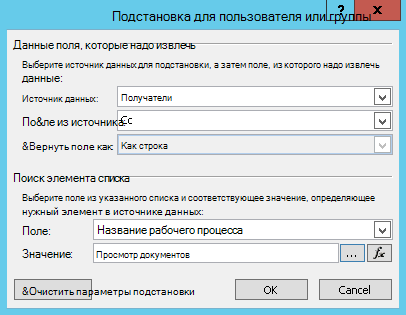
В этом запросе указано: "В списке Получатели выберите значение поля Копия, где имя рабочего процесса равно просмотру документов".
-
-
Нажмите кнопку ОК и в предупреждающем сообщении снова нажмите кнопку ОК .
-
Чтобы закрыть диалоговое окно Выбор пользователей , нажмите кнопку ОК.
Теперь, когда рабочий процесс отправляет это сообщение электронной почты, он отправляет его на адреса, указанные в полях Кому и Копия элемента проверки документов в пользовательском списке Получатели. Чтобы изменить получателей, внесите правки в этот элемент списка.
Один рабочий процесс может отправлять несколько сообщений электронной почты, и не все сообщения могут отправляться одним и тем же получателям. Чтобы сохранить другие адреса для дополнительных сообщений электронной почты, отправленных этим рабочим процессом, можно добавить столбцы в список, чтобы сохранить другие адреса. В таком случае можно изменить имена столбцов на "Получатель первого сообщения", "Получатель второго сообщения" и т. д.
Кроме того, можно создать список таким образом, чтобы создать по одному элементу для каждого сообщения электронной почты, которое отправляет рабочий процесс, а не по одному элементу для каждого рабочего процесса. В этом случае убедитесь, что имя, используемое для идентификации каждого сообщения электронной почты, является уникальным, чтобы подстановки, извлекающие адреса, возвращали нужное уникальное значение.
Задание получателей с помощью формы запуска рабочего процесса
Чтобы указывать получателей при каждом запуске рабочего процесса вручную, можно настроить форму запуска рабочего процесса так, чтобы она собирала адреса, вводимые пользователем, который запускает рабочий процесс. Рабочий процесс может использовать введенные адреса напрямую или копировать их в поля текущего элемента, где они будут доступны и после завершения данного экземпляра рабочего процесса. Если рабочий процесс также настроен на автоматический запуск, можно указать адреса, которые будут использоваться по умолчанию при автоматическом запуске.
Включение сведений из текущего элемента
Пока основной текст в примере сообщения является статическим: каждый раз, когда рабочий процесс создает экземпляр сообщения, текст будет точно таким же.
Однако может быть полезно включить текст, изменяющийся по отношению к элементу, на котором в данный момент выполняется рабочий процесс. Например, может быть полезно включить название документа, требующего проверки, в текст сообщения электронной почты. Чтобы включить такую динамическую информацию, используйте подстановку рабочего процесса. Подстановки извлекают данные из различных источников данных, таких как списки, библиотеки и данные рабочих процессов.
Чтобы добавить название документа в текст электронной почты, выполните следующие действия:
-
Введите или вставьте статический текст, в котором должны отображаться сведения о поиске.
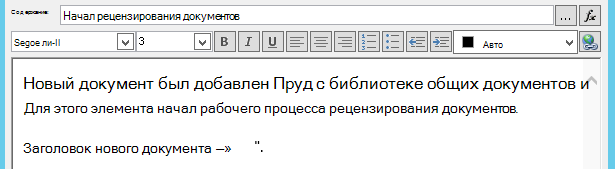
-
Установите курсор там, где должна находиться подстановка.
Совет: После вставки подстановки вы не сможете перетащить его в новое место. (Тем не менее можно изменить ее положение путем перетаскивания текста вокруг нее.) Кроме того, невозможно вырезать, копировать и вставлять как подстановку, так и содержащий ее текст.
-
Выберите Добавить или изменить подстановку.
-
В диалоговом окне Поискстроки в поле Источник данных выберите Текущий элемент, а в поле Поле из источника выберите Имя.
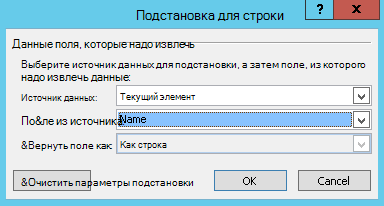
-
Нажмите кнопку ОК.
-
Вставленный запрос отображается в тексте сообщения электронной почты.
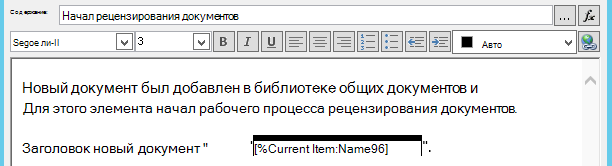
-
Чтобы опубликовать рабочий процесс, выберите Опубликовать.
При запуске рабочего процесса и создании сообщения электронной почты подстановка заменяется заголовком документа.
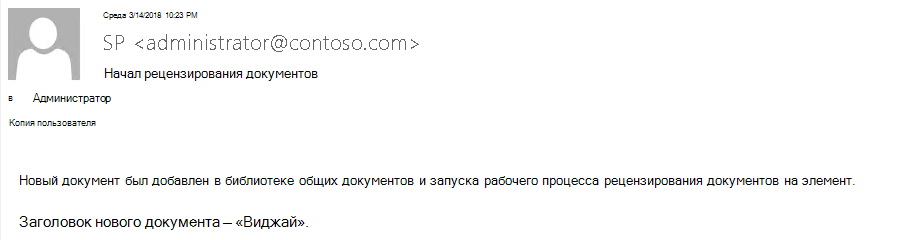
Включать название документа полезно, но может быть еще удобнее включить гиперссылку на сам документ. Для этого требуется добавить подстановку в гиперссылку.
Включение статической гиперссылки
Чтобы включить статическую гиперссылку ( которая всегда ссылается на один и тот же адрес или расположение), в текст сообщения электронной почты рабочего процесса в правом верхнем углу панели инструментов форматирования диалогового окна Определение сообщения Email нажмите кнопку Изменить гиперссылку.
-
Введите или вставьте статический текст, в котором будет отображаться ссылка.
-
Выделите текст и выберите Изменить гиперссылку.
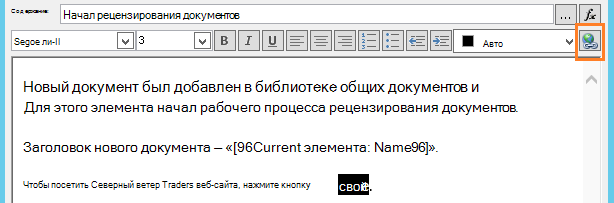
-
В диалоговом окне Изменение гиперссылки введите адрес веб-сайта.
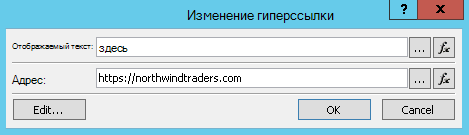
-
Нажмите кнопку ОК.
Вставленная гиперссылка отображается в тексте сообщения электронной почты.
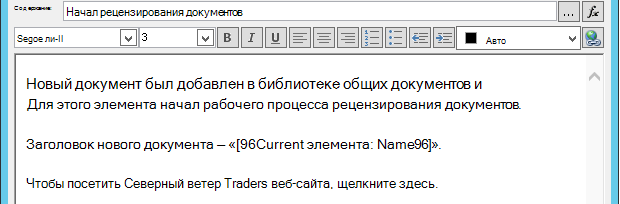
Примечание: Текстовые почтовые программы не отображают гиперссылку.
Сведения об использовании подстановки рабочего процесса для создания динамической гиперссылки, указывающей на различные адреса в зависимости от элемента, на котором в данный момент выполняется рабочий процесс, см. в статье Включение гиперссылки в текущий элемент.
Включение гиперссылки на текущий элемент
В предыдущем разделе Включение статической гиперссылки адрес в примере гиперссылки не содержит сведений об переменных. Каждый раз, когда рабочий процесс отправляет сообщение электронной почты, гиперссылка указывает на ту же страницу.
С помощью подстановки для рабочего процесса можно создать динамическую ссылку, которая использует сведения о текущем элементе для определения конечного URL-адреса.
Если текущий элемент является документом в библиотеке документов
При отправке уведомления о начале рабочего процесса может быть необходимо предоставить ссылку на сам новый документ.
-
Введите или вставьте статический текст, в котором будет отображаться ссылка.
-
Выделите текст и выберите Изменить гиперссылку.
-
В диалоговом окне Изменение гиперссылки выберите функцию (fx).
Совет: После вставки подстановки вы не сможете перетащить его в новое место. (Тем не менее можно изменить ее положение путем перетаскивания текста вокруг нее.) Кроме того, невозможно вырезать, копировать и вставлять как подстановку, так и содержащий ее текст.
-
В диалоговом окне Поиск строки в поле Источникданных выберите Текущий элемент.
-
В поле Поле из источника выберите Закодированный абсолютный URL-адрес, а затем нажмите кнопку ОК.
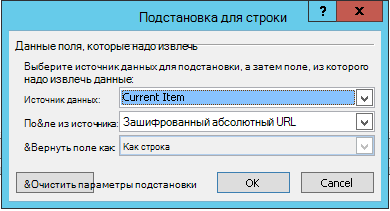
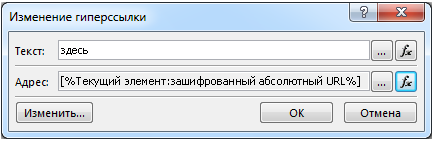
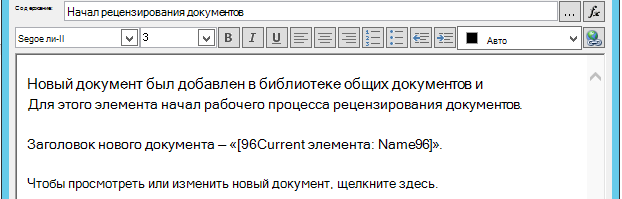
Когда получатель сообщения электронной почты выбирает ссылку, документ открывается для просмотра или редактирования.
Если текущий элемент является элементом списка
При создании ссылки на элемент списка( например, объявление или событие календаря) можно открыть ссылку либо в форме отображения (DispForm.aspx), либо в форме редактирования (EditForm.aspx) элемента списка.
Чтобы создать ссылку, открывающую элемент списка, выполните следующие действия:
-
В браузере перейдите к списку, в котором вы хотите создать этот рабочий процесс.
-
Откройте элемент списка для любого существующего документа в библиотеке, используя команду Вид элемента , если вы хотите, чтобы ссылка открывла форму отображения, или Изменить элемент , если вы хотите, чтобы ссылка открыла форму редактирования.
-
Скопируйте адрес в адресной строке из начала http: или https: через первый знак равенства (=).

-
Текст ?ID= — это параметр строки запроса, который обеспечивает вывод формы для всех элементов текущего списка или библиотеки, за идентификатором списка которых следует знак равенства (=). В данном примере это идентификатор списка текущего элемента, который определяется подстановкой.
Примечание: Если текущий элемент является задачей, созданной одним из трех действий задач рабочего процесса, и если вы хотите, чтобы ссылка открывла настраиваемую форму задачи (а не форму отображения или редактирования по умолчанию для списка Задач), см. статью Если текущий элемент является настраиваемой формой задачи. Для задач, которые не были созданы действием задачи рабочего процесса, и для форм просмотра задач, созданных одним из таких действий, требуется использовать только описанную здесь процедуру.
-
В диалоговом окне Определение сообщения Email введите или вставьте статический текст, в котором будет отображаться ссылка. Например, чтобы просмотреть элемент списка, щелкните здесь.
-
Выделите текст и выберите Изменить гиперссылку.
-
В поле Изменить гиперссылку в поле адреса выберите Построитель строк.
-
В диалоговом окне Построитель строк вставьте адрес.
-
Поместите точку вставки непосредственно после знака равенства (=), а затем выберите Добавить или Изменить подстановку.
-
В диалоговом окне Поиск строки в поле Источник выберите Текущий элемент, а в поле Поле поле Полеиз источника выберите Идентификатор.

-
Нажмите кнопку ОК.
Последняя строка в построителе строк должна начинаться с http:// или https:// и заканчиваться на [%Current Item:ID%].

Важно: Хотя поиск по текущему идентификатору элемента полезен при создании ссылок на текущий элемент списка, следующие подстановки могут содержать ошибки в отрисованном пути, и мы не рекомендуем их включать в ссылки электронной почты: Путь, Относительный URL-адрес сервера, Исходный URL-адрес и URL-путь.
-
Дважды нажмите кнопку ОК .
Ваши ссылки будут отображаться в синем тексте с подчеркиванием в сообщении электронной почты.

Если вы планируете использовать ссылку несколько раз, перейдите к следующему разделу.
Хранение адреса элемента списка в качестве переменной рабочего процесса
URL-адрес формы просмотра или формы редактирования можно хранить в виде переменной рабочего процесса, чтобы использовать его в нескольких местах рабочего процесса.
-
В окне конструктора рабочих процессов выберите Действия, а затем выберите Извлечь подстроку из индекса строки.
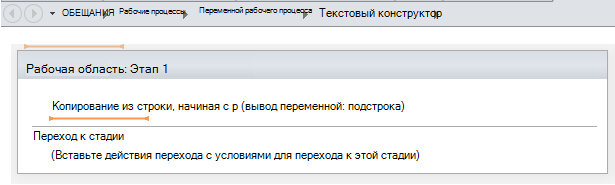
-
На этапе выберите строку и нажмите кнопку с многоточием [...].
-
В диалоговом окне Построитель строк вставьте статическую текстовую часть URL-адреса (но не подстановку для текущего идентификатора элемента).
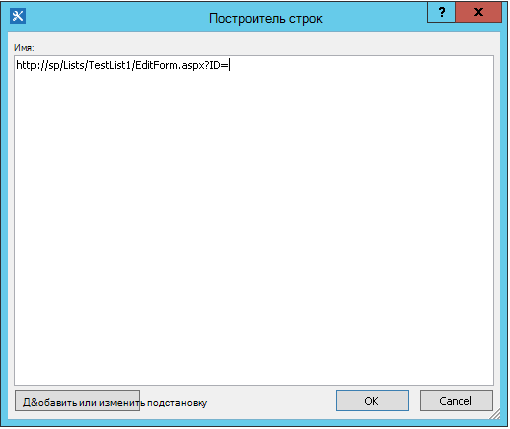
-
Поместите точку вставки после знака равенства (=), а затем выберите Добавить или Изменить подстановку.
-
В диалоговом окне Поиск строки в поле Источникданных выберите Текущий элемент, а в поле Поле поле Поле из источника выберите Идентификатор.

-
Нажмите кнопку ОК.
Подстановка добавляется в текст в диалоговом окне.
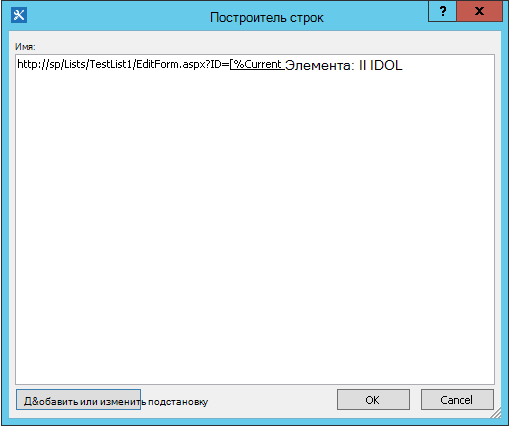
-
Чтобы закрыть диалоговое окно построителя строк , нажмите кнопку ОК.
-
Выберите 0 в поле Начиная с 0 и замените его на 1.
Примечание: Если значение в начинается с больше 1, в конечной строке удалены символы.
-
Выберите Переменная: подстрока или Переменная: подстрока1 в поле Вывод в Переменная: подстрока.
-
В списке выберите Создать новую переменную , а затем в диалоговом окне Изменение переменной введите имя новой переменной.
-
Убедитесь, что для параметра Тип задано значение Строка, а затем нажмите кнопку ОК.
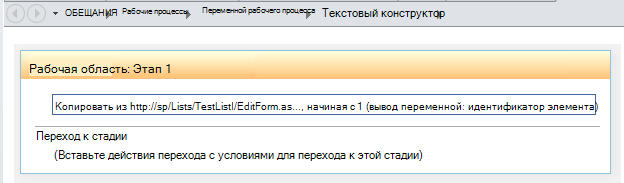
-
Выберите под только что созданным действием и добавьте действие Отправить сообщение электронной почты в действие Действия, а затем выберите этих пользователей в действии.
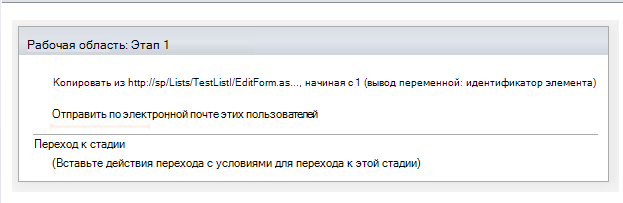
-
Чтобы использовать новую переменную в диалоговом окне Определение сообщения Email, введите или вставьте текст, в котором вы хотите, чтобы ссылка отображалась в тексте сообщения. Выделите текст и в меню форматирования выберите Изменить гиперссылку. Нажмите кнопку [fx] или нажмите кнопку с многоточием [...], а затем выберите Добавить или изменить уточняющий запрос.
-
В диалоговом окне Поиск строки в списке Источникданных выберите Переменные и параметры рабочего процесса.
-
В списке Полеиз источника выберите Переменная: имя переменной, а затем нажмите кнопку ОК и нажмите кнопку ОКв следующем поле.


После этого переменную можно вставить в любое место текущего рабочего процесса.
Включение изображения
Вы можете включить рисунок в сообщение электронной почты, создав переменную и используя тег изображения HTML <img/> для связывания с изображением, которое хранится в виде файла JPEG (.jpg) и передается в библиотеку рисунков на сайте.
-
В окне конструктора рабочих процессов выберите Действия, а затем — Задать переменную рабочего процесса.
-
Выберите переменную рабочего процесса, а затем щелкните Создать новую переменную.
-
В диалоговом окне Изменение переменной введите имя новой переменной и убедитесь, что для параметра Тип задано значение Строка, а затем нажмите кнопку ОК.
-
Выберите значение , а затем нажмите кнопку с многоточием [...]. В окне построителястрок введите или вставьте URL-адрес файла изображения JPEG в формате тега HTML — <img src ="URL"/>
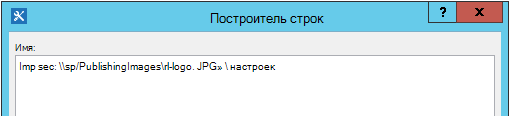
-
Нажмите кнопку ОК.
-
Вставленное действие отображается следующим образом.
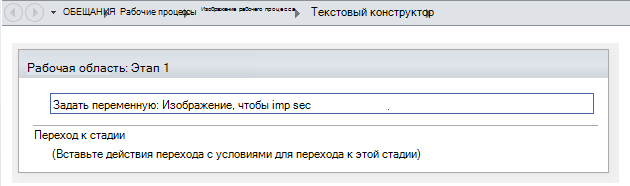
-
Выберите под только что созданным действием и добавьте действие Отправить сообщение электронной почты в действие, а затем выберите these users in the action .
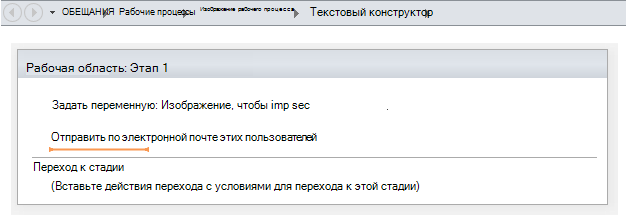
-
В диалоговом окне Определение сообщения Email выберите Добавить или Изменить уточняющий запрос.
-
В диалоговом окне Поиск строки в списке Источник данных выберите Переменные и параметры рабочего процесса.
-
В списке Поле из источника выберите Переменная: Имя переменной, а затем нажмите кнопку ОК.
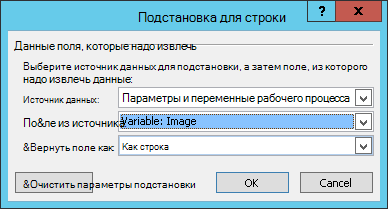
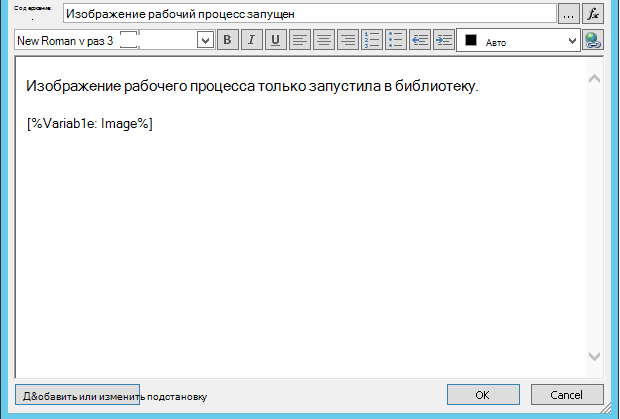
-
Чтобы закрыть окно Определение сообщения Email и опубликовать рабочий процесс, нажмите кнопку ОК еще раз.
При отправке сообщения электронной почты вместо тега ссылки отображается изображение из JPEG-файла.
Неподдерживаемые возможности
В текущей версии действия Отправить Email не поддерживаются следующие параметры:
-
Указание адреса в строке От. (В сообщениях электронной почты, отправленных рабочим процессом, всегда отображается адрес электронной почты, указанный администратором сервера, в строке От . Изменить это может только администратор сервера, и изменить его можно только для всех уведомлений в текущем веб-приложении, а не для каждого рабочего процесса.)
-
Форматирование содержимого сообщения с помощью встроенной каскадной таблицы стилей (CSS). Текст можно отформатировать с помощью атрибута style , но мы не поддерживаем тег <style> и классы CSS.
-
Использование в полях Кому и Копия подстановки для рабочего процесса, которая ссылается на столбец типа "Пользователь или группа", содержащий несколько значений.
-
Указание получателя СК для сообщения электронной почты.
-
Включение другого файла с сообщением в качестве вложения.
-
Внедрение изображений или графических файлов в сообщение. Вместо этого включайте изображение.
См. также
SharePoint 2013 Пошагово: настройка параметра исходящего Email
Знакомство с SharePoint Designer
Настройка исходящей электронной почты для определенного веб-приложения
Настройка Workflow Manager для работы с фермой SharePoint Server 2013
Краткий справочник по действиям рабочих процессов
Создание списка в SharePoint Online
Создание столбца в списке или библиотеке SharePoint
Изменение столбца в списке или библиотеке
Создание оповещения или подписка на RSS-канал в SharePoint Online, SharePoint 2016 и SharePoint 2013
Создание оповещения или подписка на RSS-канал в SharePoint 2010
Основные советы по устранению неполадок
Следующий список вопросов может помочь определить причину проблемы с созданием рабочего процесса:
-
Вы можете создать любой другой тип рабочего процесса в том же списке? Например, попробуйте создать рабочий процесс утверждения.
-
Вы можете создать тот же рабочий процесс:
-
в другом списке на том же сайте?
-
на другом сайте в том же семействе веб-сайтов?
-
в другом семействе веб-сайтов в том же веб-приложении?
-
в другом веб-приложении?
-
вошли в систему с другой учетной записью?
-
использовать другой компьютер?
-
Расширенные советы по устранению неполадок
Если ни один из основных советов по устранению неполадок не поможет определить причину проблемы с рабочим процессом, выполните следующие действия.
-
Убедитесь, что у вас есть необходимые разрешения на уровне сайта и рабочего процесса. Перейдите в раздел Параметры сайта>Разрешения сайта>Проверка разрешений и параметров списка>разрешения для этого списка и убедитесь, что результаты проверки разрешений соответствуют следующим:
-
Минимальные разрешения для разработки рабочего процесса (сохранение и публикация):
-
на сайте SharePoint: Конструктор
-
в списке SharePoint: Изменить
-
-
Минимальные разрешения для запуска рабочего процесса:
-
на сайте SharePoint: только просмотр и чтение
-
в списке SharePoint: Участие
-
-
-
Убедитесь, что для параметров исходящей электронной почты задано правильное Exchange сервере.
-
Откройте командную строку от имени администратора
-
Выполните nslookup <Exchange адрес сервера>. Например: nslookup exch.contoso.com
-
В выходных данных должен отображаться разрешенный IP-адрес сервера Exchange. В противном случае обратитесь к администратору Exchange и попросите правильное Exchange полное доменное имя (FDQN).
-
-
Отправьте сообщение электронной почты тому же пользователю с помощью функции SendEmail класса SPUtility с SharePoint командной оболочкой, выполнив следующие действия.
-
Откройте SharePoint командную консоль с правами администратора. (Щелкните правой кнопкой мыши SharePoint Management Shell>Запуск от имени администратора)
-
Выполните следующий скрипт. Если скрипт отвечает значением True, а пользователь получает сообщение электронной почты от SharePoint, SMTP правильно настроен в SharePoint.
$Site = "Your Site Name" $Email = "User to whom you are sending an email through the workflow" $Subject = "Subject Line with the email" $Body = "Test Email Body" $web = Get-SPWeb $Site [Microsoft.SharePoint.Utilities.SPUtility]::SendEmail($Web ,0,0,$Email,$Subject,$Body) # Below is the same script with sample data $Site = "http://sp/" $Email = "User1@contoso.com" $Subject = "Test Email from SharePoint" $Body = "This is a Test Email" $web = Get-SPWeb $Site [Microsoft.SharePoint.Utilities.SPUtility]::SendEmail($Web ,0,0,$Email,$Subject,$Body)
-
-
Используя функцию SMTP, отправьте сообщение электронной почты тому же пользователю с SharePoint сервера. Выполните действия, описанные в разделе Проверка связи SMTP с помощью Telnet.
Примечание: По умолчанию SharePoint не создает записи журнала для исходящих сообщений. SharePoint никогда не отправляет электронную почту напрямую. Сообщения электронной почты передаются через SMTP-сервер (Exchange ), настроенный в Центр администрирования. Чтобы устранить неполадки с этим типом рабочего процесса, выполните предыдущие действия.










