Отправка и чтение сообщений в Microsoft Teams
Чат упрощает отправку и чтение сообщений, поэтому вы можете быстро делиться информацией с коллегами.
Отправка сообщения
-
Выберите Новый чат

-
Введите имя или имена в поле Кому в верхней части нового чата.

-
Создайте сообщение в поле в нижней части чата. Чтобы открыть параметры форматирования, выберите Формат

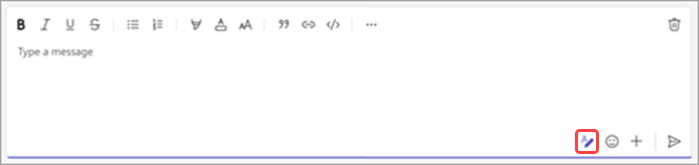
Когда все будет готово, выберите Отправить 
Отправка дополнительных сообщений
После начала чата (групповой или один на один) просто выберите его в списке чатов, чтобы открыть его, а затем отправить больше сообщений.
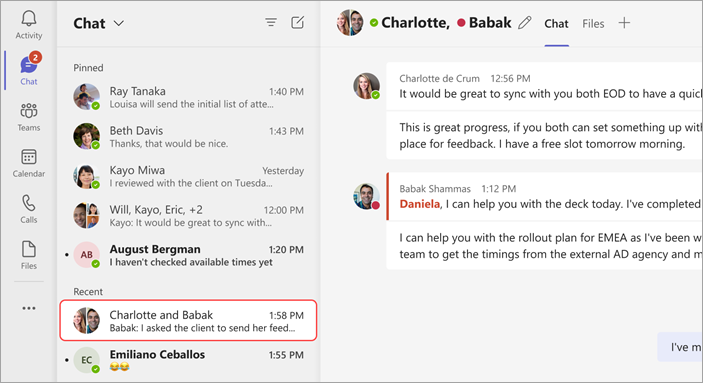
Изменение или удаление отправленного сообщения
Чтобы удалить все сообщения, отправленные в чат или канал, перейдите к сообщению и выберите Дополнительные параметры 
Чтобы изменить сообщение, выберите Дополнительные параметры 


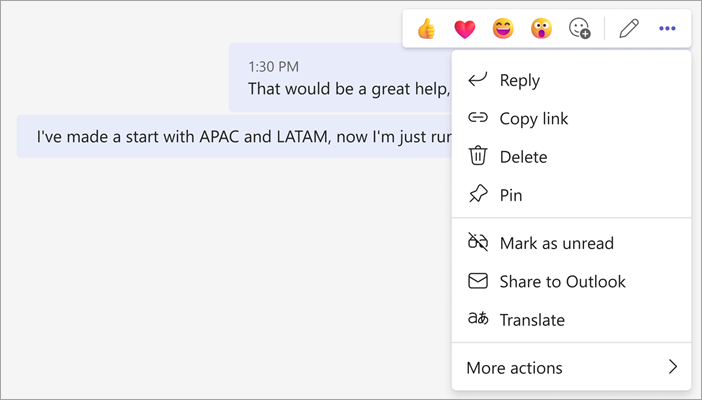
Пометка сообщения как непрочитанного
Если вы хотите не прочитать сообщение позже, вы можете пометить его как непрочитанное. Перейдите в верхнюю часть сообщения и выберите Дополнительные параметры 
Скажите больше с реакцией
Вы можете быстро ответить на любое сообщение с помощью эмодзи. Для полного набора наведите указатель мыши на сообщение и выберите нужное. Затем watch оно отображается в правом верхнем углу сообщения.
Дополнительные сведения о настройке реакций по умолчанию и см. в статье Отправка эмодзи, GIF или наклейки в Microsoft Teams.
Повышение удобочитаемости
Если вам нужно перевести или прочитать текст вслух, попробуйте следующие варианты:
Отправка сообщения
Выберите Чат 


При получении сообщения с ним можно выполнить несколько действий.
Пометка сообщения как непрочитанное или сохраненное
Если вы хотите не забыть прочитать сообщение позже, вы можете пометить его как непрочитанное или сохраненное. Для сообщений чата нажмите и удерживайте сообщение и выберите Сохранить это сообщение или Пометить как непрочитанное.
Добавление реакции эмодзи в сообщение
Вы можете быстро ответить на любое сообщение с помощью эмодзи. Коснитесь и удерживайте сообщение, на которое вы хотите добавить реакцию. Затем выберите нужную реакцию и посмотрите, как оно появится в правом верхнем углу сообщения.










