Книгу Excel можно отобразить на панели мониторинга или другой странице сайта, подключив ее к веб-части Excel Web Access. Вы можете настроить внешний вид и функциональные возможности веб-частей Excel Web Access, а также соединить их с другими веб-частями для задач анализа данных, таких как фильтрация и получение внешних данных.
Для отображения книги в веб-части Excel Web Access необходимо добавить веб-часть на страницу, а затем подключить ее к веб-части, введя URL-адрес книги или UNC в области инструментов Excel Web Access. На последнем этапе вы можете настроить веб-часть, выбрав Свойства в области инструментов Excel Web Access для веб-части. Настраивая свойства, вы можете управлять размером и макетом веб-части, а также управлять способами, с помощью которых пользователи могут взаимодействовать с книгой.
Примечание: Если эта информация не соответствует вашей области, возможно, вы используете Microsoft 365 после обновления службы. Попробуйте подключить веб-часть Excel Web Access к книге Excel и Создайте отчеты, системы показателей и панели мониторинга с помощью служб Excel , чтобы найти нужные сведения.
Что необходимо сделать
Добавление веб-части Excel Web Access на страницу
Важно: Прежде чем вы сможете отобразить книгу в веб-части Excel Web Access, необходимо опубликовать книгу, чтобы службы Excel или добавить ее в библиотеку документов на сайте.
В этой процедуре описаны действия, которые необходимо выполнить, чтобы добавить веб-часть Excel Web Access на существующую страницу веб-частей. Чтобы добавить веб-часть на страницу, необходимо входить в <имя сайта по умолчанию> члены группы SharePoint для сайта.
Если подходящая страница не существует, возможно, потребуется создать страницу сайта.
Чтобы добавить веб-часть Excel Web Access на страницу веб-частей, выполните указанные ниже действия.
-
На панели быстрого запуска выберите пункт все содержимое сайта. Затем на странице " весь контент сайта " нажмите кнопку создать.
-
На странице Создание в списке страницы и сайты выберите пункт страница веб-частей.
-
На приведенном ниже рисунке показан пример только что созданной страницы веб-частей. На странице находятся зона заголовков и одна зона основного текста. Каждая зона включает в себя поле "добавить веб-часть ". В зоне, в которую вы хотите добавить веб-часть Excel Web Access, щелкните Добавить веб-часть , чтобы открыть средство выбора веб-части.
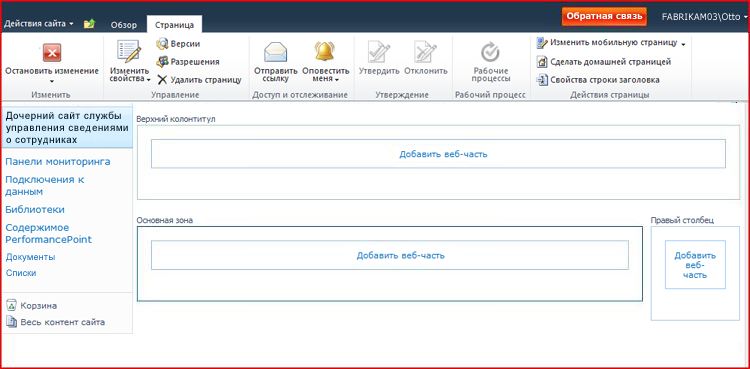
-
В области " категории " средства выбора веб-части щелкните бизнес-данные. В области веб-части щелкните Excel Web Access. Затем нажмите кнопку Добавить.
Примечание: Конкретные элементы, отображаемые в области веб-части на вашем сайте, могут отличаться от элементов, которые отображаются на этом рисунке.
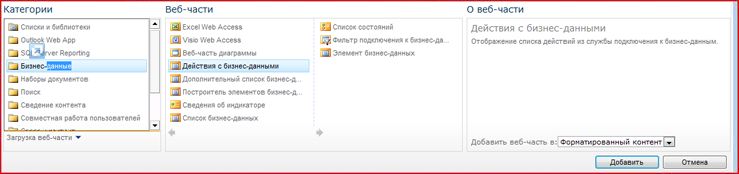
На странице откроется веб-часть и отобразится область " Выбор книги ".
Подключение книги к веб-части
-
В области Выбор книги в веб-приложении Excel щелкните ссылку щелкните здесь, чтобы открыть область инструментов. Страница изменится в режим редактирования, и откроется область инструментов веб-клиента Excel.
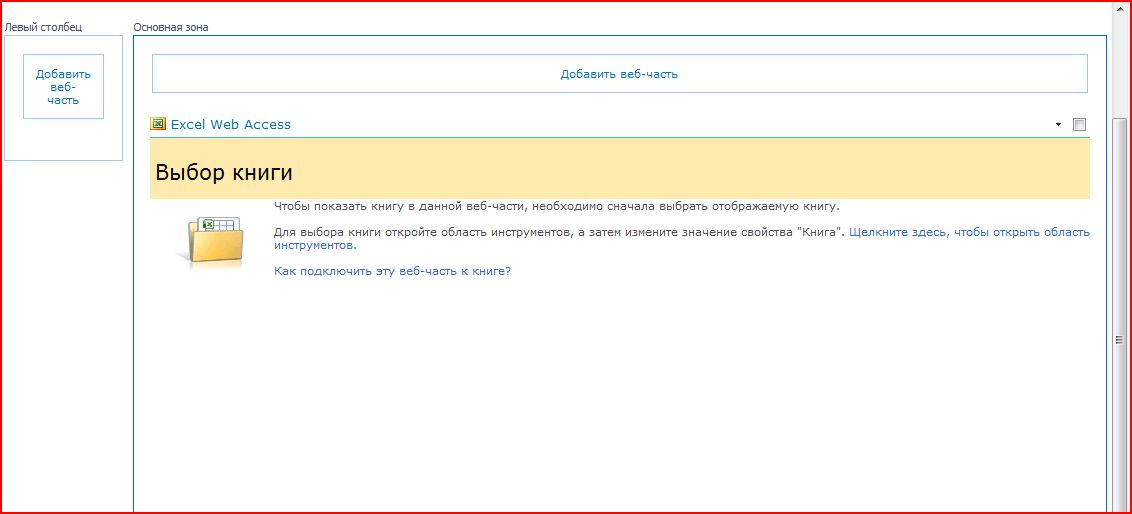
-
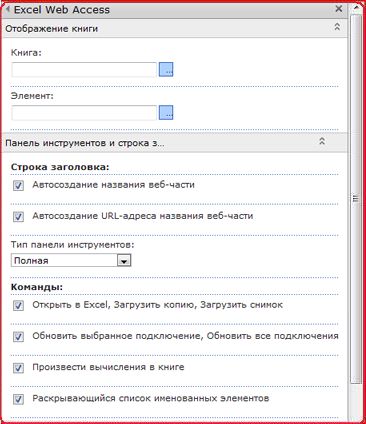
-
В поле именованный элемент введите имя именованного элемента в книге (например, определенное имя, имя диаграммы, таблицы, сводной таблицы или сводной диаграммы), которое будет отображаться в веб-части.
-
На панели инструментов и в разделе Строка заголовка , а также в разделе Навигация и взаимодействие выберите одно или несколько свойств, которые вы хотите включить. Если вы хотите отключить свойство, снимите соответствующий флажок.
Чтобы сохранить изменения и выйти из режима редактирования веб-части, вы можете нажать кнопку ОК в нижней части области инструментов веб-часть. Кроме того, чтобы прекратить редактирование и просмотреть книгу в режиме отображения, нажмите кнопку остановить редактирование.
Откроется веб-часть, в которой вы настроили использование связанной с ней книги на странице.










