Существует несколько способов отображения схемы Visio на веб-странице, например в блоге, в SharePoint или с помощью веб-приложения. Диаграммы этажей, временные шкалы, потоки процессов, сетевые схемы и т. д. являются более удобными и удобными при использовании в Интернете. Кроме того, сохраненные изменения в исходной схеме в Visio автоматически отражаются на веб-странице, что означает, что заинтересованные лица и другие пользователи видят актуальные схемы.
Важно: По умолчанию. кто-то перейдет по внедренной ссылке, нажав клавиши CTRL и щелкнув ссылку. Однако если вы предпочитаете , чтобы пользователи нажимали только ссылку, чтобы перейти к ней, добавьте&wdClickOnlyHyperlinks=true в конец атрибута iframe src в коде внедрения.
Добавление схемы на любую веб-страницу с помощью OneDrive — личный код внедрения
-
Если у вас нет учетной записи OneDrive, создайте ее здесь.
-
При необходимости отправьте файл Visio в OneDrive — личный.
-
Перейдите в папку с файлом Visio, а затем выберите его.
-
Выберите Внедрение, а затем в области Внедрение выберите Создать.
-
При необходимости измените размер уровня масштаба, а затем скопируйте код внедрения на веб-страницу или в приложение.
Добавление схемы на современную страницу SharePoint с помощью кода внедрения Веб-приложение Visio
-
Перейдите к библиотеке документов с файлом Visio.
-
Чтобы открыть схему Visio, выберите имя файла.
-
Выберите Показать дополнительные команды (...) > Внедрить.
-
В диалоговом окне Внедрение скопируйте код внедрения.
-
При необходимости настройте ширину и высоту, а затем скопируйте код внедрения.
-
При необходимости создайте современную страницу SharePoint, куда нужно вставить схему Visio. Дополнительные сведения см. в статье Добавление страницы на сайт.
-
Перейдите на современную страницу SharePoint, добавьте веб-часть Внедрение , а затем добавьте в нее код внедрения .
Дополнительные сведения см. в статье об использовании веб-части "Внедрить" на современной странице.
Добавление схемы на современную страницу SharePoint с помощью веб-части средства просмотра файлов
-
При необходимости создайте современную страницу SharePoint, куда нужно вставить схему Visio. Дополнительные сведения см. в статье Добавление страницы на сайт.
-
Перейдите на современную страницу SharePoint.
-
Щелкните

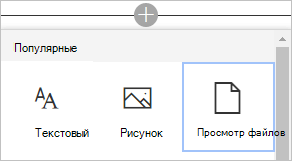
-
Перейдите к схеме Visio, которую нужно вставить, и выберите Добавить документ.
Дополнительные сведения см. в статье Использование веб-частей на страницах SharePoint Online.
Добавление схемы на классическую страницу SharePoint с помощью команды Внедрить код
-
Перейдите к библиотеке документов с файлом Visio.
-
Чтобы открыть схему Visio в Веб-приложение Visio, выберите файл Visio.
-
Выберите Показать дополнительные команды (...) > Внедрить.
-
В диалоговом окне Внедрение скопируйте код внедрения.
-
Перейдите на веб-страницу, для которой требуется добавить схему Visio.
-
Выберите Страница > Изменить.
-
Щелкните внутри редактируемой области на веб-странице.
-
Выберите Вставкакода > внедрения.
Отслеживание гиперссылки во встроенной схеме Visio
Чтобы перейти по гиперссылке на схеме, нажмите клавишу CTRL и щелкните гиперссылку.
Создание гибридного веб-приложения Веб-приложение Visio с помощью API JavaScript для Visio
API JavaScript для Visio обеспечивают программный доступ к схемам Веб-приложение Visio на странице SharePoint. С помощью API можно сначала внедрить схему Visio в HTML-элемент <Iframe>, а затем взаимодействовать с компонентами схемы с помощью веб-части редактора сценариев. Дополнительные сведения о ключевых понятиях и примерах кода для начала работы см. в статье Миграция из Visio Web Access в Visio в Интернете.










