Если лист содержит нулевые значения или содержит вычисления, которые создают нулевые значения, можно скрыть значения или использовать параметры форматирования, чтобы изменить способ отображения значений. Excel автоматически применяет общий или числовый формат к любому числу, введенное или вставаемое на лист. Эти форматы предусматривают автоматическое удаление нулей в начале числа. Если вы хотите сохранить нули в начале, необходимо создать пользовательский числовой формат. Дополнительные сведения о том, как сохранить нули в начале, см. в статье Сохранение начальных нулей.
Узнайте о нескольких вариантах отображения или скрытия нулевых значений в разделах ниже.
Сделайте следующее:
-
В меню Excel выберите пункт Параметры.
-
В разделе Разработка щелкните Просмотреть

-
В разделе Параметры окна снимите флажок Показывать нулевые значения .
Внимание: Этот вариант применим только к нулевым (равным 0) значениям в ячейках. Если нулевое значение в одной из выбранных ячеек изменится на ненулевое, Excel будет использовать для его отображения общий числовой формат.
Выполните следующие действия.
-
Выделите ячейки, содержащие нулевые значения (0), которые требуется скрыть.
-
На вкладке Главная в разделе Число во всплывающем меню Числовой формат

-
В диалоговом окне Формат ячеек в разделе Категория выберите пункт Другой.
-
В поле Тип введите выражение 0;-0;;@ и нажмите кнопку ОК.
Примечание: Скрытые значения отображаются только в строке формул или в ячейке, если вы редактируете данные непосредственно в ней, и не печатаются при печати листа. Если вы изменяете ячейку, скрытые значения отображаются в ней только во время редактирования.
Сделайте следующее:
-
Выделите ячейки, содержащие скрытые нулевые значения (0), которые вы хотите показать.
-
На вкладке Главная во всплывающем меню Число во всплывающем меню Числовой формат

-
Во всплывающем окне Формат ячеек в списке Категория выполните одно из следующих действий:
|
Задача |
Действие |
|---|---|
|
Отображение скрытых значений с использованием стандартного числового формата |
Выберите Общий. |
|
Отображение скрытых значений с использованием формата даты или времени |
Щелкните Дата или Время, а затем выберите требуемый формат даты или времени. |
Сделайте следующее:
-
Выделите ячейки, содержащие нулевые значения.
-
На вкладке Главная в разделе Формат щелкните Условное форматирование.

-
Выберите команду Создать правило.
-
Во всплывающем меню Стиль выберите пункт Классический, а затем во всплывающем меню Форматировать только первые или последние значения выберите пункт Форматировать только ячейки, которые содержат.
-
Во всплывающем меню Заданный текст выберите пункт Значение ячейки.
-
Во всплывающем меню между выберите значение равно, а затем в поле рядом с оператором равно введите значение 0.
-
Во всплывающем меню Форматировать с помощью выберите пункт пользовательский формат, а затем во всплывающем меню Цвет выберите пункт Белый.
Чтобы указать условие для отображения нулевых значений в виде пустых ячеек или тире (-) внутри ячейки, можно воспользоваться функцией ЕСЛИ. Дополнительные сведения см. в статье о функции IF .
Сделайте следующее:
-
На пустом листе в ячейках A1 и A2 введите значение 10.
-
В ячейке A3 введите =A1-A2 и нажмите клавишу RETURN.
Формула вернет нулевое значение.
-
На вкладке Формулы в разделе Функция щелкните Построитель формул.

-
В списке построителя формул дважды щелкните функцию ЕСЛИ.
-
В разделе Аргументы щелкните поле рядом с надписью значение1 и введите A3.
-
В разделе Аргументы щелкните слово Истина рядом с надписью точно, а затем во всплывающем меню выберите оператор = (равно).
-
В разделе Аргументы щелкните поле рядом с надписью значение2 и введите 0.
-
В разделе Аргументы щелкните поле рядом с надписью то и выполните одно из следующих действий:
|
Способ отображения нулевых значений |
Вводимые символы |
|---|---|
|
В виде пустых ячеек |
"" |
|
В виде тире |
"-" |
Щелкните поле рядом с полем else и введите A3, а затем press для клавиши ВВОД.
Если формула в ячейке A3 возвращает нулевое значение, Excel отображает значение, указанное в кавычках в качестве аргумента то (также называемого аргументом значение_если_истина).
Совет: В кавычках можно указать любой текст, который вы хотите выводить вместо нулевых значений.
Сделайте следующее:
-
Выберите отчет сводной таблицы.
-
На вкладке Сводная таблица в разделе Данные нажмите кнопку Параметры.
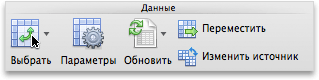
-
На вкладке Отображение выполните одно или несколько из следующих действий:
|
Задача |
Необходимые действия |
|---|---|
|
Отображение определенного значения вместо кода ошибки |
Установите флажок Значения ошибок, а затем в поле введите значение, которое нужно отобразить вместо кода ошибки. Чтобы ошибки отображались как пустые ячейки, оставьте поле пустым. |
|
Отображение определенного значения вместо пустой ячейки |
Установите флажок Для пустых ячеек и введите в поле значение, которое должно отображаться в пустых ячейках. Чтобы отображались пустые ячейки, оставьте поле пустым. Чтобы отображались нули, снимите флажок Для пустых ячеек. |
Дополнительные сведения
Вы всегда можете задать вопрос эксперту в Excel Tech Community или получить поддержку в сообществах.










