На вкладке "Открыть" в меню "Файл" отображается список файлов, которые вы открывали недавно, а также ссылки на места, где вы часто сохраняете файлы.
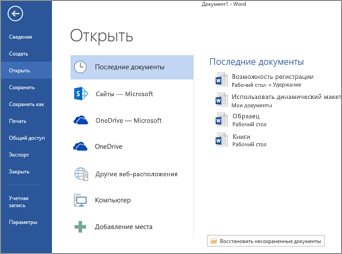
В списке "Последние" отображаются файлы, которые вы недавно открывали на любом из своих устройств. Если этот список становится громоздким, вы можете удалить файлы из него. Просто щелкните имя файла правой кнопкой мыши, а затем выберите Удалить из списка. В список "Последние" можно внести и другие изменения. Дополнительные сведения см. в статье Настройка списка последних использованных файлов. Если вы не используете список "Последние" и предпочитаете переходить напрямую к просмотру папок, нажимайте клавиши CTRL+ F12 для вызова диалогового окна Открытие документа.
Чтобы получить доступ к файлам из групп Microsoft 365 или библиотек документов SharePoint Online, щелкните ссылку Сайты — ваша компания . Отобразится список групп и сайтов, которые вы часто используете. Выберите группу или сайт и перейдите к нужному файлу.
Дважды щелкните Компьютер для доступа к локальным файлам, включая файлы на съемных устройствах флэш-памяти. Или щелкните одно из расположений, доступных для ваших учетных записей, при необходимости выполните вход и откройте нужный файл. Чтобы добавить новое расположение, щелкните Добавление места.
Совет: Если вы хотите обойти файл > Открыть и всегда использовать диалоговое окно Открыть, выберите Пункт Параметры > файла > Сохранить, а затем установите флажок Не показывать backstage при открытии или сохранении файлов проверка. Затем закройте и перезапустите все открытые приложения Office. Обратите внимание, что это изменение влияет только на то, что отображается при нажатии клавиш CTRL+O для доступа к диалоговому окку "Открыть файлы".
Поиск файла
Если вы не знаете, в какой папке на компьютере сохранен документ, вы можете найти его, если знаете хотя бы часть его имени или текста. Нажмите кнопку Обзор в нижней части в списка расположений в левой части экрана. Когда появится диалоговое окно Открытие документа, введите искомый текст в поле Поиск в правом верхнем углу и нажмите клавишу ВВОД. Появится список соответствующих документов.
См. также
На компьютере Mac, выбрав меню Файл , а затем Открыть (или просто нажав клавиши COMMAND+O), откроется диалоговое окно Открытие файла.

Чтобы получить доступ к файлам из групп Microsoft 365 или библиотек документов SharePoint Online, щелкните ссылку Сайты — ваша компания . Отобразится список групп и сайтов, которые вы часто используете. Выберите группу или сайт и перейдите к нужному файлу.
Дважды щелкните на компьютере Mac , чтобы перейти к локальным файлам, включая съемные флэш-накопители.
Чтобы добавить новое расположение, щелкните Добавление места.
В списке Последние отображаются файлы, которые вы недавно открыли с любого из ваших устройств. Если этот список становится громоздким, вы можете удалить файлы из него. Просто щелкните правой кнопкой мыши имя файла и выберите команду Удалить из последних. Если у вас есть файл, который должен всегда отображаться в этом списке, независимо от того, как вы недавно к нему обращались, наведите указатель мыши на этот файл и щелкните значок закрепить в правой части списка. Щелкните значок еще раз, чтобы открепить его, если вы больше не хотите, чтобы он постоянно сохранялся в списке.
У вас есть другие вопросы или комментарии об использовании Microsoft Office?
См. статью Как оставить отзыв по Microsoft Office?











