Общие почтовые ящики позволяют группе людей с легкостью отслеживать и отправлять электронную почту от имени публичного псевдонима электронной почты, например info@contoso.com. Когда участник группы отвечает на сообщение, отправленное на общий почтовый ящик, в поле его отправителя указывается адрес общего почтового ящика, а не конкретного пользователя. В классической Outlook можно также использовать общий почтовый ящик в качестве общего календаря команды.
Совет: Если вы владелец малого бизнеса и хотите получить дополнительные сведения о настройке Microsoft 365, посетите раздел Справка и обучение для малого бизнеса.
Однако общий почтовый ящик не предназначен для прямого входа. Учетная запись пользователя для общего почтового ящика должна оставаться в отключенном состоянии.

Совет: Чтобы вы могли использовать общий почтовый ящик, Администратор Microsoft 365 должен создать его и добавить вас в качестве участника. Дополнительные сведения см. в статье Создание общего почтового ящика, в которой описываются необходимые действия администратора.
Добавление общего почтового ящика в Outlook
После того, как администратор добавил вас в качестве участника общего почтового ящика, закройте и перезапустите Outlook. Общий почтовый ящик должен автоматически отображаться в области папки в Outlook.
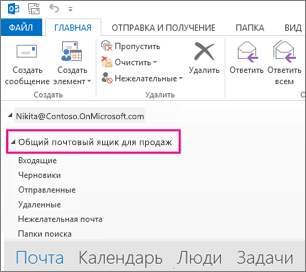
Что делать, если этого не произошло?
-
Если администратор лишь недавно добавил вас в общий почтовый ящик, может потребоваться несколько минут, прежде чем появится общий почтовый ящик. Немного подождите, а затем закройте и перезапустите Outlook.
-
Если это не помогло, добавьте общий почтовый ящик в Outlook вручную:
-
Откройте Outlook.
-
Перейдите на вкладку Файл на ленте, а затем выберите Параметры учетной записи > Параметры учетной записи.
-
Выберите вкладку Электронная почта.
-
Убедитесь, что выделена правильная учетная запись, затем нажмите кнопку Изменить.
-
Щелкните Другие настройки > Дополнительно > Добавить.
-
Введите общий адрес электронной почты, например info@contoso.com.
-
Нажмите кнопки ОК > OK.
-
Нажмите кнопки Далее > Готово > Закрыть.
-
Отправка почты из общего почтового ящика
-
Откройте Outlook.
-
Нажмите кнопку Создать сообщение.
-
Если поле От не отображается в верхней части сообщения, выберите Параметры > От.
-
Щелкните элемент От в сообщении и измените общий электронный адрес. Если общий электронный адрес не отображается, выберите пункт Другой адрес электронной почты и введите общий электронный адрес.
-
Нажмите кнопку ОК.
-
Завершите ввод сообщения и нажмите кнопку Отправить.
Теперь, когда вы захотите отправить сообщение из общего почтового ящика, адрес будет доступен в раскрывающемся списке "От".
При отправке из общего почтового ящика получатели будут видеть в сообщении только общий электронный адрес.
Ответ на письма, отправленные на общий почтовый ящик
-
Откройте Outlook.
-
Откройте сообщение электронной почты, на которое вы хотите ответить.
-
В поле От в верхней части сообщения должно отображаться имя общего почтового ящика. Если оно не отображается, выберите общий почтовый ящик в раскрывающемся списке "От".
-
Завершите ввод сообщения и нажмите кнопку Отправить.
Когда вы захотите отправить сообщение из общего почтового ящика, адрес будет доступен в раскрывающемся списке "От".
При отправке из общего почтового ящика получатели будут видеть в сообщении только общий электронный адрес.
Поиск в общем почтовом ящике
После добавления общего почтового ящика в Outlook поиск в нем аналогичен поиску в основном почтовом ящике.
-
Откройте Outlook.
-
Выберите папку в общем почтовом ящике на панели папок слева.
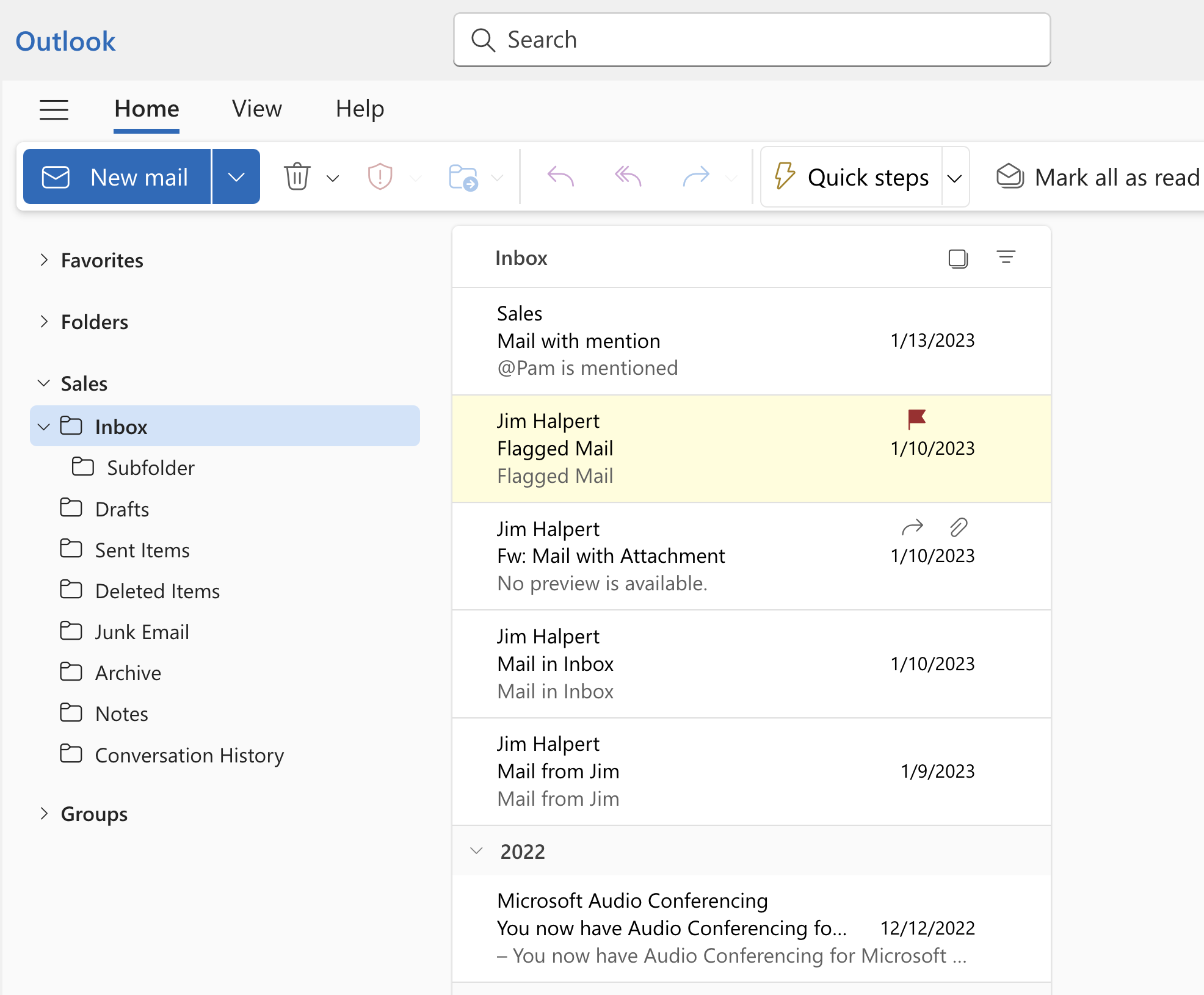
-
Введите запрос в поле поиска поверх ленты (панель инструментов).
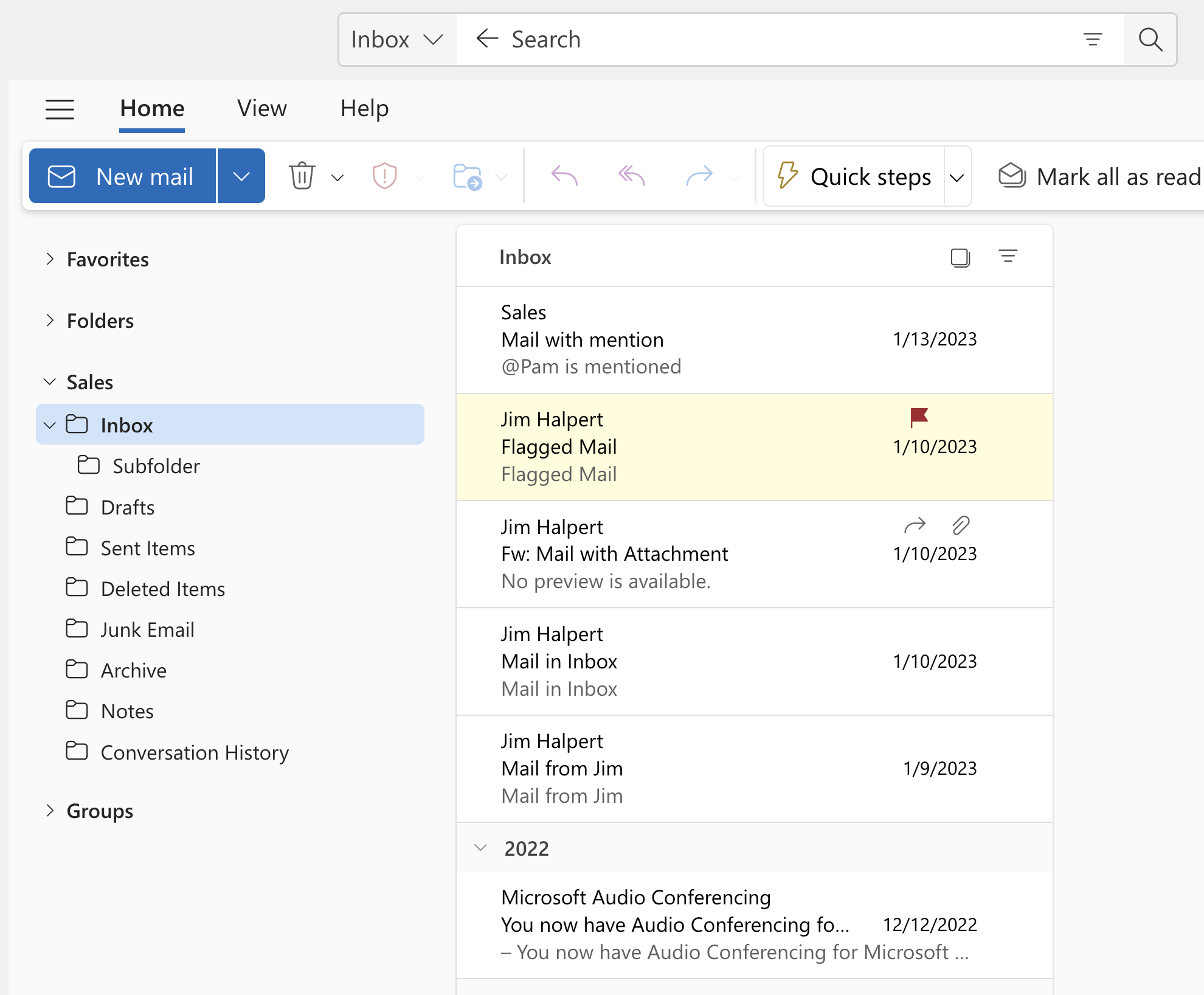
-
Выполните поиск, нажав клавишу ВВОД или нажав кнопку экранной лупы справа от поля поиска.
Список сообщений вернет результаты на основе поиска из выбранной папки в общем почтовом ящике.
Использование общего календаря
После того, как администратор добавил вас в качестве участника общего почтового ящика, закройте и перезапустите Outlook. Общий календарь, связанный с общим почтовым ящиком, автоматически добавляется в список Календари.
-
В Outlook перейдите в представление календаря и выберите общий почтовый ящик.
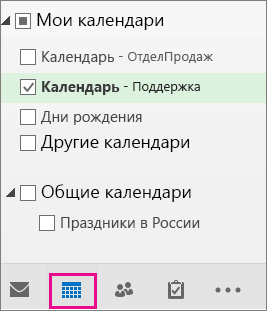
-
Если вы добавите встречи, они будут видны всем участникам общего почтового ящика.
-
Любой участник общего почтового ящика может создавать, просматривать и управлять встречами в календаре так же, как личными встречами. Изменения общего календаря будут видны всем участникам общего почтового ящика.
Использование общего списка контактов
После того, как администратор добавил вас в качестве участника общего почтового ящика, закройте и перезапустите Outlook. Общий список контактов, связанный с общим почтовым ящиком, автоматически добавляется в список Мои контакты.
-
В Outlook откройте представление Люди.
-
В списке Мои контакты выберите папку контактов для общего списка контактов.
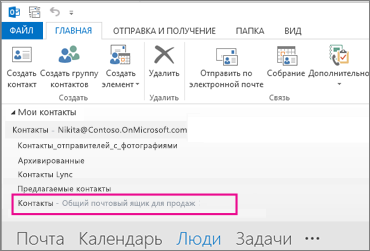
Добавление общего почтового ящика в Outlook
Когда администратор добавит вас в качестве участника общего почтового ящика, закройте и перезапуститеновый Outlook. Общий почтовый ящик должен автоматически отображаться в области папки.
Что делать, если этого не произошло?
Если администратор лишь недавно добавил вас в общий почтовый ящик, может потребоваться несколько минут, прежде чем появится общий почтовый ящик. Подождите немного, а затем закройте и перезапуститеновый Outlook еще раз.
Поиск общего почтового ящика в области папок
В области папок слева найдите папку Мне предоставлен доступ . Щелкните его, чтобы развернуть его. Общий почтовый ящик — это вложенная папка в разделе Мне предоставлен доступ. При выборе имени общего почтового ящика он будет развернут, чтобы отобразить стандартные папки электронной почты, такие как "Входящие", "Черновики" и "Отправленные".
Отправка почты из общего почтового ящика
-
Откройте новый Outlook для Windows.
-
На вкладке Главная выберите Создать > почта.
-
Если поле От не отображается в верхней части сообщения (рядом с кнопкой Отправить), на вкладке Параметры выберите Показать из.
-
Щелкните элемент От в сообщении и измените общий электронный адрес. Если общий электронный адрес не отображается, выберите пункт Другой адрес электронной почты и введите общий электронный адрес.
-
Завершите ввод сообщения, а затем нажмите кнопку Отправить.
Теперь, когда вы захотите отправить сообщение из общего почтового ящика, адрес будет доступен в раскрывающемся списке "От".
При отправке из общего почтового ящика получатели будут видеть в сообщении только общий электронный адрес.
Ответ на письма, отправленные на общий почтовый ящик
-
Откройте новый Outlook для Windows.
-
Откройте сообщение электронной почты, на которое вы хотите ответить.
-
В поле От в верхней части сообщения должно отображаться имя общего почтового ящика. В противном случае выберите раскрывающийся список Из и выберите общий почтовый ящик.
-
Завершите ввод сообщения, а затем нажмите кнопку Отправить.
Если вы хотите отправить сообщение из общего почтового ящика, адрес будет доступен в раскрывающемся списке От .
При отправке из общего почтового ящика получатели будут видеть в сообщении только общий электронный адрес.
Поиск в общем почтовом ящике
После добавления общего почтового ящика в новый Outlook поиск в нем аналогичен поиску в основном почтовом ящике.
-
Откройте новый Outlook для Windows.
-
Выберите папку в общем почтовом ящике в области папок слева.
-
В поле Поиск в верхней части окна Outlook введите запрос, который вы хотите использовать для поиска, а затем нажмите клавишу ВВОД.

Список сообщений будет отображать результаты на основе поиска из выбранной папки в общем почтовом ящике.
Использование общего почтового ящика на мобильных устройствах (смартфонах и планшетах)
Для доступа к общему почтовому ящику на мобильном устройстве выполните указанные ниже действия.
-
Войдите в свою основную учетную запись в программе Outlook для iOS или Android.
-
Нажмите кнопку Добавить учетную запись в левой области навигации, а затем нажмите Общий почтовый ящик.
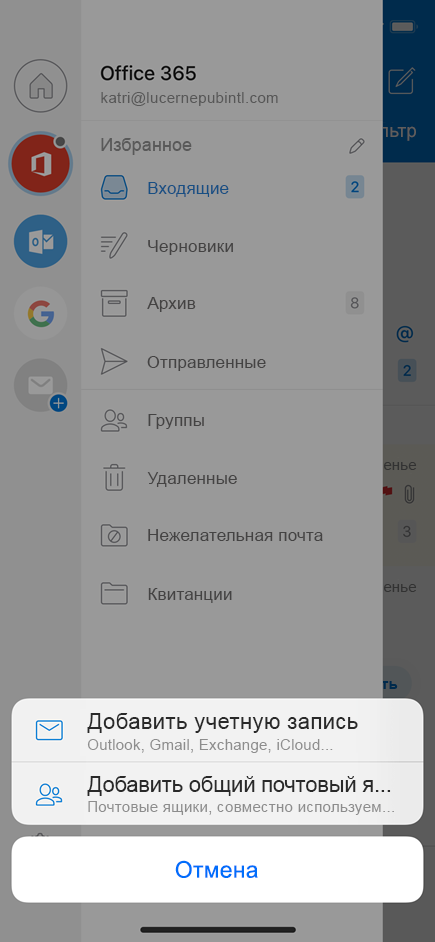
-
Если у вас несколько учетных записей в Outlook Mobile, выберите учетную запись, у которой есть разрешения на доступ к общему почтовому ящику.
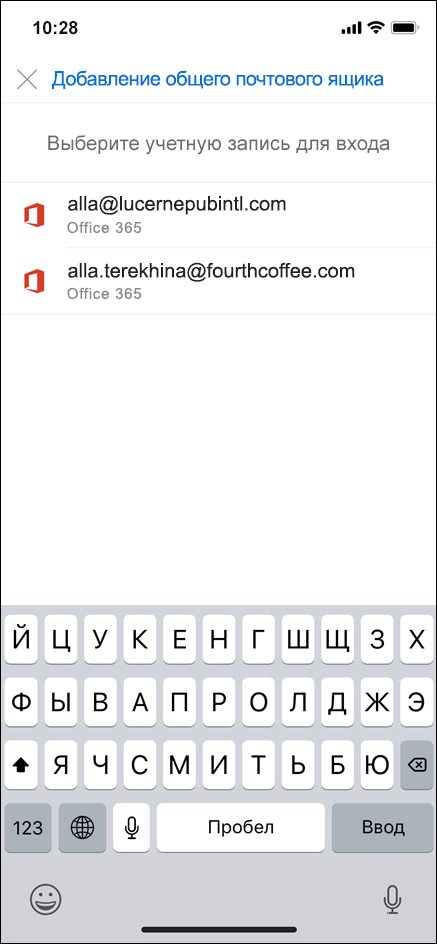
По окончании настройки учетной записи общий почтовый ящик будет отображаться в списке учетных записей в программе Outlook для iOS или Outlook для Android.
Для удаления общего почтового ящика выберите меню Параметры > Учетные записи. Затем нажмите общий почтовый ящик и выберите Удалить учетную запись.
Отправка автоматических ответов с общего почтового ящика
Только у Администратор Microsoft 365 есть разрешения для настройки этой функции. Инструкции см. в статье Создание общего почтового ящика.










