Списки могут включать различные элементы списков, такие как контакты, календари, извешения и отслеживание вопросов. Список также может включать следующие элементы: "Текст", "Число", "Выбор", "Валюта", "Дата и время", "Под вопросом", "Да/Нет" и "Вычисляемая".
Вы можете создавать списки в Microsoft SharePoint, в приложении Списки Microsoft 365 или Teams. Узнайте, как начать работу со списками в Microsoft Teams.
В элемент списка можно также вложить один или несколько файлов с дополнительными сведениями, например электронную таблицу с вспомогательными числами или документ со справочной информацией.
Примечание: Для добавления, изменения или удаления элементов списка у вас должны быть разрешения на изменение. Если вы не видите параметры для добавления или изменения элементов списка, обратитесь к SharePoint администратору. Чтобы удалить полный список, см. удаление списка в SharePoint.
Добавление элемента в список
Добавить элемент в список можно двумя способами: один элемент в представлении списка или несколько элементов в представлении сетки (прежнее название — "Быстрое редактирование"). В следующих действиях используется современный Microsoft 365.
-
Перейдите на сайт со списком, в который хотите добавить элемент.
-
Над списком выберите ссылку + Новый или + Новый элемент, чтобы открыть окно Новый элемент.
Примечание: Внешний вид и навигация сайта могут быть существенно изменены. Если не удается найти какой-либо элемент, например команду, кнопку или ссылку, обратитесь к администратору.
-
Введите данные для элемента списка.
-
Примечание: Необходимо ввести данные в столбец (поле), рядом с который есть звездочка *.
-
Чтобы вложить файл или файлы в элемент списка, в окне Новый элемент выберите Добавить вложения ивыберите файл. Удерживайте нажатой клавишу CTRL , если вам нужно выбрать и вложить несколько файлов.
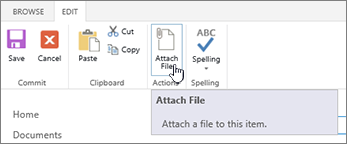
Выберите открыть, а затем ОК. Если команда Добавить вложения недоступна, список не поддерживает вложения.
-
-
Нажмите Сохранить.
-
Перейдите на сайт со списком, в который хотите добавить элемент.
-
В верхней части списка выберите Изменить в режиме сетки.
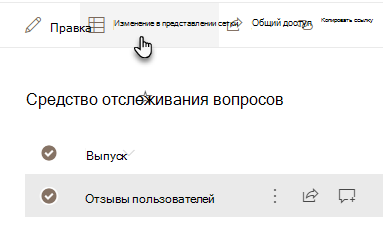
-
Введите данные для элемента списка.
Если вы ничего не вводите, для столбцов, для которые требуются сведения, появляется диалоговое окно ошибки.
Важно: С помощью функции "Изменить в режиме сетки" нельзя вложенный файл в несколько элементов списка.
-
Выполните одно из указанных ниже действий.
-
Завершив ввод данных, выберите Выход из представления сетки.
-
Чтобы удалить элемент, вы можете выбрать кружок слева от элемента, а затем на панели команд выбрать команду Удалить.
-
Как и при добавлении элементов, существует два способа изменения элементов в списке. Вы можете изменить элемент в представлении списка ,которое используется по умолчанию, или изменить несколько элементов в представлении Изменить в сетке.
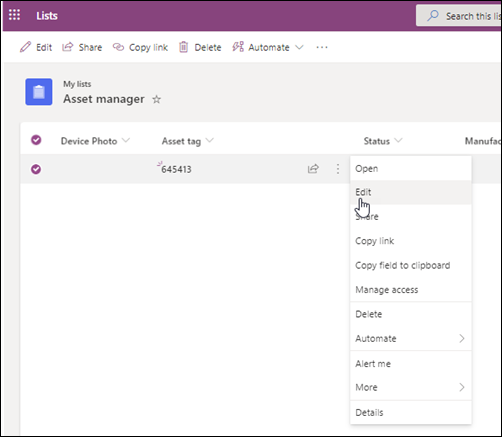
-
Перейдите на сайт со списком, в котором нужно изменить элемент.
-
Выберите имя или заголовок списка.
-
Щелкните кружок рядом с элементом, который вы хотите изменить, щелкните его правой кнопкой мыши и выберите в dropdown.
-
Если вы хотите изменить несколько элементов, выберите кружок для обоих элементов.
-
-
В элементе списка измените сведения, которые вы хотите изменить.
-
Нажмите кнопку Сохранить.
-
Перейдите на сайт со списком, в который хотите добавить элемент.
-
В верхней части списка выберите Изменить в режиме сетки.
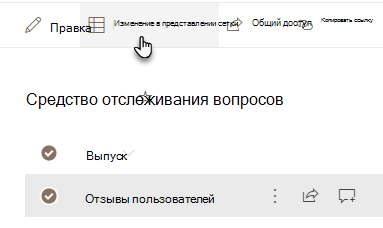
Можно также выбрать вкладку Список и выбрать изменить в режиме сетки.
-
Измените данные элемента, как если бы вы работали в электронной таблице.
Важно: При редактировании в представлении сетки нельзя вложенный файл в несколько элементов списка.
-
Завершив редактирование данных, выберите Выход из представления сетки.
-
Перейдите на сайт со списком, в котором нужно изменить элемент.
-
Выберите имя или заголовок списка.
-
Выберите кружок рядом с элементом, который вы хотите изменить, и в выпадаемом меню выберите изменить.Если вы в режиме быстрого редактирования, выберите кружок рядом с элементом.
-
Выберите Добавить вложенияи выберите файл. Удерживайте нажатой клавишу CTRL , если вам нужно выбрать и вложить несколько файлов.
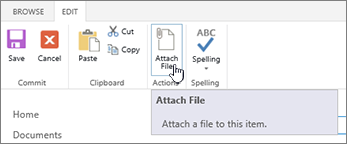
Выберите открыть, а затем ОК. Если команда Добавить вложения недоступна, список не поддерживает вложения.
-
Чтобы удалить вложение из элемента списка, выберите изменить элемент. В разделе Вложения в форме рядом с вложением, который вы хотите удалить, выберите Удалить.
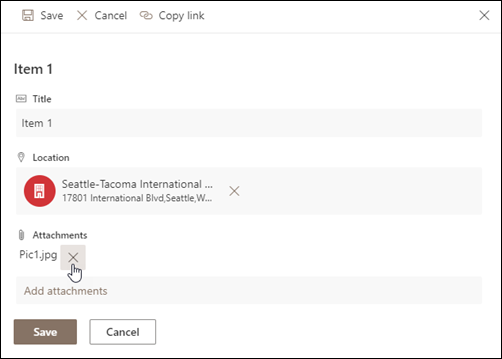
-
Нажмите Сохранить.
Внимание: Если вы удалите элементы, восстановить их может оказаться невозможно. Возможно, их лучше будет переместить или заархивировать. В зависимости от параметров сайта элементы и их содержимое иногда можно восстановить из корзины. Дополнительные сведения см. в теме Восстановление удаленных элементов из корзины сайта.
-
Перейдите на сайт со списком, из которого хотите удалить элементы.
-
Выберите название списка, в котором вы хотите работать.

Примечание: Внешний вид и структура навигации сайта могут существенно отличаться от описанных. Если вам не удается найти какой-либо элемент, например команду, кнопку или ссылку, обратитесь к своему администратору или руководителю.
-
Вы можете выбрать один или несколько элементов, которые нужно удалить одновременно. Выберите закладку слева от элементов, которые вы хотите удалить, и в разделе Управление на вкладке Элементы выберите Удалить элемент.
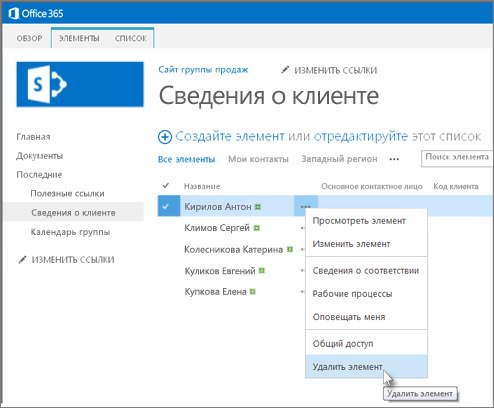
Чтобы добавить столбцы в списки, см. статью Создание столбца в списке или библиотеке.
Чтобы удалить столбцы из списков, см. статью Удаление столбца в списке или библиотеке.
Представления могут показывать разные столбцы, чтобы можно было скрыть столбцы, не удаляя их. Дополнительные сведения см. в теме Создание, изменениеи удаление представления списка или библиотеки.










