Базы данных Access помогают хранить и отслеживать любую информацию, например инвентаризацию, контакты или бизнес-процессы. Давайте рассмотрим пути, которые можно выполнить, чтобы создать классическую базу данных Access, добавить в нее данные, а затем узнать о дальнейших шагах по настройке и использованию новой базы данных.
В этой статье
Выбор шаблона
Шаблоны access содержат встроенные таблицы, запросы, формы и отчеты, которые готовы к использованию. Выбор шаблонов — это первое, что вы заметите при запуске Access, и вы можете найти другие шаблоны в Интернете.
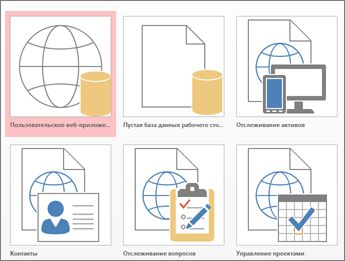
-
В access щелкните Файл > Создать.
-
Выберите шаблон классической базы данных и введите имя базы данных в разделе Имя файла. (Если вы не видите шаблон, который бы работал для вас, используйте поле Поиск шаблонов в Интернете .)
-
Можно либо использовать расположение по умолчанию, отображающееся в Access под полем Имя файла , либо щелкнуть значок папки, чтобы выбрать его.
-
Щелкните Создать.
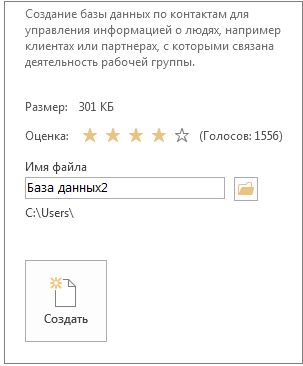
В зависимости от шаблона, для начала работы может потребоваться выполнить одно из следующих действий:
-
Если в Access отображается диалоговое окно Вход с пустым списком пользователей:
-
Щелкните Создать пользователя.
-
Заполните форму Сведения о пользователе .
-
Нажмите кнопку Сохранить и закрыть.
-
Выберите имя пользователя, которое вы только что ввели, и нажмите кнопку Войти.
-
-
Если Access отображает предупреждение системы безопасности на панели сообщений и вы доверяете источнику шаблона, нажмите кнопку Включить содержимое. Если для базы данных требуется имя входа, войдите еще раз.
Дополнительные сведения см. в статье Создание классической базы данных Access на основе шаблона.
Создание базы данных с нуля
Если ни один из шаблонов не соответствует вашим потребностям, вы можете начать с пустой классической базы данных.
-
В Access щелкните Создать > Пустая база данных рабочего стола.
-
Введите имя базы данных в поле Имя файла .
-
Можно либо использовать расположение по умолчанию, отображающееся в Access под полем Имя файла , либо щелкнуть значок папки, чтобы выбрать его.
-
Щелкните Создать.
Добавление таблицы
В базе данных данные хранятся в нескольких связанных таблицах. Чтобы создать таблицу, выполните приведенные ниже действия.
-
При первом открытии базы данных вы увидите пустую таблицу в режиме таблицы, в которую можно добавить данные. Чтобы добавить другую таблицу, щелкните Создать > таблицу. Вы можете начать вводить данные в пустое поле (ячейку) или вставлять данные из другого источника, например книги Excel.
-
Чтобы переименовать столбец (поле), дважды щелкните его заголовок и введите новое имя.
Совет: Понятные имена помогают узнать, что содержит каждое поле, не видя его содержимое.
-
В меню Файл нажмите кнопку Сохранить.
-
Чтобы добавить дополнительные поля, введите в столбце Щелкните, чтобы добавить .
-
Чтобы переместить столбец, выделите его, щелкнув заголовок столбца, а затем перетащите его в нужное место. Вы также можете выбрать смежные столбцы и перетащить их все в новое место.
Дополнительные сведения см. в статье Общие сведения о таблицах.
Копирование и вставка данных
Вы можете скопировать и вставить данные из другой программы, например Excel или Word, в таблицу Access. Это лучше всего работает, если данные разделены на столбцы. Если данные используются в текстовой программе, например Word, перед копированием используйте теги для разделения столбцов или преобразуйте их в табличный формат.
-
Если данные необходимо изменить, например разделить полные имена на имена и фамилии, сначала сделайте это в исходной программе.
-
Откройте исходный код и скопируйте (CTRL+C) данные.
-
Откройте таблицу Access, в которую нужно добавить данные в режиме таблицы, и вставьте их (CTRL+V).
-
Дважды щелкните заголовок каждого столбца и введите понятное имя.
-
Щелкните Файл > Сохранить и присвойте новой таблице имя.
Примечание: Access задает тип данных каждого поля на основе сведений, которые вы вставляете в первую строку каждого столбца, поэтому убедитесь, что сведения в следующих строках соответствуют первой строке.
Импорт или связывание данных
Вы можете импортировать данные из других источников или связать их с данными из Access, не перемещая данные из места их хранения. Связывание может быть хорошим вариантом, если у вас есть несколько пользователей, обновляющих данные, и вы хотите убедиться, что вы видите последнюю версию или хотите сэкономить место в хранилище. Вы можете выбрать, нужно ли связывать или импортировать данные для большинства форматов. Дополнительные сведения см . в статье Импорт данных или связь с данными в другой базе данных Access .
Процесс немного отличается в зависимости от источника данных, но следующие инструкции помогут вам начать:
-
На вкладке Внешние данные в группе Импорт & link щелкните Создать источник данных , а затем выберите формат данных, из который будет выполняться импорт или ссылка на, из перечисленных параметров подменю.
Примечание: Если по-прежнему не удается найти нужный формат, может потребоваться сначала экспортировать данные в формат файла, поддерживаемый Access (например, текстовый файл с разделителями ).
-
Следуйте инструкциям в диалоговом окне Получение внешних данных .
При связывании некоторые форматы доступны только для чтения. Ниже приведены внешние источники, из которых можно импортировать данные или ссылку:
|
Импорт |
Создать ссылку |
|
|---|---|---|
|
Microsoft Excel |
Да |
Да |
|
Microsoft Access |
Да |
Да |
|
Базы данных ODBC (например, SQL Server) |
Да |
Да |
|
Текстовые файлы или файлы данных с разделителями-запятыми (CSV) |
Да |
Да |
|
Список SharePoint |
Да |
Да |
|
XML |
Да |
|
|
Службы данных |
Да |
|
|
Документ HTML |
Да |
Да |
|
Папка Outlook |
Да |
Да |
Дополнительные сведения см. в статье Импорт или связывание данных в другой базе данных Access.
Упорядочение данных с помощью мастера анализа таблиц
Для быстрого определения избыточных данных можно использовать мастер анализатора таблиц. Затем мастер предоставляет простой способ упорядочить данные в отдельные таблицы. Access сохраняет исходную таблицу в качестве резервной копии.
-
Откройте базу данных Access, содержащую таблицу, которую требуется проанализировать.
-
Щелкните Средства базы данных > Анализ таблицы.
Первые две страницы мастера содержат краткое руководство с примерами. Если отображается поле проверка с надписью Показать вводные страницы?, проверка поле, а затем дважды нажмите кнопку Назад, чтобы увидеть введение. Если вы не хотите снова просматривать вводные страницы, снимите флажок Показать вводные страницы?
Дополнительные сведения см. в статье Нормализация данных с помощью анализатора таблиц.
Дальнейшие действия
Остальная часть процесса разработки зависит от того, что вы хотите сделать, но вы, вероятно, захотите рассмотреть возможность создания запросов, форм, отчетов и макросов. Эти статьи могут помочь:










