Skype для бизнеса позволяет оставаться на связи с важными для вас людьми с помощью мгновенных сообщений, голосовых и видеозвонков, комнат чатов, собраний по сети и презентаций. В этой статье описаны некоторые базовые задачи Skype для бизнеса, которые позволят вам начать работу.
Поиск и добавление контакта
-
В поле поиска в представлении "Контакты" главного окна Skype для бизнеса введите имя, адрес для обмена мгновенными сообщениями или номер стационарного телефона (если это сотрудник вашей организации). Во время ввода результаты поиска начнут отображаться под полем поиска и вкладки "Группы", "Состояние", "Отношения" и "Новые" изменятся:
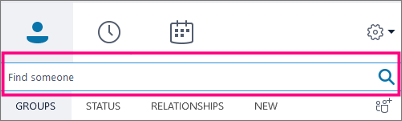
изменятся на "Мои контакты" и "Справочник Skype":
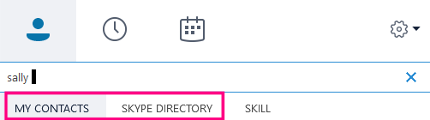
-
Если вы ищите сотрудника своей организации, оставьте выбранной вкладку "Мои контакты" (по умолчанию). Если выбрана вкладка Мои контакты, Skype для бизнеса выполняет поиск в адресной книге вашей организации.
Если вы ищете человека, который не работает в вашей организации, но имеет учетную запись Skype, щелкните вкладку "Каталог Skype" для поиска среди миллионов пользователей Skype. Зная имя пользователя в Skype и его местоположение, можно сузить область поиска.
-
Наведите указатель на изображение (или область изображения) контакта, которого вы хотите добавить.
Чтобы добавить сотрудника вашей организации (Мои контакты) в одну из групп, нажмите кнопку Дополнительные параметры и затем выберите либо Добавить в список контактов (затем выберите одну из ваших групп), либо Добавить в избранное.
Чтобы добавить пользователя Skype в одну из ваших групп, нажмите кнопку Добавить в контакты, затем выберите одну из ваших групп или группу "Избранное".
Примечание: У некоторых пользователей может быть учетная запись организации и учетная запись Skype. Таким образом, если вы работаете с кем-либо и друзьями вместе с ними, вам может потребоваться добавить в контакты обоих удостоверений.
Отправка мгновенного сообщения
-
Выберите пользователя, которому нужно отправить мгновенное сообщение. Используйте один из описанных ниже способов.
-
Наведите указатель мыши на изображение собеседника в списке контактов и нажмите кнопку Сообщение.

-
Дважды щелкните в любом месте записи контакта.
-
Щелкните контакт правой кнопкой мыши и выберите команду Отправить мгновенное сообщение.
-
-
Введите сообщение в нижней части окна беседы.
-
(Необязательно.) Чтобы отправить файл или изображение, выполните одно из указанных ниже действий.
-
Перетащите сохраненный файл в область ввода текста.
-
Скопируйте и вставьте в область ввода текста сохраненный файл или любое изображение из Office.
-
Нажмите клавишу PrtScn, чтобы сделать снимок экрана, а затем вставьте полученное изображение в область ввода текста.
-
-
Нажмите клавишу Ввод, чтобы отправить сообщение.
-
(Необязательно) Чтобы добавить других пользователей в беседу, перетащите их записи из списка контактов в окно беседы.
Проверка звукового устройства
-
В главном окне Skype для бизнеса нажмите Сервис > Параметры > Звуковое устройство, а затем выберите нужное устройство.
-
Нажмите кнопку с зеленой стрелочкой возле пункта Динамик, и вы услышите пробный гудок. Перетаскивайте ползунок, чтобы настроить громкость.
-
Чтобы проверить громкость микрофона, говорите в течение нескольких секунд. Громкость является оптимальной, когда полоска состояния доходит до середины области проверки. Передвиньте ползунок рядом с пунктом Микрофон, чтобы настроить громкость микрофона.
-
Возле пункта Звонок нажмите кнопку с зеленой стрелкой, чтобы прослушать пример звучания звонка, и переместите ползунок, чтобы настроить громкость звонка.
-
Выберите Проверить качество звонка и следуйте инструкциям, чтобы записать короткое сообщение и воспроизвести его. При необходимости настройте звук. Обратите внимание, что данное действие может быть недоступно в вашей учетной записи.
-
Если у вас несколько звуковых устройств, вы можете одновременно подавать на них звонок при получении входящего вызова. В разделе Дополнительный звонок выберите Также звонить, а затем выберите дополнительное устройство.
Можно также выбрать Включать звук при звонке телефона, в этом случае звук динамиков компьютера будет включаться автоматически при получении входящего звонка Skype для бизнеса.
-
Выберите Воспроизведение звука в режиме стерео, чтобы обеспечить наилучшее возможное качество звука во время собрания.
-
Задав нужные значения, нажмите кнопку ОК.
Совет: Вы можете выбрать различные устройства для микрофона и динамиков в каждом разделе. Однако во избежание возникновения эха рекомендуется использовать одно и то же устройство. При использовании разных устройств минимизировать эхо можно, уменьшив громкость динамиков.
Если вы не видите свое устройство в списке, убедитесь, что оно подключено напрямую к компьютеру, и следуйте инструкциям, прилагаемым к устройству для его установки.
Выполнение звонка
-
Наведите курсор на запись в списке контактов для выполнения звонка.
-
Щелкните значок телефона, чтобы позвонить контакту.
или
Щелкните стрелку рядом со значком телефона и выберите другой номер.
Звонок с помощью панели набора номера
-
В главном окне Skype для бизнеса откройте вкладку "Телефон".
-
Наберите номер с помощью кнопок на панели набора или введите его в поле поиска.
-
Нажмите кнопку Вызов.
Ответ на звонок
Если вам кто-то позвонит, на экране появится соответствующее оповещение.
Выполните одно из указанных ниже действий.
-
Чтобы ответить на звонок, щелкните в любом месте области фотографии.
-
Чтобы отклонить звонок и перенаправить его на голосовую почту, выберите команду Игнорировать.
-
Нажмите кнопку Параметры, если необходимо выполнить другие действия:
-
перенаправить звонок на голосовую почту;
-
перенаправить звонок на мобильный или домашний телефон;
-
Ответить разделен Мгновенные сообщения вместо аудио и видео
-
установить состояние Не беспокоить, чтобы отклонить этот звонок и отказаться от приема новых.
-
щелкните Ответить в голосовом режиме, чтобы ответить на видеозвонок только с включенным звуком.
-
Общий доступ к рабочему столу или приложению
Skype для бизнеса позволяет предоставлять общий доступ к данным на компьютере несколькими способами.
-
Нажмите кнопку " общий доступ к содержимому "

-
Предоставьте общий доступ к рабочему столу , чтобы предоставить доступ к содержимому на рабочем столе.
-
Поделитесь окном, а затем выберите конкретное окно или документ, к которым вы хотите предоставить общий доступ.
-
Совместное использование файлов PowerPoint для предоставления общего доступа к файлам PowerPoint.
-
-
Пользователь Skype для бизнеса переходит в состояние Презентация, в котором невозможен прием мгновенных сообщений и звонков.
-
С помощью панели инструментов общего доступа в верхней части экрана можно прекратить совместный доступ или передать управление участникам.










