С помощью Веб-приложение PowerPoint можно создавать презентации в веб-браузере. Они сохраняются в вашем хранилище OneDrive, и вы можете изменять их и предоставлять к ним общий доступ без необходимости использования дополнительного программного обеспечения.
Ниже описаны основные этапы создания и демонстрации презентации. Щелкните заголовок раздела ниже, чтобы открыть его и прочесть подробные инструкции.
Если ваша презентация открыта в режиме просмотра, вы можете выбрать пункт Изменить в браузере, чтобы внести в нее изменения в браузере.
-
Выберите пункт Редактировать презентацию.
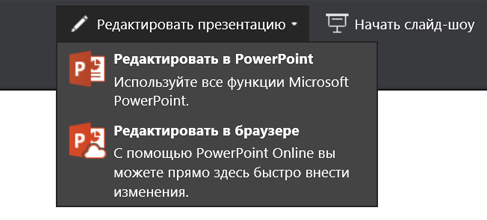
-
Выберите команду Изменить в браузере.
Если вы хотите открыть сетевую папку, где хранится презентация, щелкните OneDrive в левом верхнем углу.

После открытия этой папки можно удалить документ, открыть другой документ или перейти в другие папки.
В PowerPoint есть заранее подготовленные темы — наборы профессионально подобранных цветовых схем и макетов слайдов. Просто выберите тему, и все ваши слайды будут оформлены в соответствии с ней.
-
На вкладке Конструктор выберите тему.
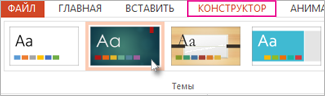
-
В группе Варианты можно выбрать четыре варианта цветов для каждой темы.
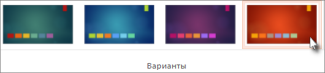
Каждый вариант разметки слайда содержит заполнители для текста, изображений, диаграмм, фигур и других элементов. Выберите разметку, которая лучше всего подходит для того, чтобы представить ваши данные.
-
Выберите слайд, для которого нужно изменить макет.
-
На вкладке Главная в группе Слайды нажмите кнопку Макет.
-
Выберите нужный макет слайда и нажмите кнопку Изменить макет.
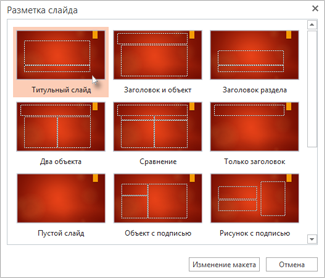
-
Чтобы изменить размер слайда, на вкладке Вид щелкните Размер слайда, чтобы его настроить.
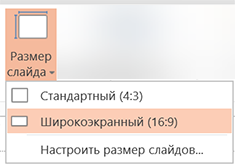
Чтобы добавить на слайд текст, щелкните заполнитель и начните вводить слова.
Чтобы добавить маркированный список, поместите курсор в строку текста и на вкладке Главная выберите стиль маркеров в группе Абзац.
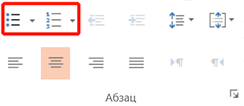
-
На вкладке Вставить нажмите кнопку Рисунок.
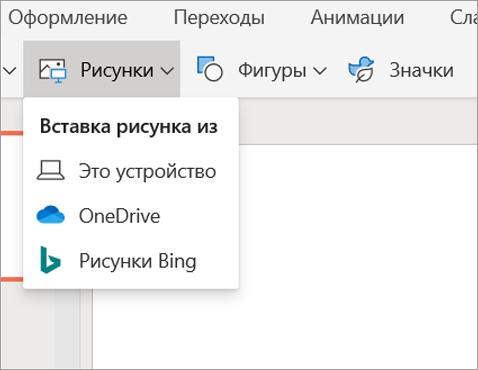
-
Найдите нужный рисунок в диалоговом окне открытия файла, выделите его и нажмите кнопку Открыть.
Для плавной смены слайдов с анимацией добавьте переходы между ними.
-
Выберите слайд, для которого нужно добавить переход.
-
На вкладке Переходы выберите эффект перехода.
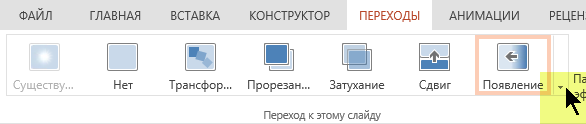
Чтобы открыть всю коллекцию переходов, щелкните стрелку вниз справа.
-
Чтобы применить эффект перехода ко всем слайдам презентации, нажмите кнопку Применить ко всем на вкладке Переходы.
-
Выберите объект, к которому вы хотите добавить анимацию.
-
На вкладке Анимации выберите анимацию.

-
Чтобы применить эффект анимации, щелкните направленную вниз стрелку элемента Параметры эффектов и выберите один из них.
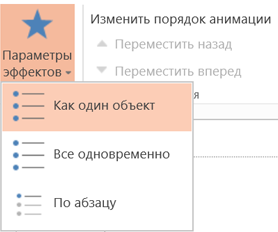
Для показа презентации в Веб-приложение PowerPoint необходимы браузер и подключение к Интернету.
Чтобы запустить слайд-шоу, на вкладке Слайд-шоу нажмите кнопку Воспроизвести с начала или Воспроизвести с текущего слайда.

(Если вы отключили упрощенную ленту, вкладка Слайд-шоу не отображается. Используйте вместо нее вкладку Вид, чтобы начать слайд-шоу.)
Для перехода между слайдами во время слайд-шоу переместите указатель мыши в левый нижний угол. Отобразятся пять кнопок навигации (включая Предыдущий и Далее в левой части):
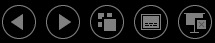
Чтобы перейти к произвольному слайду в презентации, щелкните текущий слайд правой кнопкой мыши и выберите команду Перейти к слайду.
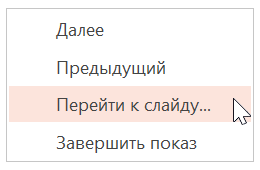
Введите номер нужного слайда в поле Слайд и нажмите кнопку ОК.
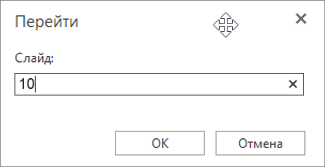
-
Выберите свою презентацию в OneDrive и откройте вкладку Поделиться.
-
В разделе Поделиться щелкните элемент Получить ссылку.
-
Чтобы поделиться копией презентации, доступной только для просмотра, в разделе Выберите один из вариантов щелкните Только просмотр.
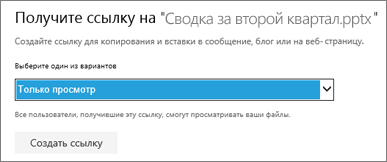
-
Чтобы разрешить другим пользователям просматривать и редактировать копию презентации, в разделе Выберите один из вариантов щелкните Редактирование.
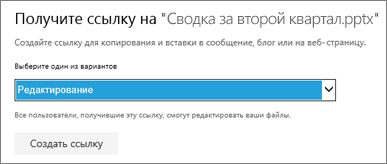
-
-
Нажмите кнопку Создать ссылку.
Чтобы сократить ссылку, которую вы предоставите другим людям, щелкните Сократить ссылку.
-
Скопируйте ссылку и нажмите кнопку Закрыть.
-
Вставьте скопированный URL-адрес в сообщение электронной почты, в окно чата или на страницу сайта социальной сети.
Дополнительные сведения об общем доступе к презентациям и совместном редактировании см. в статье Совместное редактирование презентации с помощью PowerPoint Online.
Вы можете распечатать слайды и использовать их в качестве раздаточных материалов. Если же добавить в них заметки докладчика, они могут служить вам наглядным пособием в ходе показа.
-
Выберите пункты Файл > Печать > Печать.
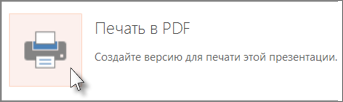
Веб-приложение PowerPoint создаст PDF-файл, и в веб-браузере откроется диалоговое окно печати.
-
Настройте разметку страницы в окне параметров принтера и напечатайте презентацию.










