OneNote — это цифровая записная книжка, в которой можно хранить все заметки и другие данные, которые вам нужно помнить и использовать дома, на работе или в учебном заведении.
В записные книжки OneNote можно вносить неограниченное количество заметок. Их легко реорганизовать, печатать и совместно использовать, а также они имеют функцию быстрого поиска, чтобы вы могли мгновенно отозвать все. Лучше всего, что вы можете хранить записные книжки в Интернете и использовать их из любого места.
В этой статье описаны основные действия, которые помогут быстро приступить к работе с OneNote.
Создание записной книжки
При первом запуске OneNote создается образец записной книжки. Вы можете использовать эту записную книжку или создать собственную.
-
Нажмите Файл > Создать.
-
Укажите одно из доступных расположений (например, OneDrive) или выберите пункт Добавить место, чтобы указать, где нужно сохранить записную книжку OneNote.
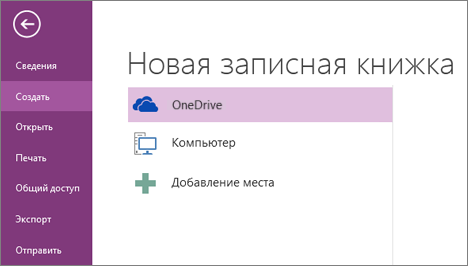
-
Следуйте инструкциям на экране. Когда новая записная книжка будет готова, она откроется в новом разделе с одной пустой страницей.
Совет: Новые страницы обычно пустые. Если вы хотите создать более декоративное оформление, можете применить к новой странице шаблон, выбрав Вставка > Шаблоны страниц > Шаблоны страниц.
Ввод с клавиатуры и рукописный ввод заметок
Когда вы решите создать заметку, выполните любое из следующих действий:
-
Чтобы ввести заметки с клавиатуры на странице в OneNote, нажмите место, куда нужно поместить заметку, и начните вводить текст.
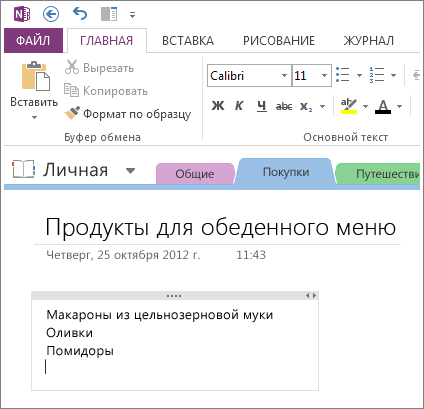
-
Просто щелкните в месте страницы, где должна начинаться заметка, и начните вводить текст.
-
Чтобы добавить заголовок страницы, нажмите область верхнего колонтитула страницы и начните вводить текст заголовка. Заголовки также отображаются на вкладках страниц в правой части страницы.
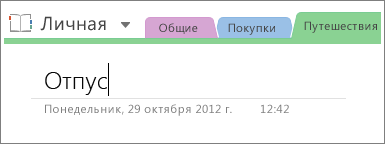
-
Если ваш компьютер поддерживает рукописный ввод, откройте вкладку Рисование на ленте, выберите перо и начните писать текст прямо на экране.
Добавление ссылок
Когда вы вводите текст, который приложение OneNote распознает как ссылку (гиперссылку), оно автоматически форматирует его как ссылку. Например, если в своей заметке вы ввели www.microsoft.com, OneNote превратит этот текст в ссылку. При его нажатии в браузере откроется сайт корпорации Майкрософт.
Вы также можете вручную добавлять ссылки в заметки (включая ссылки на текст, изображения и другие страницы и разделы ваших записных книжек). Для этого выполните следующее:
-
Выберите текст или изображение, которое будет выполнять роль ссылки.
-
Выберите Вставка > Ссылка.
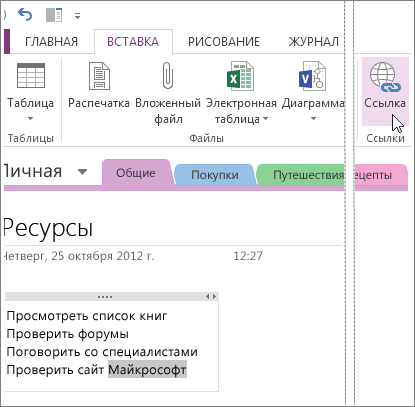
-
В диалоговом окне Ссылка в поле Адрес введите URL-адрес ссылки, а затем нажмите кнопку ОК.
Добавление файлов к заметкам
OneNote позволяет хранить вместе все сведения по определенной теме или проекту, включая копии связанных файлов и документов.
-
В заметках перейдите на страницу, на которой нужно добавить файл или документ.
-
На вкладке Вставка нажмите кнопку Как вложение.
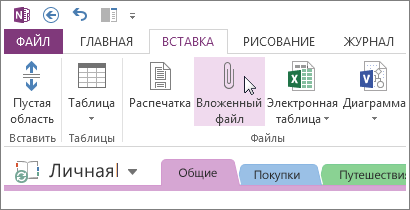
-
В диалоговом окне Выберите файл или набор файлов для вставки выберите один или несколько файлов, а затем нажмите кнопку Вставка.
Вставленные файлы отображаются в виде значков на странице заметок. Дважды щелкните любой значок, чтобы открыть соответствующий файл.
Помните, что вставленные файлы — это только копии. OneNote не обновляет копии автоматически при изменении оригинальных файлов.
Добавление изображений
В заметки можно вставлять вырезки экрана, фотографии, отсканированные изображения, фотографии с мобильного телефона и другие изображения.
-
На любой странице поместите курсор туда, куда необходимо вставить изображение.
-
Откройте вкладку Вставить и выполните одно из следующий действий:
-
Выберите пункт Вырезка экрана, чтобы скопировать часть экрана компьютера и добавить ее в заметки как изображение.
-
Выберите пункт Рисунки, чтобы добавить файл изображения с компьютера, из сети или с другого диска, например внешнего USB-накопителя.
-
Щелкните Изображения из Интернета, а затем найдите и добавьте изображения из службы поиска Bing, учетной записи OneDrive или другого источника в Интернете.
-
Выберите пункт Отсканированное изображение, чтобы отсканировать изображение в OneNote с помощью подключенного к компьютеру сканера.
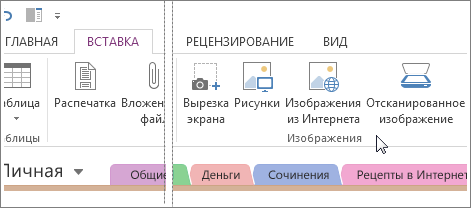
-
Создание таблицы
Информацию на страницах заметок удобно упорядочивать в таблицах. Для начала нарисуйте простую сетку.
-
На вкладке Вставить нажмите кнопку Таблица.
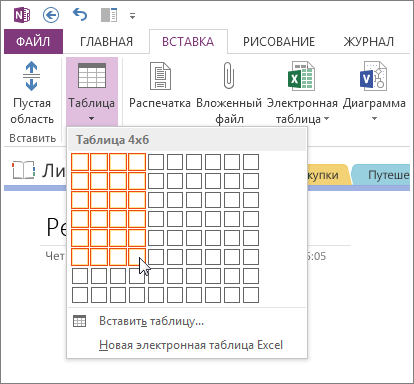
-
Перемещая указатель мыши по сетке, выберите нужный размер таблицы, а затем щелкните левой кнопкой мыши. Например, выбрав таблицу 4x6, вы создадите таблицу с 4 столбцами и 6 строками.
Чтобы быстро изменить таблицу или ее часть, щелкните правой кнопкой мыши любую ячейку таблицы, выберите "Таблица", а затем примените команды меню.
Совет: Если у вас получилась слишком сложная таблица, можно преобразовать ее в электронную таблицу Excel прямо в OneNote. Щелкните ее правой кнопкой мыши, а затем выберите Преобразовать в таблицу Excel.
Добавление страниц
Для заметок в записной книжке можно добавлять столько страниц, сколько необходимо.
-
В разделе записной книжки, в который нужно добавить страницы, возле правого края страницы нажимайте Добавить страницу, чтобы добавлять страницы.
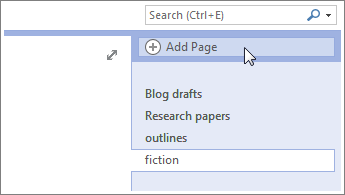
-
Когда вы будете готовы использовать одну из новых страниц, введите заголовок страницы в область верхнего колонтитула и нажмите клавишу ВВОД.
Совет: Чтобы изменить порядок страниц, щелкните и перетащите вкладку страницы в новое место.
Добавление разделов
Разделы в OneNote представляют цветные вкладки в обычной бумажной записной книжке с 5 темами. Но в отличие от бумажного прототипа, OneNote позволяет создавать сколько угодно разделов.
-
Щелкните правой кнопкой любую вкладку раздела вверху текущей страницы и выберите Создать раздел.
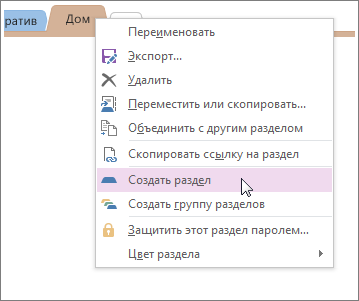
-
Введите заголовок для нового раздела, а затем нажмите клавишу ВВОД.
Новые разделы всегда содержат одну пустую новую страницу. Можно делать заметки на этой странице или удалить ее и начать со страницы, созданной из нужного шаблона.
Сохранение заметок
В OneNote нет кнопки "Сохранить". Это значит, что здесь вам не нужно сохранять свою работу, как в других программах.
Когда вы работаете с записными книжками, OneNote автоматически сохраняет все за вас, какие бы изменения вы ни вносили. Это позволяет не задумываться о файлах и сосредоточиться исключительно на проектах, мыслях и идеях.










