Можно опубликовать книгу в библиотеке Microsoft SharePoint, чтобы другие пользователи могли просматривать или редактировать ее в веб-браузере, не устанавливая приложение Excel на своих компьютерах. Публикация отличается от сохранения наличием встроенных параметров, с помощью которых вы можете управлять тем, какое содержимое доступно другим пользователям.
Внедрив в организации практику сохранения или публикации книг на центральном сайте SharePoint, можно избежать распространения разных версий одной книги по электронной почте.
Установив некоторые параметры публикации, можно выделить определенные части книги (например, диаграммы) или отключить отображение некоторых частей в браузере. Например, можно оставить диаграмму, отключив отображение базовых данных. Также можно показывать пользователям только нужные им листы, скрыв остальные.
В этой статье показано, как опубликовать книгу из Excel для Windows и не рассматривается подключение книги или данных книги к веб-части Excel Web Access на странице SharePoint.
При публикации книги на сайте SharePoint она полностью сохраняется в SharePoint. Пользователь с необходимыми разрешениями SharePoint может просматривать книгу и работать над ней как в браузере, так и в приложении Excel для настольных компьютеров.
Если на сервере SharePoint развернута служба Office в Интернете, просматривать данные и работать с ними в браузере можно почти так же, как в классическом приложении Excel. Фактически, в отличие от классического приложения Excel, в браузере несколько пользователей могут одновременно редактировать книгу. Если при просмотре книги в браузере отображается кнопка Изменить в Excel Online, это означает, что служба Office в Интернете готова к использованию.
Подготовка книги
Перед публикацией книги можно выбрать листы и элементы, которые будут отображаться в браузере. При этом можно выбрать элементы, отображаемые в данном режиме, но все содержимое книги все равно хранится на сервере SharePoint.
Чтобы добавить в число обычных элементов, таких как диаграммы и сводные таблицы, целый лист, необходимо определить его как именованный диапазон. Для этого выделите весь лист и задайте именованный диапазон. Этот диапазон будет отображаться как доступный элемент в диалоговом окне Параметры публикации перед публикацией книги.
Чтобы разрешить пользователям вводить значения в ячейке для работы с формулой в другой ячейке, присвойте этой ячейке определенное имя в Excel перед публикацией книги. Затем это определенное имя можно будет добавить в качестве параметра на вкладке Параметры диалогового окна Параметры просмотра в браузере.
Например, ниже показана ячейка D2 с определенным именем Rate. В браузере пользователь вводит значение 5,625 в поле Ставка на панели Параметры , а затем нажимает кнопку Применить. Затем это значение отображается в ячейке D2, а формула в A2 использует значение в D2. Результат формулы пересчитывается и отображается в разделе A2: 1151,31 долл. США.
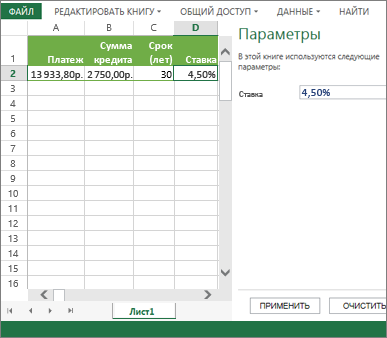
Примечание: Если таблица Excel содержит срезы и определен диапазон ячеек, содержащий таблицу и срезы, при публикации этого диапазона не удастся использовать срезы для фильтрации таблицы в браузере. При публикации таблицы, всего листа или содержащей его книги срезы работают в браузере должным образом.
Публикация книги
-
На вкладке Файл выберите команду Сохранить как, а затем — пункт SharePoint.
-
Если нужная папка SharePoint отображается в списке Текущие, Последние или Более старые, щелкните ее.
Откроется диалоговое окно Сохранение документа.
В противном случае нажмите кнопку Обзор, введите веб-адрес сайта SharePoint, а затем перейдите в папку, в которой нужно опубликовать книгу.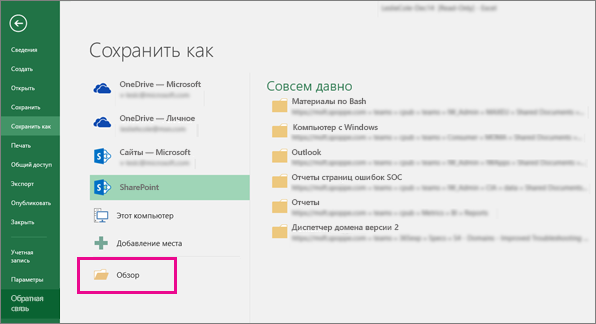
-
Чтобы выделить для публикации отдельные листы или элементы книги, щелкните Параметры просмотра в браузере.
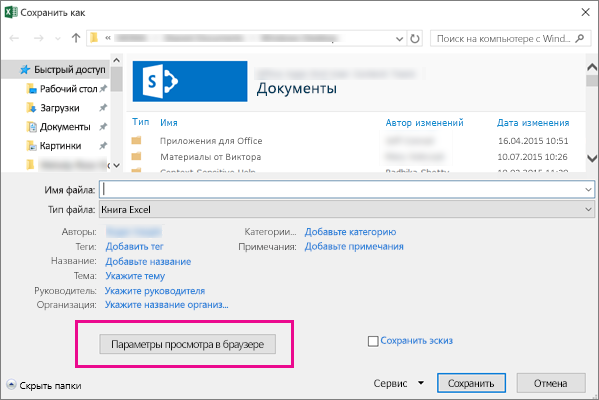
Появятся вкладки Показать и Параметры.
-
Если нужно опубликовать книгу целиком, нажмите кнопку Сохранить. В противном случае выполните одно из следующих действий.
-
Чтобы отобразить в браузере всю книгу, на вкладке Показать выберите в списке пункт Вся книга.
-
Чтобы в браузере отображались только определенные листы, на вкладке Показать выберите в списке пункт Листы и снимите флажки листов, которые требуется скрыть.
По умолчанию выбраны все листы. Если после снятия флажков потребуется снова быстро отобразить все листы, установите флажок Все листы.
-
Чтобы в браузере отображались только определенные элементы (например, именованные диапазоны, диаграммы, таблицы или сводные таблицы), на вкладке Показать выберите в списке пункт Элементы в книге и установите флажки элементов, которые требуется показать.
-
На вкладке Параметры добавьте определенные имена для ячеек, которые пользователи смогут редактировать при просмотре книги в браузере. Затем нажмите кнопку ОК.
-
-
Сохраните книгу.
Примечания:
-
Если выбраны элементы с одинаковыми именами (например, диаграмма и соответствующая таблица с данными), в браузере будет доступен только один из них. Чтобы отобразить все элементы, необходимо сначала присвоить каждому из них уникальное имя.
-
Таблицы можно переименовывать на вкладке Конструктор в группе Свойства , сводные таблицы — на вкладке Параметры в группе Сводная таблица , а диаграммы или сводные диаграммы — на вкладке Макет в группе Свойства . Переименуйте другие повторяющиеся элементы, например именованные диапазоны, на вкладке Формулы в группе Определенные имена .
Если на сервере SharePoint развернута служба Office в Интернете, просматривать данные и работать с ними в браузере можно почти так же, как в классическом приложении Excel. Фактически, в отличие от классического приложения Excel, в браузере несколько пользователей могут одновременно редактировать книгу. Если при просмотре книги в браузере отображается кнопка Изменить в Excel Online, это означает, что служба Office в Интернете готова к использованию.

Дополнительные сведения см. в статье Различия между использованием книги в Excel и службы Excel.
Подготовка книги
Перед публикацией книги можно выбрать листы и элементы, которые будут отображаться в браузере. При этом можно выбрать элементы, отображаемые в данном режиме, но все содержимое книги все равно хранится на сервере SharePoint.
Чтобы добавить в число обычных элементов, таких как диаграммы и сводные таблицы, целый лист, необходимо определить его как именованный диапазон. Для этого выделите весь лист и задайте именованный диапазон. Этот диапазон будет отображаться как доступный элемент в диалоговом окне Параметры публикации перед публикацией книги.
Чтобы разрешить пользователям вводить значения в ячейке для работы с формулой в другой ячейке, присвойте этой ячейке определенное имя в Excel перед публикацией книги. Затем это определенное имя можно будет добавить в качестве параметра на вкладке Параметры диалогового окна Параметры просмотра в браузере.
Например, ниже показана ячейка D2 с определенным именем Rate. В браузере пользователь вводит значение 5,625 в поле на панели Параметры и нажимает кнопку Применить. Затем это значение отображается в ячейке D2, а формула в A2 использует значение в D2. Результат формулы пересчитывается и отображается в разделе A2: 1151,31 долл. США.
Сведения об определении диапазонов см. в справке excel.
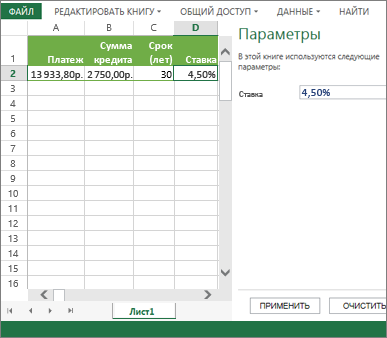
Примечание: Если таблица Excel содержит срезы и определен диапазон ячеек, содержащий таблицу и срезы, при публикации этого диапазона не удастся использовать срезы для фильтрации таблицы в браузере. При публикации таблицы, всего листа или содержащей его книги срезы работают в браузере должным образом.
Публикация книги
-
Щелкните Файл > Сохранить как >SharePoint.
-
Если вы видите папку SharePoint в разделеТекущая папка или Последние папки, щелкните нужную папку. В противном случае нажмите кнопку Обзор и введите веб-адрес сайта SharePoint. Затем перейдите в папку, в которой нужно опубликовать книгу. Откроется диалоговое окно Сохранение документа.
-
Чтобы выделить для публикации отдельные листы или элементы книги, щелкните Параметры просмотра в браузере. Вы увидите вкладку Показать и вкладку Параметры . Если нужно опубликовать книгу целиком, нажмите кнопку Сохранить. В противном случае выполните одно из следующих действий.
-
Чтобы отобразить в браузере всю книгу, на вкладке Показать выберите в списке пункт Вся книга.
-
Чтобы отобразить в браузере только определенные листы, на вкладке Показать выберите Листы в списке, а затем снимите флажки для листов, которые не должны скрываться в браузере.
По умолчанию выбраны все листы. Чтобы быстро сделать все листы пригодными для просмотра после отмены флажков, установите флажок Все листы проверка.
-
Чтобы отобразить в браузере только определенные элементы (например, именованные диапазоны, диаграммы, таблицы или сводные таблицы), на вкладке Показать выберите Элементы в книге в списке, а затем проверка поля для элементов, которые нужно отобразить.
-
На вкладке Параметры добавьте все определенные имена, которые нужно использовать для указания ячеек, которые можно изменить при просмотре книги в браузере. Затем нажмите кнопку ОК , чтобы закрыть диалоговое окно.
-
-
Сохраните книгу.
Примечания:
-
Если выбраны элементы с одинаковыми именами (например, диаграмма и соответствующая таблица с данными), в браузере будет доступен только один из них. Чтобы отобразить все элементы, необходимо сначала присвоить каждому из них уникальное имя.
-
Если выбраны элементы с одинаковыми именами (например, диаграмма и соответствующая таблица с данными), в браузере будет доступен только один из них. Чтобы отобразить все элементы, необходимо сначала присвоить каждому из них уникальное имя.
-
Таблицы можно переименовывать на вкладке Конструктор в группе Свойства , сводные таблицы — на вкладке Параметры в группе Сводная таблица , а диаграммы или сводные диаграммы — на вкладке Макет в группе Свойства . Переименуйте другие повторяющиеся элементы, например именованные диапазоны, на вкладке Формулы в группе Определенные имена .
-
Таблицы можно переименовывать на вкладке Конструктор в группе Свойства , сводные таблицы — на вкладке Параметры в группе Сводная таблица , а диаграммы или сводные диаграммы — на вкладке Макет в группе Свойства . Переименуйте другие повторяющиеся элементы, например именованные диапазоны, на вкладке Формулы в группе Определенные имена .










