Перед предоставлением общего доступа к документу удалите любую разметку, приняв или отклонив отслеживаемые изменения и удалив примечания.
Важно: Чтобы удалить отслеживаемые изменения, необходимо принять или отклонить их. Чтобы удалить примечания, их необходимо удалить. Если выбрать представление "Нет разметки" , изменения и примечания будут скрыты временно. Они будут отображаться снова при следующем открытии документа.
Принятие или отклонение исправлений по очереди
-
Щелкните или коснитесь в начале документа.
-
На вкладке Рецензирование перейдите в раздел Изменения.
-
Выберите Принять или Отклонить. При принятии или отклонении изменений Word перейдет к следующему изменению.

-
Повторяйте до тех пор, пока не будете проверять все изменения в документе.
Совет: Чтобы просмотреть изменения в документе, не принимая и не отклоняя их, нажмите кнопку Далее или Назад.
Принять или отклонить все изменения
-
На вкладке Рецензирование перейдите в раздел Изменения.
-
Выполните одно из следующих действий:
-
В раскрывающемся списке Принять выберите Принять все изменения.
-
В раскрывающемся списке Отклонить выберите Отклонить все изменения.
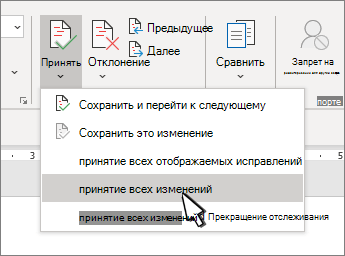
-
Удаление примечаний по одному за раз
-
Выделите примечание.
-
На вкладке Рецензирование перейдите в раздел Примечания и нажмите кнопку Удалить.
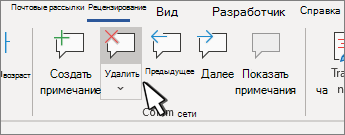
Удаление всех примечаний
-
Выделите примечание.
-
На вкладке Рецензирование перейдите в раздел Комментарии.
-
В раскрывающемся списке Удалить выберите Удалить все примечания в документе.
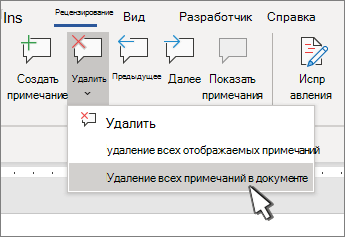
Советы:
-
Чтобы выполнить окончательное проверка, запустите инспектор документов. Это средство проверяет наличие отслеживаемых изменений и комментариев, скрытого текста, личных имен в свойствах и других сведений.
-
Чтобы запустить инспектор документов, перейдите в раздел Сведения о файлах >> Проверьте наличие проблем и выберите Проверить документ.
Принять или отклонить изменения по одному
-
Щелкните или коснитесь в начале документа.
-
На вкладке Рецензирование выберите Принять или Отклонить. При принятии или отклонении изменений Word перейдет к следующему изменению.
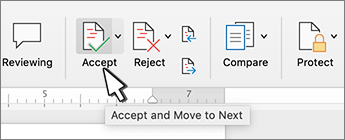
-
Повторяйте, пока не будет проверено все изменения в документе.
Совет: Чтобы перемещаться по изменениям в документе, не принимая и не отклоняя их, нажмите кнопку Далее или Назад.
Принять или отклонить все изменения
-
Перейдите на вкладку Рецензирование .
-
Выполните одно из следующих действий: измените и выполните одно из следующих действий:
-
В раскрывающемся списке Принять выберите Принять все изменения.
-
В раскрывающемся списке Отклонить выберите Отклонить все изменения.
-
Удаление примечаний по одному
-
Выделите примечание.
-
На вкладке Рецензирование выберите Удалить.
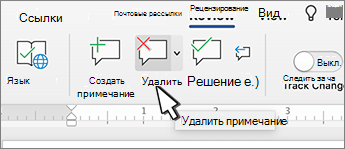
Удаление всех примечаний
-
Перейдите на вкладку Рецензирование.
-
В раскрывающемся списке Удалить выберите Удалить все примечания в документе.
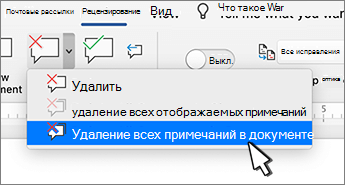
Удаление записанных изменений
-
Щелкните в начале документа.
-
На вкладке Рецензирование перейдите в раздел Изменения.
-
Выберите Принять или Отклонить. При принятии или отклонении изменений Word перейдет к следующему изменению.

-
Повторяйте, пока не удалите все изменения в документе.
Совет: Чтобы просмотреть изменения в документе, не принимая и не отклоняя их, нажмите кнопку Далее или Назад.
Принятие или отклонение одного изменения
При принятии или отклонении одного изменения Word не будет переходить к следующему изменению в документе.
-
Щелкните правой кнопкой мыши изменение и выберите вариант, чтобы принять или отклонить его.
Удаление примечаний
Примечания необходимо удалять отдельно от отслеживаемых изменений.
-
Выделите примечание.
-
На вкладке Рецензирование перейдите в раздел Комментарии.
-
Выберите Удалить.

Удаление всех примечаний одновременно
-
Перейдите на вкладку "Рецензирование"
-
В раскрывающемся списке Удалить выберите Удалить все примечания в документе.
Устранение конфликтующих изменений
Когда несколько авторов совместно работают над документом, они могут вносить изменения, которые конфликтуют друг с другом. Конфликты могут возникать, когда один пользователь работает в автономном режиме, а затем сохраняет документ на сервере или когда два человека работают над одной частью документа и сохраняются на сервере перед обновлением документа с помощью обновлений, внесенных другими авторами.
Если возникает конфликт изменений, необходимо устранить его, чтобы сохранить документ на сервере. Все изменения в документе сохраняются на вашем компьютере в Центре отправки Майкрософт, даже если документ содержит конфликты. Однако они не будут сохранены на сервере до тех пор, пока вы не разрешите конфликты. Word уведомляет о наличии конфликтов, отображая панель сообщений в верхней части окна документа и уведомления в строке состояния.
-
В панели сообщений щелкните Устранить конфликты.
В Word появится область Ваши конфликтующие изменения, которая содержит список конфликтов, а на ленте отобразится вкладка Конфликты.
-
В области Ваши конфликтующие изменения щелкните конфликтующее изменение, чтобы выделить часть документа с конфликтом.
Конфликтующие изменения, которые внесли вы, выделены розовым, а изменения, сделанные другими авторами, обозначены зеленым. Любые другие исправления, которые есть в документе, временно скрываются.
-
Сделайте одно из следующего:
Задача
Инструкции
Сохранение своих изменений
На вкладке Конфликты в разделе Конфликтующие изменения нажмите кнопку Принять мое изменение.
Удаление своих изменений
На вкладке Конфликты в разделе Конфликтующие изменения нажмите кнопку Отклонить мое изменение.

Принятие и отклонение исправлений
Вы можете последовательно просмотреть каждое изменение и решить, принять или отклонить это изменение.
-
Щелкните или коснитесь в начале документа.
-
На вкладке Рецензирование перейдите в раздел Отслеживание.
-
Выберите Принять или Отклонить. При принятии или отклонении изменений Word перейдет к следующему изменению.

Совет: Чтобы просмотреть изменения в документе, не принимая и не отклоняя их, нажмите кнопку Далее или Назад.
-
Повторяйте, пока не будет проверено все изменения в документе.
Принятие или отклонение одного изменения
Вместо последовательности изменений можно принять или отклонить одно изменение. При принятии или отклонении изменения Word не будет переходить к следующему изменению в документе.
-
Щелкните правой кнопкой мыши изменение и выберите вариант, чтобы принять или отклонить его.
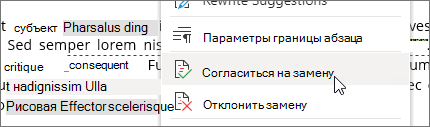
Принятие изменений
-
Дважды коснитесь изменения в документе, чтобы выбрать его.
-
На вкладке Рецензирование коснитесь значка Принять .

-
Выполните одно из следующих действий:
-
Нажмите Принять & Перейти к следующему, чтобы принять изменение и перейти к следующему изменению в документе.
-
Коснитесь пункта Принять удаление, Принять вставку или Принять изменение, чтобы принять выбранное изменение, определенное контекстно по типу, и не переходить к следующему изменению в документе.
-
Нажмите Принять все показаны, чтобы принять все изменения, которые являются видимыми, но не скрытыми. Например, если вы просматриваете только изменения, внесенные конкретным рецензентом, при нажатии кнопки Принять все показаны будут приняты только изменения, внесенные этим рецензентом.
-
Нажмите Принять все, чтобы принять все изменения в документе.
-
Нажмите Принять все & остановить отслеживание, чтобы принять все изменения в документе и отключить отслеживание изменений.
-
-
Чтобы перейти к другому изменению, не принимая или отклоняя его, коснитесь значка Назад или Далее .
Отклонить изменения
-
Дважды коснитесь изменения в документе, чтобы выбрать его.
-
На вкладке Рецензирование коснитесь значка Отклонить.

-
Выполните одно из следующих действий:
-
Нажмите Отклонить & Перейти к следующему, чтобы отклонить изменение и перейти к следующему изменению в документе.
-
Нажмите Отклонить удаление, Отклонить вставку или Отклонить изменение, чтобы отклонить выбранное изменение, определяемое контекстно по типу, и не переходить к следующему изменению в документе.
-
Нажмите Отклонить все отображается, чтобы отклонить все видимые, но не скрытые изменения. Например, если вы просматриваете только изменения, внесенные определенным рецензентом, при нажатии кнопки Отклонить все показаны отклоняется только изменения, внесенные этим рецензентом.
-
Нажмите Отклонить все, чтобы отклонить все изменения в документе.
-
Нажмите Отклонить все & остановить отслеживание, чтобы отклонить все изменения в документе и отключить отслеживание изменений.
-
-
Чтобы перейти к другому изменению, не принимая или отклоняя его, коснитесь значка Назад или Далее .
Удаление примечаний
-
Дважды коснитесь комментария в документе, чтобы выбрать его.
-
Коснитесь вкладки Рецензирование .

-
Коснитесь значка Удалить , чтобы удалить комментарий, или нажмите и удерживайте значок Удалить , пока не появится список Удалить , а затем выполните одно из следующих действий:
-
Нажмите Удалить , чтобы удалить только выбранный комментарий.
-
Нажмите Удалить все , чтобы удалить все примечания в документе.
-
-
Чтобы перейти к другому примечания, не удаляя его, коснитесь значка Назад или Далее.
Принятие изменений
-
Дважды коснитесь изменения в документе, чтобы выбрать его.
-
На вкладке Рецензирование нажмите Кнопку Принять.

-
Выполните одно из указанных ниже действий.
-
Нажмите Принять & Перейти к следующему, чтобы принять изменение и перейти к следующему изменению в документе.
-
Коснитесь пункта Принять удаление, Принять вставку или Принять изменение, чтобы принять выбранное изменение, определенное контекстно по типу, и не переходить к следующему изменению в документе.
-
Нажмите Принять все показаны, чтобы принять все изменения, которые являются видимыми, но не скрытыми. Например, если вы просматриваете только изменения, внесенные конкретным рецензентом, при нажатии кнопки Принять все показаны будут приняты только изменения, внесенные этим рецензентом.
-
Нажмите Принять все, чтобы принять все изменения в документе.
-
Нажмите Принять все & остановить отслеживание, чтобы принять все изменения в документе и отключить отслеживание изменений.
-
Отклонить изменения
-
Дважды коснитесь изменения в документе, чтобы выбрать его.
-
На вкладке Рецензирование коснитесь пункта Отклонить.

-
Выполните одно из следующих действий:
-
Нажмите Отклонить & Перейти к следующему, чтобы отклонить изменение и перейти к следующему изменению в документе.
-
Нажмите Отклонить удаление, Отклонить вставку или Отклонить изменение, чтобы отклонить выбранное изменение, определяемое контекстно по типу, и не переходить к следующему изменению в документе.
-
Нажмите Отклонить все отображается, чтобы отклонить все видимые, но не скрытые изменения. Например, если вы просматриваете только изменения, внесенные определенным рецензентом, при нажатии кнопки Отклонить все показаны отклоняется только изменения, внесенные этим рецензентом.
-
Нажмите Отклонить все, чтобы отклонить все изменения в документе.
-
Нажмите Отклонить все & остановить отслеживание, чтобы отклонить все изменения в документе и отключить отслеживание изменений.
-
Удаление примечаний
-
Дважды коснитесь комментария в документе, чтобы выбрать его.
-
На вкладке Рецензирование нажмите кнопку Удалить, а затем выполните одно из следующих действий:
-
Нажмите Удалить , чтобы удалить только выбранный комментарий.
-
Нажмите Удалить все , чтобы удалить все примечания в документе.

-
Чтобы перейти к другому примечания, не удаляя его, коснитесь значка Назад или Далее .
-










