Примечание: Эта статья выполнила свою задачу, и в скором времени ее использование будет прекращено. Чтобы избежать появления ошибок "Страница не найдена", мы удаляем известные нам ссылки. Если вы создали ссылки на эту страницу, удалите их, и вместе мы обеспечим согласованность данных в Интернете.
В рабочей области, или обычном режиме, вы можете легко создавать презентации и находить все, что вам нужно. Рассмотрим основную разметку обычного режима, а также возможности, доступные в каждой области.
Ознакомившись с рабочим пространством, вы сможете найти дополнительную информацию о том, как приступить к работе с PowerPoint, в статье Основные задачи по созданию презентаций PowerPoint.
Режим, отображаемый при запуске PowerPoint
При запуске приложение PowerPoint открывается в режиме, который называется обычным и используется для создания слайдов и работы над ними.
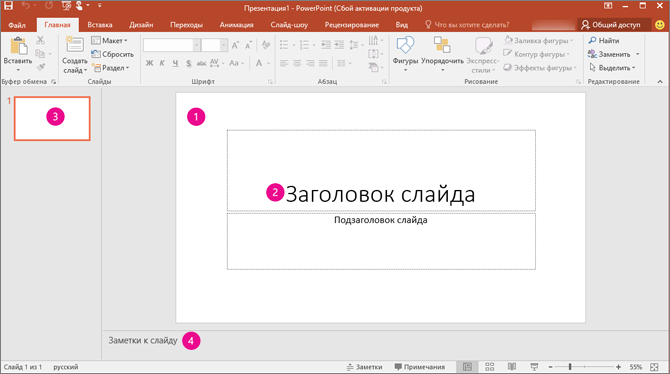
1. В области Слайд можно непосредственно работать с отдельными слайдами.
2. Точечные границы обозначают заполнители, где можно ввести текст или вставить изображения, диаграммы и другие объекты. Чтобы добавить содержимое, щелкните внутри заполнителя.
Примечание: Дополнительные сведения об использовании заполнителей см. в статье Добавление заполнителей для текста, изображений, видеозаписей и другого содержимого.
3. На вкладке Слайды отображается эскиз каждого полноразмерного слайда, показанного в области Слайд. Щелкните эскиз на вкладке Слайды, чтобы соответствующий слайд отобразился в области Слайд. Кроме того, перетаскивая эскизы, можно менять порядок слайдов в презентации. Также на вкладке Слайды можно добавлять или удалять слайды.
4. На панели Заметки можно вводить заметки к текущему слайду. Их можно распространить среди слушателей или сверяться с ними во время презентации.
Примечание: Еще одной частью рабочей области является панель меню в верхней части, которую также называют лентой. Подробнее о ленте читайте в статье Где находятся меню и панели инструментов?.
Создание презентации
По умолчанию в PowerPoint к новым презентациям применяется шаблон "Пустая презентация", показанный на приведенном выше рисунке. Но вы можете использовать любой шаблон, который лучше всего подходит для вашей презентации.
Чтобы создать презентацию на базе шаблона "Пустая презентация", выполните указанные ниже действия.
-
Выберите Файл > Создать.
-
В разделе Доступные шаблоны и темы выберите Пустая презентация.
-
Нажмите кнопку Создать.
Изменение размера областей
Чтобы освободить больше пространства для работы, можно изменить размер области Слайд, вкладки Слайды или области Заметки. Для уменьшения или увеличения панелей рабочей области выполните указанные ниже действия.
-
Наведите указатель мыши на границу одной из областей.
-
Когда указатель примет форму двунаправленной стрелки, перетащите границу вверх, чтобы изменить размер области.
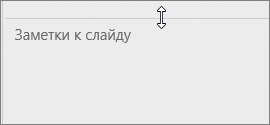
Размер слайда в области Слайд автоматически изменяется в соответствии с доступным пространством. Например, при увеличении вкладки Слайды или области Заметки область Слайд уменьшается.
Создание презентации
Начать добавление содержимого можно разными способами, например:
-
Щелкните заполнитель в области Слайд и начните вводить текст.
-
Щелкните один из значков в заполнителе основного содержимого, чтобы добавить таблицу, диаграмму, графический объект Smart Art, изображение или видео.
-
Чтобы добавить изображение, фигуру, текстовое поле, объект WordArt или аудио, щелкните на слайде место, куда необходимо добавить содержимое. Затем на вкладке "Вставка" выберите тип содержимого, которое требуется добавить.
Чтобы добавить в презентацию дополнительные слайды, на вкладке Главная в группе Слайды щелкните Создать слайд.










