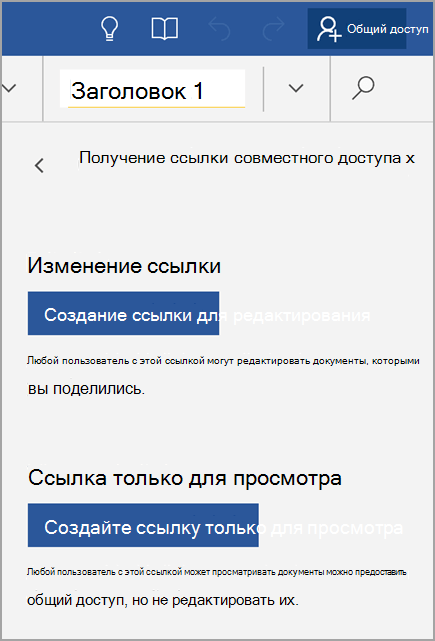Если вы хотите поделиться файлом, вы можете:
-
Сохраните его в облаке и предоставьте ссылку, чтобы пользователи могли просматривать или редактировать ее.
-
отправить копию файла в виде вложения.
Преимущество первого способа заключается в том, что вы можете в любое время обновить файл, а людям, с которыми вы им поделились, всегда будет доступна его последняя версия. Если вы не хотите сохранять файл в облаке, то можете отправить его в виде вложения по электронной почте.
Приглашение людей для просмотра или изменения файла
-
Откройте файл, нажмите значок Общий доступ, а затем коснитесь Пригласить других людей.
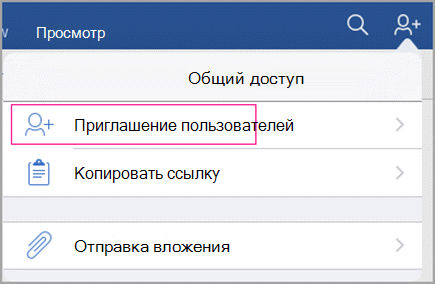
Совет: В первую очередь следует сохранить файл в облаке. В противном случае команда Пригласить других людей будет недоступна.
-
Чтобы пригласить людей, добавьте их адреса электронной почты и введите короткое сообщение.
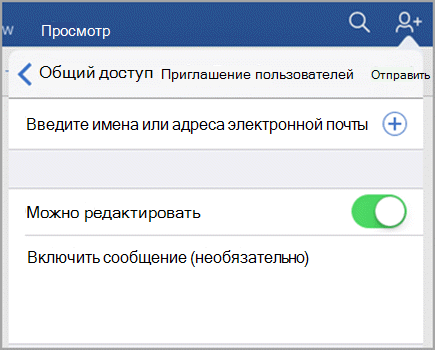
-
Если вы хотите, чтобы они могли редактировать документ, включите разрешение Может вносить изменения.
-
Нажмите кнопку Отправить. Все приглашенные получат письмо со ссылкой на общий файл.
Отправка ссылки на файл
-
Нажмите значок Общий доступ, а затем коснитесь пункта Копировать ссылку.
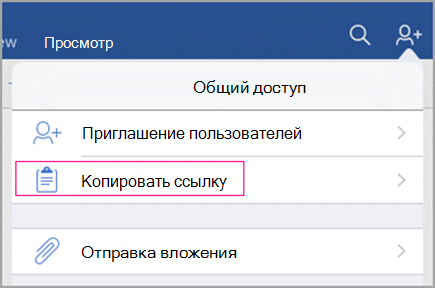
Совет: В первую очередь следует сохранить файл в облаке. В противном случае команда Копировать ссылку будет недоступна. Если файл находится на сайте SharePoint Online, перейдите в раздел Управление доступом в области сведений , чтобы предоставить другим пользователям разрешение на доступ к файлу.
-
Вставьте ссылку в сообщение в приложении электронной почты или системе обмена сообщениями и отправьте его людям, с которыми хотите поделиться файлом.
Отправка файла в виде вложения
-
Коснитесь значка Общий доступ, а затем выберите Отправить как вложение.
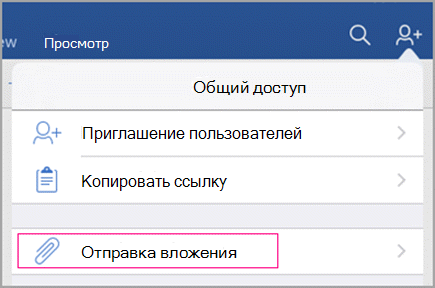
-
Вы можете отправить файл в формате документа Office или в виде PDF-файла. Выберите нужный вариант; Например, коснитесь пункта документ.
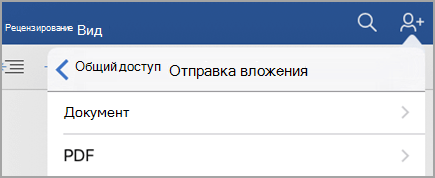
-
Office откроет ваше почтовое приложение и вложит файл в новое сообщение. Вам останется только указать адреса электронной почты и добавить небольшое сообщение, а затем нажать кнопку Отправить.
Отправка ссылки
-
Откройте файл и коснитесь элемента Общий доступ.

-
Нажмите Отправить как ссылку.
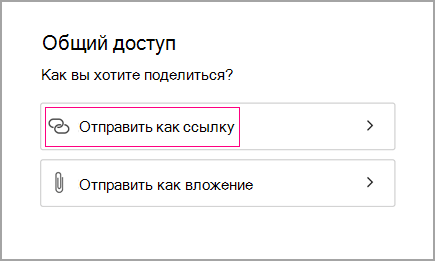
-
Укажите, разрешаете ли пользователям вносить изменения в файл или только просматривать его.
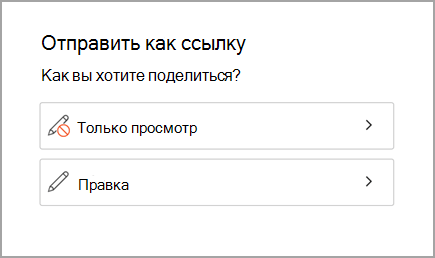
-
Выберите службу электронной почты, а затем введите адреса электронной почты пользователей, с которыми нужно поделиться файлом.
Получателям будет отправлено сообщение электронной почты, содержащее ссылку на общий файл.
Отправка файла в виде вложения
-
Откройте файл и коснитесь элемента Общий доступ.
-
Нажмите поделиться как вложением.
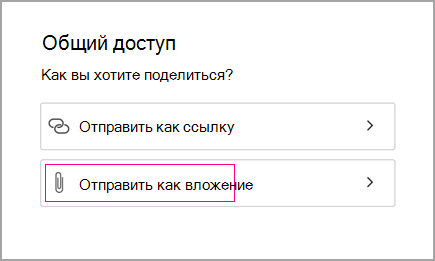
-
Выберите пункт Документ или PDF.
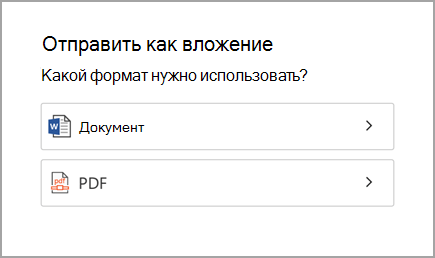
-
Если вам будет предложено разрешить приложению Word преобразовать файл, нажмите кнопку Разрешить.
-
Выберите службу электронной почты, а затем введите адреса электронной почты пользователей, с которыми нужно поделиться файлом.
Получателям будет отправлено сообщение электронной почты с вложенным файлом.
Приглашение людей для просмотра или изменения файла
-
Откройте файл и коснитесь элемента Общий доступ.

Если файл хранится на вашем устройстве, его можно отправить как вложение.
Если файл находится в облачном расположении, вы можете пригласить пользователей, добавив их адреса электронной почты в поле пригласить пользователей .
-
В следующем поле решите, могут ли пользователи редактировать файл или только просматривать его. Добавьте примечания в соответствующее поле и нажмите Поделиться.
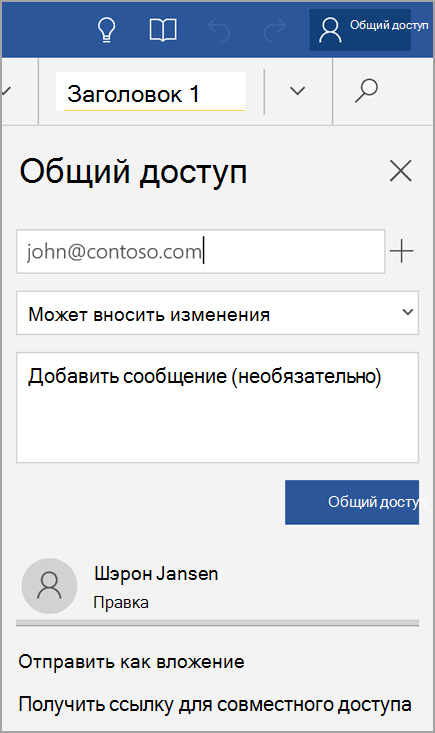
Получателям будет отправлено сообщение электронной почты, содержащее ссылку на общий файл.
Отправка файла в виде вложения или отправка ссылки по электронной почте
-
Откройте файл и коснитесь элемента Общий доступ.
-
Выберите Отправить как вложение или Получить ссылку общего доступа.
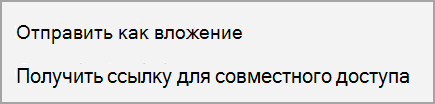
Используя команду Получить ссылку общего доступа, можно создать ссылки двух типов: для редактирования и для просмотра. Ссылка для редактирования позволяет изменять файл, а ссылка для просмотра — просматривать его без внесения изменений.