Используйте Microsoft OneDrive для хранения и совместного использования файлов, в том числе документов, фотографий, видео и музыкальных файлов, так же, как и в случае с OneDrive на компьютере.
Выберите версию Windows вашего устройства на одной из вкладок ниже:
Это относится к Windows 10 для телефонов, планшетов, HoloLens и Surface Hub.
Выберите способ предоставления общего доступа
-
Выберите файл или папку, к которой вы хотите предоставить общий доступ, а затем нажмите поделиться

-
Укажите, разрешаете ли вы получателям Просмотр и редактирование или Только просмотр файла.
-
В списке Общий доступ выберите приложение, с помощью которого хотите поделиться ссылкой. Чтобы увидеть все варианты, может потребоваться прокрутить список.
Примечание: Помните, что любой человек, у которого есть эта ссылка, сможет открыть, скачать и сохранить документ, а также переслать ссылку другим людям.
-
Выберите файл или папку, к которой вы хотите предоставить общий доступ, а затем нажмите поделиться

-
В разделе Приглашение участников введите нужные имена или адреса электронной почты. Чтобы ввести больше имен, нажмите кнопку Добавить

Совет: Нужный вам адресат может находиться в разделе Недавние контакты. Просто коснитесь его имени, чтобы отправить сообщение со ссылкой на файл.
-
Если нужно, чтобы получатели могли вносить изменения, установите флажок Разрешить редактирование. Снимите этот флажок, чтобы сделать файл доступным только для чтения.
Совет: Чтобы добавить заметку в приглашение к общему доступу, коснитесь стрелки в конце надписи Разрешить редактирование, выберите пункт Добавьте заметку и введите нужный текст.
-
Нажмите кнопку ОК

-
Выберите файл, к которому вы хотите предоставить общий доступ, а затем нажмите кнопку поделиться

-
В списке Общий доступ выберите приложение, с помощью которого нужно отправить вложенный файл.
-
Откроется выбранное приложение. Поделитесь файлом с его помощью.
Примечание: Использовать вложения для предоставления доступа можно только в случае отдельных файлов. Чтобы поделиться папкой, воспользуйтесь командой Пригласить участников или Поделиться ссылкой.
Общий доступ к файлам и папкам (учетные записи OneDrive для работы и учебы)
-
В приложении OneDrive для работы и учебы откройте файл или папку, к которой вы хотите предоставить общий доступ, и выберите команду общий доступ к



-
В разделе Приглашение участников коснитесь надписи Введите имя/адрес эл. почты и укажите пользователя, с которым вы хотите поделиться. Больше имен вы можете ввести, нажав кнопку Добавить

-
Если нужно, чтобы получатели могли вносить изменения, установите флажок Разрешить редактирование. Снимите этот флажок, чтобы сделать файл доступным только для чтения.
Совет: Чтобы добавить заметку в приглашение к общему доступу, коснитесь стрелки в конце надписи Разрешить редактирование, выберите пункт Добавьте заметку и введите нужный текст.
-
Нажмите кнопку " отправить

Файлы, которыми другие люди поделились с вами
Когда кто-то делится с вами файлом или папкой в OneDrive, вы обычно получаете сообщение электронной почты или уведомление на своем устройстве с Windows. Чтобы найти файлы, которыми с вами поделились в приложении OneDrive, выберите Меню 
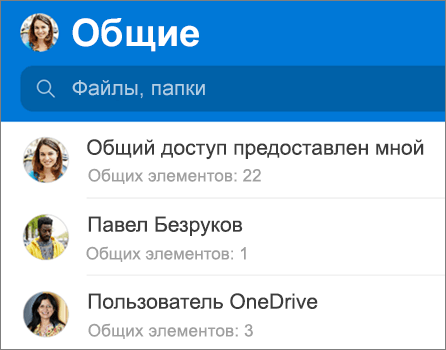
В представлении Общие отображаются файлы, которыми с вами поделились другие пользователи, и те файлы, которыми поделились вы. Если вы вошли с помощью личной учетной записи OneDrive, коснитесь имени определенного пользователя, чтобы найти предоставленные им файлы.
Примечание: Если вход выполнен с помощью рабочей или учебной учетной записи, представление Общие выглядит иначе.
Выберите способ предоставления общего доступа
-
Выберите файл или папку, к которой вы хотите предоставить общий доступ, а затем нажмите поделиться

-
Укажите, могут ли получатели редактировать файл или только просматривать (в режиме только для чтения).
-
В списке Общий доступ выберите приложение, с помощью которого вы хотите поделиться ссылкой. Чтобы просмотреть все варианты, вам, возможно, потребуется перетащить список вверх.
Примечание: Помните, что любой человек, у которого есть эта ссылка, сможет открыть, скачать и сохранить документ, а также переслать ссылку другим людям.
-
Выберите файл или папку, к которой вы хотите предоставить общий доступ, а затем нажмите поделиться

-
В разделе Добавьте пользователей, с которыми нужно поделиться введите имена или адреса электронной почты. Больше имен вы можете ввести, нажав кнопку Добавить

Примечание: Взгляните на раздел поделиться с недавним контактом, возможно, вы найдете в нем нужного человека. Просто коснитесь его имени, чтобы отправить ему сообщение со ссылкой на файл.
-
Если нужно, чтобы получатели могли вносить изменения, установите флажок Разрешить редактирование. Снимите этот флажок, чтобы сделать файл доступным только для чтения.
Совет: Чтобы добавить заметку в приглашение к общему доступу, коснитесь стрелки в конце надписи Разрешить редактирование, выберите пункт Добавьте заметку и введите нужный текст.
-
Нажмите кнопку Отправить

-
Выберите файл, к которому вы хотите предоставить общий доступ, а затем нажмите кнопку поделиться

-
В списке Общий доступ выберите приложение, с помощью которого нужно отправить вложенный файл.
-
Откроется выбранное приложение. Поделитесь файлом с его помощью.
Совет: Использовать вложения для предоставления доступа можно только в случае отдельных файлов. Если нужно поделиться папкой, воспользуйтесь командой Пригласить участников или Поделиться ссылкой.
Общий доступ к файлам и папкам (учетные записи OneDrive для работы и учебы)
-
В приложении OneDrive для работы и учебы откройте файл или папку, а затем коснитесь значка Поделиться



-
В разделе Приглашение участников коснитесь надписи Введите имя/адрес эл. почты и укажите пользователя, с которым вы хотите поделиться. Больше имен вы можете ввести, нажав кнопку Добавить

Примечание: Взгляните на раздел поделиться с недавним контактом, возможно, вы найдете в нем нужного человека. Просто коснитесь его имени, чтобы отправить ему сообщение со ссылкой на файл.
-
Если нужно, чтобы получатели могли вносить изменения, установите флажок Разрешить редактирование. Снимите этот флажок, чтобы сделать файл доступным только для чтения.
Совет: Чтобы добавить заметку в приглашение к общему доступу, коснитесь стрелки в конце надписи Разрешить редактирование, выберите пункт Добавьте заметку и введите нужный текст.
-
Нажмите кнопку Отправить

Файлы, которыми другие люди поделились с вами
Когда кто-то делится с вами файлом или папкой в OneDrive, вы обычно получаете сообщение электронной почты или уведомление на своем устройстве с Windows. Чтобы найти файлы, которыми с вами поделились в приложении OneDrive, выберите Меню 
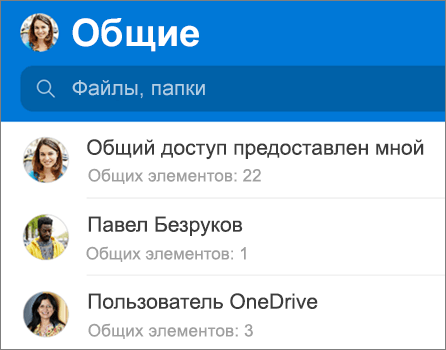
В представлении Общие отображаются файлы, которыми с вами поделились другие пользователи, и те файлы, которыми поделились вы. Если вы вошли с помощью личной учетной записи OneDrive, коснитесь имени определенного пользователя, чтобы найти предоставленные им файлы.
Примечание: Если вход выполнен с помощью рабочей или учебной учетной записи, представление Общие выглядит иначе.
Дополнительные сведения
|
|
Обратитесь в службу поддержки
Чтобы получить техническую поддержку, Обратитесь в службу поддержки Майкрософт, введите свою проблему и выберите Техническая поддержка. Если вам по-прежнему нужна помощь, выберитеОбратитесь в службу поддержки, чтобы получить наилучший вариант поддержки. |
|
|
|
Администраторы
|












