Важно:
Поддержка старого приложения синхронизации OneDrive для бизнеса в SharePoint Online завершена. Если вы видите этот значок 
Следуйте этим инструкциям, чтобы проверить, что вы используете последнюю версию клиента синхронизации OneDrive для работы и учебы, или обновить его. Конкретная последовательность действий зависит от способа установки Microsoft 365 или клиента синхронизации: с помощью программы установки (MSI-файла) либо с помощью технологии "нажми и работай".
|
В этой статье рассматривается обновление старого клиента синхронизации OneDrive для работы и учебы (Groove.exe), а не Приложение синхронизации OneDrive (OneDrive.exe). Какой клиент синхронизации я использую? Приложение синхронизации OneDrive обновляется автоматически, как задано ИТ-отделом. |
Примечание: Если у вас Office 2010, установите пакет обновления 2.
Как узнать, каким образом был установлен Microsoft 365 или приложение для синхронизации OneDrive для работы и учебы?
У пользователей Microsoft 365 для бизнеса, установивших приложения Microsoft 365 с помощью технологии "нажми и работай", приложение для синхронизации OneDrive для работы и учебы обновляется автоматически, если не отключена функция автоматического обновления. Выполните указанные ниже действия, чтобы определить, были ли ваши приложения Microsoft 365 установлены с помощью технологии "нажми и работай".
-
В приложении Microsoft 365, таком как Word, выберите Файл > Учетная запись или Учетная запись Office (в зависимости от версии Microsoft 365).
Примечание: Если у вас нет других приложений Microsoft 365 кроме OneDrive для работы и учебы, установленная версия OneDrive для работы и учебы должна обновляться автоматически.
-
В разделе Сведения о продукте найдите раздел Обновления Office.
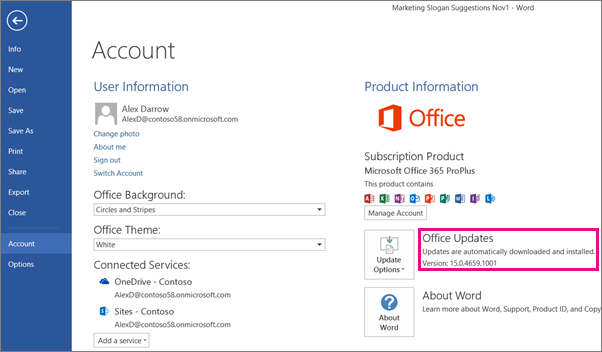
-
Если вы видите кнопку Параметры обновления и сообщение Обновления загружаются и устанавливаются автоматически, это означает, что приложения Microsoft 365 были установлены с помощью технологии "нажми и работай". Инструкции по проверке актуальности приложения для синхронизации см. ниже в разделе Обновление приложения для синхронизации OneDrive для бизнеса, установленного с помощью технологии "нажми и работай", вручную.
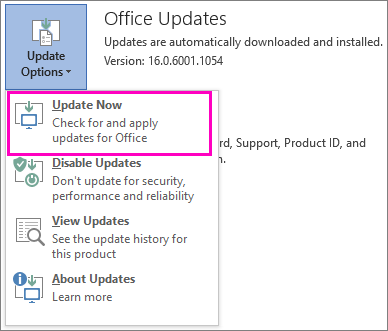
-
Если вы видите кнопку Параметры обновления и сообщение Данный продукт не будет обновляться, приложения Microsoft 365 были установлены с помощью технологии "нажми и работай", однако автоматическое обновление отключено. Это означает, что приложения Microsoft 365, включая OneDrive для работы и учебы, не обновляются. Нажмите кнопку Параметры обновления и выберите команду Включить обновления.
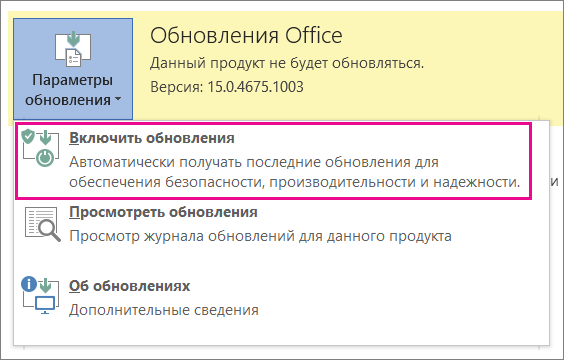
Примечание: Если при нажатии кнопки Параметры обновления вы не видите команду Включить обновления, то обновления выполняются с помощью групповой политики. В этом случае включите автоматическое обновление для приложений Microsoft 365, в том числе OneDrive для работы и учебы.
-
Если вы не видите кнопки Параметры обновления, установка приложений Microsoft 365 или приложения для синхронизации OneDrive для работы и учебы выполнена обычным способом, т. е. с помощью программы установки (MSI-файла). Инструкции по обновлению клиента синхронизации см. ниже в разделе Запуск Центра обновления Windows для приложений, установленных традиционным способом (с помощью MSI-файла).
-
Обновление приложения для синхронизации OneDrive для работы и учебы, установленного с помощью технологии "нажми и работай", вручную
Если приложение для синхронизации OneDrive для работы и учебы установлено отдельно с помощью технологии "нажми и работай", оно обновляется автоматически, когда служба обновления сообщает о появлении новой версии. Как правило, программное обеспечение компьютера обновляется после перезагрузки. Если ваши приложения Office не обновляются автоматически, нажмите кнопку </c0>Параметры обновления и выберите команду Обновить.
Чтобы запустить этот процесс вручную, выполните указанные ниже действия.
-
Откройте Панель управления.
-
В разделе Программы выберите Удаление программы.
-
В разделе Удаление или изменение программы выберите Microsoft OneDrive для бизнеса 2013, а затем нажмите кнопку Изменить.
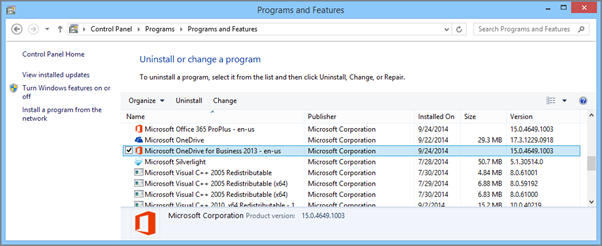
-
В диалоговом окне Как вы хотели бы восстановить программы Microsoft 365? выберите Восстановление по сети, а затем нажмите кнопку Восстановить.
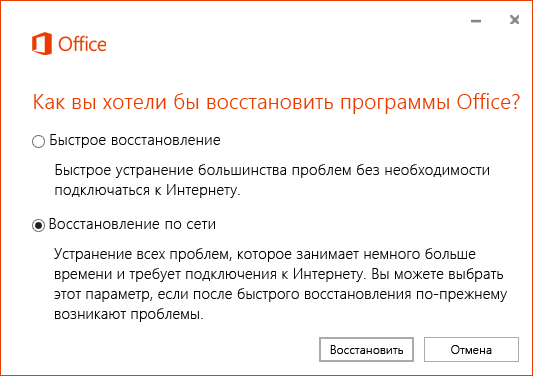
-
В диалоговом окне Готовы начать восстановление по сети? нажмите кнопку Восстановить, чтобы запустить процесс.
Запуск Центра обновления Windows для приложений, установленных традиционным способом (с помощью MSI-файла)
Если приложения Microsoft 365 установлены традиционным способом, вы можете воспользоваться Центром обновления Windows в панели управления. Ознакомьтесь с дополнительными сведениями о Центре обновления.
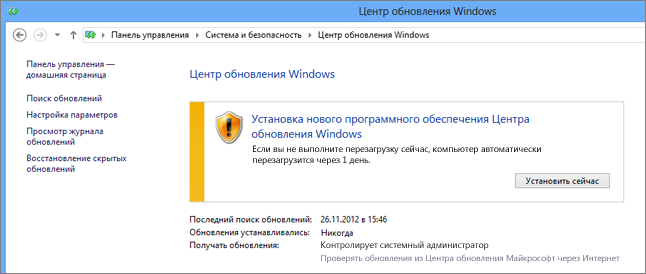
Проверка наличия установленной последней версии приложения для синхронизации OneDrive для работы и учебы
Вы можете найти номер последнего выпуска Microsoft 365 на странице Обновление Office 2013 или Office 365. Затем можно проверить наличие той же версии приложения для синхронизации на компьютере. Имя файла приложения для синхронизации OneDrive для работы и учебы — groove.exe.
-
Если пакет Microsoft 365 был установлен с помощью MSI-файла, файл groove.exe обычно находится в каталоге \Program Files\Microsoft Office\Office15.
-
Если пакет Microsoft 365 или приложение для синхронизации OneDrive для работы и учебы были установлены с помощью технологии "нажми и работай", файл groove.exe обычно находится в каталоге \Program Files\Microsoft Office 15\root\Office15.
Выполните указанные ниже действия, чтобы проверить версию установленного на компьютере приложения для синхронизации.
-
Найдите на компьютере файл groove.exe.
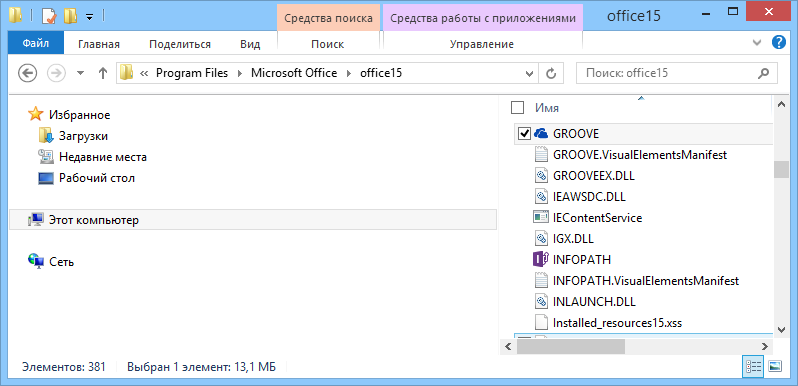
-
Щелкните правой кнопкой мыши или коснитесь и удерживайте файл groove.exe и выберите пункт Свойства.
-
В диалоговом окне Свойства перейдите на вкладку Сведения, на которой указан номер версии продукта.

-
Сравните его с номером последней версии, указанным на странице Обновление Office 2013 или Office 365. Если номер вашей версии продукта отличается от указанного на этой странице, выполните описанные ранее в данной статье действия, чтобы обновить продукт.
Дополнительные сведения
|
|
Обратитесь в службу поддержки
Чтобы получить техническую поддержку, Обратитесь в службу поддержки Майкрософт, введите свою проблему и выберите Техническая поддержка. Если вам по-прежнему нужна помощь, выберитеОбратитесь в службу поддержки, чтобы получить наилучший вариант поддержки. |
|
|
|
Администраторы
|












