Примечание: Эта статья выполнила свою задачу, и в скором времени ее использование будет прекращено. Чтобы избежать появления ошибок "Страница не найдена", мы удаляем известные нам ссылки. Если вы создали ссылки на эту страницу, удалите их, и вместе мы обеспечим согласованность данных в Интернете.
Графические элементы SmartArt служат для наглядного представления данных и идей. Их можно создать на основе различных макетов, чтобы быстро, легко и эффективно донести свою мысль. Графические элементы SmartArt, особенно в сочетании с другими возможностями, например темами, помогают создавать иллюстрации профессионального качества несколькими щелчками мыши. Вы можете создать графический элемент SmartArt в Excel для Mac, PowerPoint для Mac и Word для Mac.
Внешний вид графического элемента SmartArt можно изменить, выбрав другой вид заливки его фигур или текста, применив эффекты, такие как тени, отражения, свечения и сглаживание, либо добавив трехмерные эффекты, такие как рамки и вращение.
Используемое приложение Office:
Word
Графические элементы SmartArt — это способ визуального представления данных, позволяющий увеличить наглядность передаваемых сообщений. Каждый графический элемент выражает определенную концепцию или идею, например, хода процесса, иерархию организации, взаимные отношения и т. д.
Вставка графического элемента SmartArt и добавление текста
-
На вкладке Вставка нажмите кнопку SmartArt, выберите тип графического элемента SmartArt (например, отношение), а затем щелкните ту, которую вы хотите добавить.
-
В области текста SmartArt введите текст, который вы хотите включить в графический элемент SmartArt.
Завершив работу, закройте область текста SmartArt .
Совет: Необходимый текст можно ввести непосредственно в фигуре графического элемента SmartArt, выбрав поле [ТЕКСТ].
Если область текста не отображается
-
Щелкните графический элемент SmartArt.
-
В левой части рисунка SmartArt щелкните стрелку.
-
Добавление, удаление и перемещение фигур
-
Щелкните графический элемент SmartArt или отдельную фигуру, которую требуется изменить.
-
Выполните одно из указанных ниже действий.
|
Задача |
Необходимые действия |
|---|---|
|
Добавление фигуры |
На вкладке конструктор SmartArt нажмите кнопку Добавить фигуру. |
|
Удаление фигуры |
В области текстанажмите кнопку |
|
Перемещение фигуры вверх |
На вкладке конструктор SmartArt нажмите кнопку вверх. |
|
Перемещение фигуры вниз |
На вкладке конструктор SmartArtнажмите кнопку вниз. |
|
Перемещение фигуры на уровень вниз |
На вкладке конструктор SmartArt нажмите кнопку понизить уровень. |
|
Перемещение фигуры на уровень вверх |
На вкладке конструктор SmartArt нажмите кнопку преобразовать. |
Если область текста не отображается
-
Щелкните графический элемент SmartArt.
-
В левой части рисунка SmartArt щелкните стрелку.
Изменение стиля графического элемент SmartArt
Если к презентации применена тема, стили доступных графических элементов SmartArt согласованы с ее общим видом и цветовой схемой.
-
В документе щелкните графический элемент SmartArt, который нужно изменить.
-
На вкладке Конструктор щелкните нужный стиль.
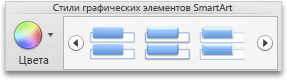
Чтобы просмотреть другие стили, наведите курсор на интересующий вас элемент и щелкните

Изменение цвета рисунка SmartArt
Если в презентации используется определенная тема, то цвета, доступные для графических элементов SmartArt, с ней согласованы.
-
В документе щелкните графический элемент SmartArt, который нужно изменить.
-
На вкладке конструктор SmartArt нажмите кнопку изменить цвета, а затем выберите нужную цветовую тему.
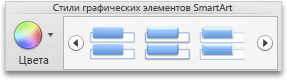
Изменение ориентации графического элемента SmartArt
Вы можете изменить ориентацию для некоторых типов графических элементов SmartArt: слева направо или справа налево.
-
В документе щелкните графический элемент SmartArt, который нужно изменить.
-
На вкладке конструктор SmartArt щелкните справа налево.

Примечание: Ориентацию некоторых графических элементов SmartArt нельзя изменить.
Сброс форматирования графического элемента SmartArt
Графический элемент SmartArt можно вернуть к исходному виду. При этом для него отменяются все изменения цвета, стиля, фигуры и стиля текста.
-
В документе щелкните графический элемент SmartArt, который нужно изменить.
-
На вкладке конструктор SmartArt нажмите кнопку Восстановить рисунок.

PowerPoint
Графические элементы SmartArt — это способ визуального представления данных, позволяющий увеличить наглядность передаваемых сообщений. Каждый графический элемент выражает определенную концепцию или идею, например, хода процесса, иерархию организации, взаимные отношения и т. д.
Вставка графического элемента SmartArt и добавление текста
-
На вкладке Вставка нажмите кнопку SmartArt, выберите тип графического элемента SmartArt (например, отношение), а затем щелкните ту, которую вы хотите добавить.
-
В области текста SmartArt введите текст, который вы хотите включить в графический элемент SmartArt.
Завершив работу, закройте область текста SmartArt .
Совет: Необходимый текст можно ввести непосредственно в фигуре графического элемента SmartArt, выбрав поле [ТЕКСТ].
Если область текста не отображается
-
Щелкните графический элемент SmartArt.
-
В левой части рисунка SmartArt щелкните стрелку.
-
Добавление, удаление и перемещение фигур
-
Щелкните графический элемент SmartArt или отдельную фигуру, которую требуется изменить.
-
Выполните одно из указанных ниже действий.
|
Задача |
Необходимые действия |
|---|---|
|
Добавление фигуры |
На вкладке конструктор SmartArt нажмите кнопку Добавить фигуру. |
|
Удаление фигуры |
В области текстанажмите кнопку |
|
Перемещение фигуры вверх |
На вкладке конструктор SmartArt нажмите кнопку вверх. |
|
Перемещение фигуры вниз |
На вкладке конструктор SmartArtнажмите кнопку вниз. |
|
Перемещение фигуры на уровень вниз |
На вкладке конструктор SmartArt нажмите кнопку понизить уровень. |
|
Перемещение фигуры на уровень вверх |
На вкладке конструктор SmartArt нажмите кнопку преобразовать. |
Если область текста не отображается
-
Щелкните графический элемент SmartArt.
-
В левой части рисунка SmartArt щелкните стрелку.
Изменение стиля графического элемент SmartArt
Если к презентации применена тема, стили доступных графических элементов SmartArt согласованы с ее общим видом и цветовой схемой.
-
В документе щелкните графический элемент SmartArt, который нужно изменить.
-
На вкладке Конструктор щелкните нужный стиль.
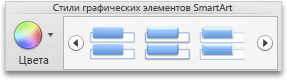
Чтобы просмотреть другие стили, наведите курсор на интересующий вас элемент и щелкните

Изменение цвета рисунка SmartArt
Если в презентации используется определенная тема, то цвета, доступные для графических элементов SmartArt, с ней согласованы.
-
В документе щелкните графический элемент SmartArt, который нужно изменить.
-
На вкладке конструктор SmartArt нажмите кнопку изменить цвета, а затем выберите нужную цветовую тему.
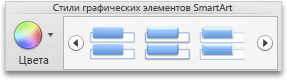
Изменение ориентации графического элемента SmartArt
Вы можете изменить ориентацию для некоторых типов графических элементов SmartArt: слева направо или справа налево.
-
В документе щелкните графический элемент SmartArt, который нужно изменить.
-
На вкладке конструктор SmartArt щелкните справа налево.

Примечание: Ориентацию некоторых графических элементов SmartArt нельзя изменить.
Сброс форматирования графического элемента SmartArt
Графический элемент SmartArt можно вернуть к исходному виду. При этом для него отменяются все изменения цвета, стиля, фигуры и стиля текста.
-
В документе щелкните графический элемент SmartArt, который нужно изменить.
-
На вкладке конструктор SmartArt нажмите кнопку Восстановить рисунок.

Дополнительные сведения
Excel
Графические элементы SmartArt — это способ визуального представления данных, позволяющий увеличить наглядность передаваемых сообщений. Каждый графический элемент выражает определенную концепцию или идею, например, хода процесса, иерархию организации, взаимные отношения и т. д.
Вставка графического элемента SmartArt и добавление текста
-
На вкладке Вставка нажмите кнопку SmartArt, выберите тип графического элемента SmartArt (например, отношение), а затем щелкните ту, которую вы хотите добавить.
-
В области текста SmartArt введите текст, который вы хотите включить в графический элемент SmartArt.
Завершив работу, закройте область текста SmartArt .
Совет: Необходимый текст можно ввести непосредственно в фигуре графического элемента SmartArt, выбрав поле [ТЕКСТ].
Если область текста не отображается
-
Щелкните графический элемент SmartArt.
-
В левой части рисунка SmartArt щелкните стрелку.
-
Добавление, удаление и перемещение фигур
-
Щелкните графический элемент SmartArt или отдельную фигуру, которую требуется изменить.
-
Выполните одно из указанных ниже действий.
|
Задача |
Необходимые действия |
|---|---|
|
Добавление фигуры |
На вкладке конструктор SmartArt нажмите кнопку Добавить фигуру. |
|
Удаление фигуры |
В области текстанажмите кнопку |
|
Перемещение фигуры вверх |
На вкладке конструктор SmartArt нажмите кнопку вверх. |
|
Перемещение фигуры вниз |
На вкладке конструктор SmartArtнажмите кнопку вниз. |
|
Перемещение фигуры на уровень вниз |
На вкладке конструктор SmartArt нажмите кнопку понизить уровень. |
|
Перемещение фигуры на уровень вверх |
На вкладке конструктор SmartArt нажмите кнопку преобразовать. |
Если область текста не отображается
-
Щелкните графический элемент SmartArt.
-
В левой части рисунка SmartArt щелкните стрелку.
Изменение стиля графического элемент SmartArt
Если к презентации применена тема, стили доступных графических элементов SmartArt согласованы с ее общим видом и цветовой схемой.
-
В документе щелкните графический элемент SmartArt, который нужно изменить.
-
На вкладке Конструктор щелкните нужный стиль.
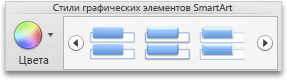
Чтобы просмотреть другие стили, наведите курсор на интересующий вас элемент и щелкните

Изменение цвета рисунка SmartArt
Если в презентации используется определенная тема, то цвета, доступные для графических элементов SmartArt, с ней согласованы.
-
В документе щелкните графический элемент SmartArt, который нужно изменить.
-
На вкладке конструктор SmartArt нажмите кнопку изменить цвета, а затем выберите нужную цветовую тему.
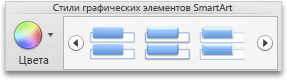
Изменение ориентации графического элемента SmartArt
Вы можете изменить ориентацию для некоторых типов графических элементов SmartArt: слева направо или справа налево.
-
В документе щелкните графический элемент SmartArt, который нужно изменить.
-
На вкладке конструктор SmartArt щелкните справа налево.

Примечание: Ориентацию некоторых графических элементов SmartArt нельзя изменить.
Сброс форматирования графического элемента SmartArt
Графический элемент SmartArt можно вернуть к исходному виду. При этом для него отменяются все изменения цвета, стиля, фигуры и стиля текста.
-
В документе щелкните графический элемент SmartArt, который нужно изменить.
-
На вкладке конструктор SmartArt нажмите кнопку Восстановить рисунок.

Дополнительные сведения
Используемое приложение Office:
Word
Графические элементы SmartArt — это способ визуального представления данных, позволяющий увеличить наглядность передаваемых сообщений. Каждый графический элемент выражает определенную концепцию или идею, например, хода процесса, иерархию организации, взаимные отношения и т. д.
Выполните одно из перечисленных ниже действий.
Вставка графического элемента SmartArt и добавление текста
-
На вкладке SmartArt в разделе Вставить рисунок SmartArt выберите тип графического элемента SmartArt, а затем — необходимый объект.

-
В области текста введите текст, который требуется добавить к графическому элементу SmartArt.
После этого нажмите кнопкуX, чтобы закрыть область текста.
Совет: Необходимый текст можно ввести непосредственно в фигуре графического элемента SmartArt, выбрав поле [ТЕКСТ].
Если область текста не отображается
-
Щелкните графический элемент SmartArt.
-
Слева от графического элемента SmartArt нажмите кнопку

-
Добавление, удаление и перемещение фигур
-
Щелкните графический элемент SmartArt или отдельную фигуру, которую требуется изменить.
-
Выполните одно из указанных ниже действий.
|
Задача |
Необходимые действия |
|---|---|
|
Добавление фигуры |
В области текстанажмите кнопку |
|
Удаление фигуры |
В области текстанажмите кнопку |
|
Перемещение фигуры вверх |
В области текстанажмите кнопку |
|
Перемещение фигуры вниз |
В области текстанажмите кнопку |
|
Перемещение фигуры на уровень вниз |
В области текстанажмите кнопку |
|
Перемещение фигуры на уровень вверх |
В области текстанажмите кнопку |
Если область текста не отображается
-
Щелкните графический элемент SmartArt.
-
Слева от графического элемента SmartArt нажмите кнопку

Изменение стиля графического элемент SmartArt
Если к презентации применена тема, стили доступных графических элементов SmartArt согласованы с ее общим видом и цветовой схемой.
-
В документе щелкните графический элемент SmartArt, который нужно изменить.
-
На вкладке SmartArt в разделе Стили SmartArt выберите нужный стиль.
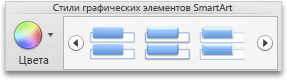
Чтобы просмотреть другие стили, наведите курсор на интересующий вас элемент и щелкните

Изменение цвета рисунка SmartArt
Если в презентации используется определенная тема, то цвета, доступные для графических элементов SmartArt, с ней согласованы.
-
В документе щелкните графический элемент SmartArt, который нужно изменить.
-
На вкладке SmartArt в разделе Стили SmartArt выберите пункт Цвета, а затем укажите цветовую тему.
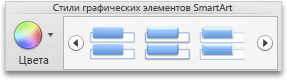
Изменение ориентации графического элемента SmartArt
Для графических элементов SmartArt можно менять ориентацию: слева направо или справа налево.
-
В документе щелкните графический элемент SmartArt, который нужно изменить.
-
На вкладке SmartArt в разделе Изменить SmartArt выберите пункт Справа налево.

Примечание: Ориентацию некоторых графических элементов SmartArt нельзя изменить.
Сброс форматирования графического элемента SmartArt
Графический элемент SmartArt можно вернуть к исходному виду. При этом для него отменяются все изменения цвета, стиля, фигуры и стиля текста.
-
В документе щелкните графический элемент SmartArt, который нужно изменить.
-
На вкладке SmartArt в группе Сброс выберите команду Восстановить рисунок.

PowerPoint
Графические элементы SmartArt — это способ визуального представления данных, позволяющий увеличить наглядность передаваемых сообщений. Каждый графический элемент выражает определенную концепцию или идею, например, хода процесса, иерархию организации, взаимные отношения и т. д.
Выполните одно из перечисленных ниже действий.
Вставка графического элемента SmartArt и добавление текста
-
На вкладке SmartArt в разделе Вставить рисунок SmartArt выберите тип графического элемента SmartArt, а затем — необходимый объект.

-
В области текста введите текст, который требуется добавить к графическому элементу SmartArt.
После этого нажмите кнопкуX, чтобы закрыть область текста.
Совет: Необходимый текст можно ввести непосредственно в фигуре графического элемента SmartArt, выбрав поле [ТЕКСТ].
Если область текста не отображается
-
Щелкните графический элемент SmartArt.
-
Слева от графического элемента SmartArt нажмите кнопку

-
Добавление, удаление и перемещение фигур
-
Щелкните графический элемент SmartArt или отдельную фигуру, которую требуется изменить.
-
Выполните одно из указанных ниже действий.
|
Задача |
Необходимые действия |
|---|---|
|
Добавление фигуры |
В области текстанажмите кнопку |
|
Удаление фигуры |
В области текстанажмите кнопку |
|
Перемещение фигуры вверх |
В области текстанажмите кнопку |
|
Перемещение фигуры вниз |
В области текстанажмите кнопку |
|
Перемещение фигуры на уровень вниз |
В области текстанажмите кнопку |
|
Перемещение фигуры на уровень вверх |
В области текстанажмите кнопку |
Если область текста не отображается
-
Щелкните графический элемент SmartArt.
-
Слева от графического элемента SmartArt нажмите кнопку

Изменение стиля графического элемент SmartArt
Если к презентации применена тема, стили доступных графических элементов SmartArt согласованы с ее общим видом и цветовой схемой.
-
В документе щелкните графический элемент SmartArt, который нужно изменить.
-
На вкладке SmartArt в разделе Стили SmartArt выберите нужный стиль.
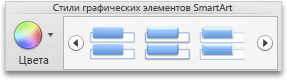
Чтобы просмотреть другие стили, наведите курсор на интересующий вас элемент и щелкните

Изменение цвета рисунка SmartArt
Если в презентации используется определенная тема, то цвета, доступные для графических элементов SmartArt, с ней согласованы.
-
В документе щелкните графический элемент SmartArt, который нужно изменить.
-
На вкладке SmartArt в разделе Стили SmartArt выберите пункт Цвета, а затем укажите цветовую тему.
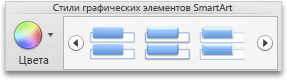
Изменение ориентации графического элемента SmartArt
Для графических элементов SmartArt можно менять ориентацию: слева направо или справа налево.
-
В документе щелкните графический элемент SmartArt, который нужно изменить.
-
На вкладке SmartArt в разделе Изменить SmartArt выберите пункт Справа налево.

Примечание: Ориентацию некоторых графических элементов SmartArt нельзя изменить.
Сброс форматирования графического элемента SmartArt
Графический элемент SmartArt можно вернуть к исходному виду. При этом для него отменяются все изменения цвета, стиля, фигуры и стиля текста.
-
В документе щелкните графический элемент SmartArt, который нужно изменить.
-
На вкладке SmartArt в группе Сброс выберите команду Восстановить рисунок.

Использование Графические элементы SmartArt в более ранних версиях PowerPoint для macOS
Графические элементы SmartArt, созданные в PowerPoint 2016 для Mac, несовместимы с версиями PowerPoint для macOS, которые были выпущены до PowerPoint для Mac 2011. Если вы пытаетесь сохранить презентацию, содержащую графический элемент SmartArt, в формате PPT (который совместим с PowerPoint 97-2003), Графический элемент SmartArt преобразуется в рисунок. Если вы примените форматирование к изображению при редактировании презентации в PowerPoint 2004 или более ранней версии, то не сможете вернуться к редактируемой фигуре более поздней версии, чем PowerPoint 2008.
Дополнительные сведения
Преобразование текста в графические элементы SmartArt и наоборот
Excel
Графические элементы SmartArt — это способ визуального представления данных, позволяющий увеличить наглядность передаваемых сообщений. Каждый графический элемент выражает определенную концепцию или идею, например, хода процесса, иерархию организации, взаимные отношения и т. д.
Выполните одно из перечисленных ниже действий.
Вставка графического элемента SmartArt и добавление текста
-
На вкладке SmartArt в разделе Вставить рисунок SmartArt выберите тип графического элемента SmartArt, а затем — необходимый объект.

-
В области текста введите текст, который требуется добавить к графическому элементу SmartArt.
После этого нажмите кнопкуX, чтобы закрыть область текста.
Совет: Необходимый текст можно ввести непосредственно в фигуре графического элемента SmartArt, выбрав поле [ТЕКСТ].
Если область текста не отображается
-
Щелкните графический элемент SmartArt.
-
Слева от графического элемента SmartArt нажмите кнопку

-
Добавление, удаление и перемещение фигур
-
Щелкните графический элемент SmartArt или отдельную фигуру, которую требуется изменить.
-
Выполните одно из указанных ниже действий.
|
Задача |
Необходимые действия |
|---|---|
|
Добавление фигуры |
В области текстанажмите кнопку |
|
Удаление фигуры |
В области текстанажмите кнопку |
|
Перемещение фигуры вверх |
В области текстанажмите кнопку |
|
Перемещение фигуры вниз |
В области текстанажмите кнопку |
|
Перемещение фигуры на уровень вниз |
В области текстанажмите кнопку |
|
Перемещение фигуры на уровень вверх |
В области текстанажмите кнопку |
Если область текста не отображается
-
Щелкните графический элемент SmartArt.
-
Слева от графического элемента SmartArt нажмите кнопку

Изменение стиля графического элемент SmartArt
Если к презентации применена тема, стили доступных графических элементов SmartArt согласованы с ее общим видом и цветовой схемой.
-
В документе щелкните графический элемент SmartArt, который нужно изменить.
-
На вкладке SmartArt в разделе Стили SmartArt выберите нужный стиль.
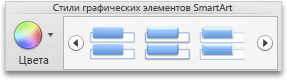
Чтобы просмотреть другие стили, наведите курсор на интересующий вас элемент и щелкните

Изменение цвета рисунка SmartArt
Если в презентации используется определенная тема, то цвета, доступные для графических элементов SmartArt, с ней согласованы.
-
В документе щелкните графический элемент SmartArt, который нужно изменить.
-
На вкладке SmartArt в разделе Стили SmartArt выберите пункт Цвета, а затем укажите цветовую тему.
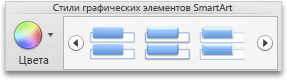
Изменение ориентации графического элемента SmartArt
Для графических элементов SmartArt можно менять ориентацию: слева направо или справа налево.
-
В документе щелкните графический элемент SmartArt, который нужно изменить.
-
На вкладке SmartArt в разделе Изменить SmartArt выберите пункт Справа налево.

Примечание: Ориентацию некоторых графических элементов SmartArt нельзя изменить.
Сброс форматирования графического элемента SmartArt
Графический элемент SmartArt можно вернуть к исходному виду. При этом для него отменяются все изменения цвета, стиля, фигуры и стиля текста.
-
В документе щелкните графический элемент SmartArt, который нужно изменить.
-
На вкладке SmartArt в группе Сброс выберите команду Восстановить рисунок.

















