В записной книжке OneNote для занятий есть несколько разделов по умолчанию: "Добро пожаловать", "Пространство для совместной работы" и "Библиотека содержимого". Если у вас возникли проблемы с редактированием в любом из этих разделов, воспользуйтесь нашими советами ниже.
Переключение в режим редактирования
На панели инструментов записной книжки OneNote убедитесь, что вы находитесь в режиме редактирования , а не в режиме просмотра .
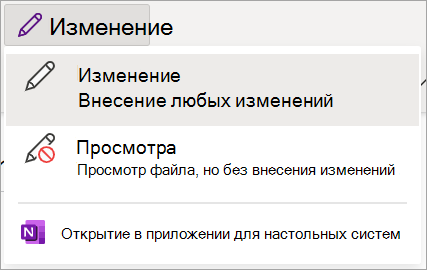
Общие сведения о разрешениях
Каждый раздел записной книжки для занятий имеет свои собственные разрешения. Если вы учащийся и не можете редактировать содержимое записной книжки для занятий, обратитесь к преподавателю за подробными сведениями о ваших индивидуальных разрешениях. Возможно, они отрисовыли определенное содержимое только для чтения или изменили ваши индивидуальные разрешения на редактирование. Сведения об общих разделах и разрешениях по умолчанию см. ниже.
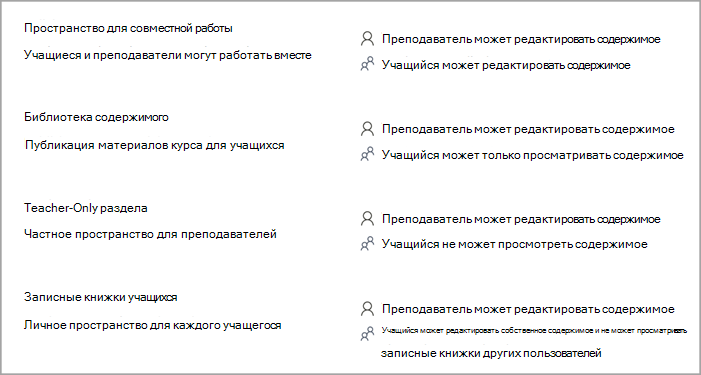
Изменение разрешений учащихся (владелец записной книжки)
По умолчанию учащиеся с доступом к записной книжке для занятий имеют разрешение на изменение содержимого в пространстве для совместной работы этой записной книжки. Однако параметры можно изменить, чтобы предотвратить редактирование учащимися. Если у учащихся возникают проблемы с редактированием содержимого в пространстве для совместной работы определенной записной книжки, дважды проверка его параметры.
Чтобы просмотреть и изменить параметры пространства для совместной работы, выполните следующие действия:
-
Войдите в Microsoft365.com.
-
Выберите средство запуска приложений

-
Выберите Управление записными книжками и выберите записную книжку для занятий, которую нужно разблокировать.
-
Выберите Разрешения пространства для совместной работы.
-
Выберите Изменить

-
Установите флажки рядом с именами учащихся, которые вы хотите предоставить разрешения на редактирование в пространстве для совместной работы записной книжки.
-
Убедитесь, что флажок Предоставить доступ только для чтения всем учащимся в классе снят, если вы хотите, чтобы учащиеся редактировали содержимое.
-
Нажмите кнопку Сохранить.
Разблокировка пространства для совместной работы (владелец записной книжки)
Если вы являетесь владельцем записной книжки для занятий и ваши учащиеся не могут редактировать содержимое в пространстве для совместной работы, убедитесь, что пространство для совместной работы разблокировано.
-
Войдите в Microsoft365.com.
-
Выберите средство запуска приложений

-
Выберите Управление записными книжками и выберите записную книжку для занятий, которую нужно разблокировать.
-
Переключите переключатель Lock Collaboration Space (Блокировка пространства для совместной работы ) в положение Разблокировано.
Повторное добавление разделов записной книжки (преподаватель)
Если вы являетесь владельцем записной книжки для занятий, вы можете получать доступ к материалам и редактировать их во всех разделах.
Если вы не можете изменить записную книжку OneNote для занятий или записную книжку для сотрудников в Microsoft Teams, а записная книжка находится в состоянии только для чтения, убедитесь, что записная книжка содержит разделы по умолчанию: "Добро пожаловать", "Пространство для совместной работы", "Библиотека содержимого".
Если в записной книжке отсутствуют какие-либо разделы по умолчанию, откройте записную книжку в OneNote 2016 или OneNote для Windows 10 и добавьте эти разделы или группы разделов обратно в записную книжку.
Дополнительные сведения
Начало работы с записной книжкой OneNote для занятий: пошаговое руководство для преподавателей










