Примечание: Мы стараемся как можно оперативнее обеспечивать вас актуальными справочными материалами на вашем языке. Эта страница переведена автоматически, поэтому ее текст может содержать неточности и грамматические ошибки. Для нас важно, чтобы эта статья была вам полезна. Просим вас уделить пару секунд и сообщить, помогла ли она вам, с помощью кнопок внизу страницы. Для удобства также приводим ссылку на оригинал (на английском языке).
Личный сайт можно использовать для предоставления общего доступа к информации и связи с другими пользователями с целью организовать круг делового общения. В этой статье описаны некоторые основные возможности, а также приведены процедуры, которые помогут вам начать работу.
В этой статье
Общие сведения
Личный сайт — это центральный узел, позволяющий вам взаимодействовать с коллегами и отслеживать интересующие вас сведения. Вы можете просматривать пакеты новостей о действиях коллег, отслеживать контент, помеченный вами и вашими коллегами, а также публиковать обновления состояния.
Чтобы расширить ваш круг делового общения, сервер SharePoint Server может предлагать новых пользователей, действия которых вы могли бы отслеживать, и новые ключевые слова. Для этого он анализирует ваши сообщения, отправленные с помощью совместимых программ электронной почты. Кроме того, вы можете находить новых коллег или ключевые слова с помощью информации в пакетах новостей: например, это могут быть пользователи, пометившие интересующий вас контент.
Примечание: В этой статье используется название Contoso, вымышленной компании, которая занимается производством и розничной торговлей.
Например, Мария Сергиенко — руководитель рекламного отдела в компании Contoso. Являясь специалистом по рекламным метрикам, она добавила слово метрика в раздел Спроси меня профиля. Чтобы задать Марии вопрос, ее коллегам достаточного щелкнуть ключевое слово метрика.
Имейте в виду, что организация может настроить ваш личный сайт и профиль, например ограничить типы сведений, которые можно добавлять, изменять или распространять. Кроме того, в профиль может быть добавлена информация из других источников, например из базы данных отдела кадров.
Эффективное использование личного сайта
Чтобы взаимодействовать с коллегами и быть в курсе новых событий, можно использовать несколько способов. Ниже описаны некоторые действия, помогающие использовать личный сайт и профиль наиболее эффективно.
Просматривайте и обновляйте свой профиль. Возможно, некоторые сведения уже добавлены в ваш личный профиль с помощью службы каталогов организации, но вы можете добавить дополнительную информацию, чтобы включить в свой круг общения других сотрудников. Если фотография в профиле не предоставлена организацией, вы можете ее добавить, чтобы коллеги могли узнавать вас на собраниях и мероприятиях. Для пользователей, которые просматривают страницы профиля или следят за вами в своих новостных каналах, можно также показывать краткие обновления состояния.
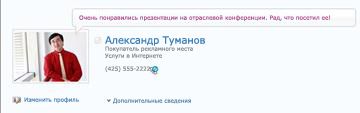
Следуйте новых коллег — вы сможете отслеживать действия коллег, так что вы видите, когда они добавление тегов к контенту, изменение продвижения работы и достижения вехи важных рабочих. Профиль уже может содержать некоторые коллег — обычно членами вашей рабочей группы, руководитель и прямые отчеты. Вы можете добавить больше людей, например люди в других отделах часто работа с или людей с подобными интересами.
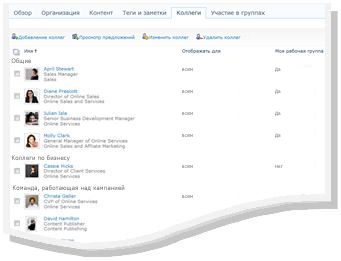
Добавляйте контент на личный сайт. В зависимости от настроек личного сайта вы можете публиковать документы и изображения и даже делиться своими идеями в блоге.
Примечание: Когда ваше имя отображается в разных местах на сайте SharePoint, оно часто содержит ссылку на ваш личный сайт. Возможно, имеет смысл добавить ссылку на личный сайт в подпись сообщений электронной почты или в другие места в интрасети организации, где используется ваше имя.
Взаимодействие с контентом и с коллегами
Взаимодействуя с коллегами, вы можете расширить свой круг общения и область знаний.
Например, Мария Сергиенко также указала несколько областей, которые она хотела бы изучить, например партнерское соглашение по зависимой рекламе. Поскольку она добавила партнерское соглашение по зависимой рекламе как увлечение в профиле, она получает уведомление в пакете новостей, когда другие пользователи помечают контент этим ключевым словом. Она узнает о новых ресурсах и знакомится с коллегами, разделяющими ее увлечения.
Ниже указаны некоторые способы взаимодействия с коллегами.
Используйте теги и заметки для совместного использования информации — можно пометить и рукописный ввод заметок о содержимом, которое вы хотите запомнить или поделиться с другими пользователями. Лиц из вашей организации можно узнать об интересующей, просмотрев теги и теги можно использовать для идентификации связанного содержимого.
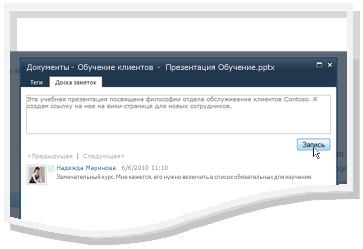
Публикуйте сведения о состоянии. Вы можете обнародовать текущие личные сведения. например, о каком проекте вы волнуетесь или как коллегам удобнее с вами связаться.
Проверяйте обновления пакета новостей. Действия коллег, например когда они обновляют свой блог или получают повышение, будут отражаться в вашем пакете новостей. Проверяя этот пакет, вы узнаете об интересующем вас контенте и важных достижениях в карьере коллег. Заметив элементы, на которые хотите ответить, вы можете щелкнуть имена сотрудников, чтобы посетить их профили. Например, увидев, что коллега получил повышение, вы можете перейти к его профилю и оставить заметку с поздравлениями.
Оставляйте заметки для коллег. Просматривайте профили других сотрудников, чтобы узнать больше об их проектах или даже оставить им заметки на доске заметок. Например, если вы встретили на собрании компетентного сотрудника, можете попробовать найти в его профиле ссылки на дополнительные ресурсы или задать ему вопрос.
Просмотр и обновление профиля личного сайта
Некоторые сведения в профиле, например имя пользователя и должность, могут быть предоставлены организацией, поэтому их нельзя изменить или удалить. Чтобы исправить ошибки в данных этого типа, следует обратиться к лицу, ответственному за сайт, или в отдел кадров организации.
Просмотр профиля
-
На своем сайте SharePoint в правом верхнем углу щелкните ссылку Мой сайт. Если она отсутствует, перейдите на страницу с такой ссылкой или выполните поиск своего профиля. Если вы уже просматриваете личный сайт, пропустите это действие.
-
Выберите пункт Мой профиль.
-
Для просмотра сведений профиля дополнительныхщелкните.Дополнительные сведения
Обновление профиля
В профиле может быть описана ваша должность, а также представлена контактная информация и другие сведения. Это может помочь другим людям лучше понять задачи, выполняемые вами в организации, и упростить связь с вами. Некоторыми сведениями на странице профиля управляет организация, а другие можно настроить самостоятельно.
Добавленные в профиль сведения, например фотографию, может просматривать любой посетитель вашего профиля. Однако к некоторым данным в профиле можно применить категории конфиденциальности, и тогда эти данные будут доступны только определенным пользователям. Применение категорий конфиденциальности позволяет предоставить доступ к некоторым сведениям, таким как номер мобильного телефона, только ограниченной группе сотрудников.
Введите слова, которые относятся к вашей должности Выдавать запрос о раздела. При посещении профиля, они щелкнут условия и задайте вопрос с доски заметок. Введите элементы интересующие вас и вы хотите узнать больше о в раздел " интересы ". Элементы, относящиеся к этому ключевому слову будут отображаться в вашем канале новостей. Найти дополнительные сведения об изменении профиля в разделе См.
-
Выполните одно из следующих действий:
-
Если вы уже открыли профиле пользователя или страницы на вашем личном сайте, щелкните Ссылку Мой профиль.

-
Если вы просматриваете другого типа страницы на сайте SharePoint, щелкните свое имя в правом верхнем углу

-
-
Под изображением нажмите кнопку Изменить мой профиль.
-
На странице Изменение сведений выполните одно или несколько из указанных ниже действий.
-
Чтобы добавить сведения о себе, введите их в поле рядом. В разделе Сведения обо мне можно также отформатировать текст, например добавить гиперссылки. Организация может ограничить добавление сведений о сотрудниках или указать данные за них.
-
Чтобы добавить или изменить изображение, нажмите Выбрать рисунок, найдите нужное изображение и нажмите кнопку ОК.
-
Чтобы удалить текст, выделите его и нажмите клавишу DEL.
-
-
Если поле в столбце Отображать для активно, можно ограничить просмотр персональных данных, показывая их только группе конфиденциальности, а не всем сотрудникам организации.
-
Нажмите кнопку Сохранить и закрыть.
Отслеживание действий новых коллег
В зависимости от параметров сайта вы можете получать по электронной почте уведомления, когда коллеги отслеживают ваши действия, а также предлагаемые варианты для пополнения списка коллег, чьи действия отслеживаете вы. Чтобы начать отслеживать действия одного из этих сотрудников, щелкните ссылку в сообщении.
Кроме того, вы можете начать отслеживать действия новых сотрудников, посетив их профили. Во многих случаях для просмотра профиля пользователя на сайте SharePoint достаточно щелкнуть его имя. Например, если вы видите имя сотрудника, пометившего тегом важный контент в своем канале новостей, это имя можно щелкнуть.
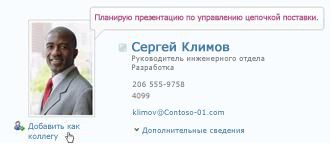
-
Перейдите к профилю коллеги, действия которого вы хотите отслеживать (этот профиль можно найти поиском). Если имя коллеги отображается на сайте SharePoint, например около документа, который он недавно редактировал, для перехода в его профиль достаточно щелкнуть это имя.
-
Выберите команду Добавить как коллегу.
Совет: Кроме того, для поиска коллег можно использовать обозреватель организаций и функцию поиска людей.
Использование тегов и заметок для организации общего доступа к информации
Вы можете применить к документам и страницам, которые хотите запомнить и отслеживать, ключевые слова. В зависимости от настроек организации ключевые слова также можно применять к интересующим вас страницам или статьям в Интернете.
Примечание: В организации использование тегов может быть ограничено. Кроме того, возможно, вам придется использовать ключевые слова только из заранее заданного списка.
Теги и заметки организованы в «облако тегов», которое можно просматривать разными способами. Наиболее часто используемые теги выводятся более крупным шрифтом, чем остальные. Просматривать и фильтровать теги можно по-разному.

Существует несколько способов пометки контента. Чтобы пометить интерактивные сведения в любом месте, можно использовать инструмент тегов и заметок SharePoint, который можно добавить в «Избранное», закладки или на панель ссылок браузера.
Кроме того, при просмотре контента на сайте SharePoint можно использовать кнопки, чтобы применить теги и заметки либо быстро указать, что этот элемент вам нужен: вы хотите повторно посетить его или предоставить к нему общий доступ.
Добавление инструмента тегов и заметок SharePoint к браузеру
Точная последовательность действий для добавления ярлыка тегов и доски заметок зависит от браузера, но прежде всего вы должны перейти по ссылке для инструмента на странице «Теги и заметки» личного сайта.
-
Выполните одно из указанных ниже действий.
-
Если вы уже открыли профиле пользователя или страницы на вашем личном сайте, щелкните Ссылку Мой профиль.

-
Если вы просматриваете другого типа страницы на сайте SharePoint, щелкните свое имя в правом верхнем углу

-
-
Выберите пункт Теги и заметки.
-
В разделе Инструмент «Добавить теги и заметки SharePoint» щелкните ссылку правой кнопкой мыши и добавьте ее к избранному, ссылкам или закладкам браузера. В некоторых браузерах, таких как Internet Explorer, ссылку можно добавить на панель ссылок. Дополнительные сведения см. в справке браузера.
Чтобы упростить применение закладок, избранное или ссылки браузера можно показать на его панели инструментов.
Добавление тегов и заметок на страницы с помощью веб-браузера
После добавления ссылки «Теги и доска заметок» в браузер ее можно использовать при пометке веб-страниц, которые вы хотите запомнить или показать коллегам.
-
Перейдите на страницу, к которой следует добавить теги и заметки.
-
В браузере щелкните ссылку Теги и доска заметок.
-
Введите теги, которые помогут вам помнить и классификации содержимого на странице. Отдельные теги точкой с запятой.
-
Чтобы, кроме того, написать заметку об этой странице, нажмите Доска заметок и введите заметку о странице.
-
Нажмите кнопку Сохранить.
Добавление тегов и заметок на страницы сайта SharePoint Server
Инструмент «Теги и доска заметок» можно использовать из браузера для любой веб-страницы. Если вы просматриваете страницу на своем сайте SharePoint, то можете применять также кнопки Мне нравится и Теги и заметки. Кнопку «Мне нравится» следует использовать в том случае, если вы хотите быстро пометить контент, чтобы вернуться к нему позже, но не собираетесь сразу применять дополнительные теги и заметки. При желании их можно добавить позднее.
-
Перейдите на страницу сайте SharePoint Server, для которой требуется добавить теги и заметки.
-
Выполните одно из указанных ниже действий.
-
Чтобы быстро пометить контент для последующего просмотра, не добавляя другие теги или заметки, нажмите кнопку Мне нравится.
-
Чтобы добавить другие теги и заметки, выполните следующие действия:
-
Выберите пункт Теги и заметки.
-
Введите теги, которые помогут вам помнить и классификации содержимого на странице. Отдельные теги точкой с запятой.
-
Чтобы, кроме того, написать заметку об этой странице, нажмите Доска заметок и введите заметку о странице.
-
Нажмите кнопку Сохранить.
Добавление контента на личный сайт
Вы можете добавить документы, чтобы показать их другим пользователям, или создать блог, чтобы поделиться своими идеями. Например, в блоге можно обсуждать возникающие идеи или текущий проект.
Чтобы добавить документы, которые смогут просматривать другие пользователи, воспользуйтесь библиотекой общих документов. Документы только для личного пользования добавляйте в библиотеку личных документов. Вы можете добавить и другие библиотеки, а также настроить разрешения и другие параметры библиотеки, так же как это делается для других библиотек на сайте SharePoint.
Кроме того, в зависимости от параметров личного сайта вы можете добавить другие библиотеки и списки, так же как создаете списки или библиотеки на сайте любого типа.
Добавление общих документов на личный сайт
-
Выполните одно из указанных ниже действий.
-
Если вы уже открыли профиле пользователя или страницы на вашем личном сайте, нажмите кнопку Мои контента.

-
Если вы просматриваете другого типа страницы на сайте SharePoint, щелкните свое имя в правом верхнем углу

.
Примечание: Если вы выбрали ссылку «Мой контент» в первый раз, настройка списков и библиотек может занять несколько минут.
-
-
В разделе Общие документы выберите команду Добавить новый документ.
-
Укажите документ, который требуется загрузить, и при необходимости добавьте другие сведения.
-
Нажмите ОК.
Создание личного блога
-
Выполните одно из указанных ниже действий.
-
Если вы уже открыли профиле пользователя или страницы на вашем личном сайте, нажмите кнопку Мои контента.

-
Если вы просматриваете другого типа страницы на сайте SharePoint, щелкните свое имя в правом верхнем углу

.
Примечание: Если вы выбрали ссылку «Мой контент» в первый раз, настройка списков и библиотек может занять несколько минут.
-
-
В правой части страницы нажмите Создать блог.
-
Чтобы добавить в блог новую запись, нажмите Создать запись и укажите сведения для записи.
Добавление заметки в профиле коллеги
Если вы оставляете заметку в профиле коллеги, она обычно отображается до тех пор, пока он не получит более новые заметки. В зависимости от настроек личного сайта в организации сотрудник может также получить уведомление о заметке по электронной почте.
Заметки можно использовать в различных целях, например чтобы прокомментировать последний проект или достижение коллеги либо задать вопрос.
-
Перейдите к профилю коллеги, которому хотите адресовать заметку (этот профиль можно найти поиском). Если имя коллеги отображается на сайте SharePoint, например около документа, который он недавно редактировал, для перехода в его профиль достаточно щелкнуть это имя.
-
В разделе Доска заметок введите в поле заметку.
-
Нажмите кнопку Опубликовать.
Публикация обновлений состояния
Вы можете поделиться с коллегами сиюминутными мыслями или показать им сообщение о состоянии в своем профиле. Например, вы можете рассказать коллегам, что волнуетесь насчет грядущей конференции или проекта.
-
Выполните одно из указанных ниже действий.
-
Если вы уже открыли профиле пользователя или страницы на вашем личном сайте, щелкните Ссылку Мой профиль.

-
Если вы просматриваете другого типа страницы на сайте SharePoint, щелкните свое имя в правом верхнем углу

-
-
Нажмите кнопкуятекст в выноске состояния.
-
Введите краткий текст, который хотите показать другим пользователям.
-
Нажмите клавишу ВВОД.
Проверка обновлений пакетов новостей
Чтобы проверить наличие обновлений в своем канале новостей, выполните одно из указанных ниже действий.
-
Если вы уже просматриваете чей-то профиль или страницу личного сайта, щелкните ссылку Мой сайт в правом верхнем углу. Можно также щелкнуть ссылку Мой канал новостей.

-
Если вы просматриваете другого типа страницы на сайте SharePoint, щелкните свое имя в правом верхнем углу

Совет: Если вы не видите никаких записей, возможно, ваши коллеги давно не выполняли никаких действий. Чтобы увеличить количество сведений в пакетах новостей, оставьте заметки коллегам, приглашая их к общению, или увеличьте число сотрудников, действия которых отслеживаете. Чтобы видеть меньше обновлений, уменьшите число таких сотрудников или отслеживаемых действий в профиле.










