Создание сообщения электронной почты в Outlook предлагает наиболее доступные параметры и конфигурации любой функции Outlook. Независимо от того, пишете ли вы личные или деловые сообщения, вы всегда можете оформить их в уникальном стиле.
Примечание: Outlook использует редактор на основе Word для сообщений электронной почты. Если вам нужна помощь по редактированию функций, начните Word, нажмите клавишу F1, а затем выполните поиск в Word справке.
Настройка параметров доставки
Варианты доставки включают задание уровня важности сообщения, указание даты окончания срока действия, а также указание времени и задержки даты для отправки сообщения.
Вы можете задать уровень важности сообщения, чтобы получатели могли видеть соответствующий индикатор в своей папке "Входящие", даже не открывая его. Это также позволяет сортировать сообщения по степени важности.
-
На вкладке Сообщение в группе Теги выберите Высокая важность или Низкая важность. Выделенный значок выделен, чтобы показать, что он задействован.

По истечении срока действия сообщения заголовок сообщения остается видимым в Outlook папках. Хотя сообщение отображается с зачеркивкой, его все равно можно открыть.
-
На вкладке Параметры в группе Дополнительные параметры выберите средство запуска диалогового окна Параметры сообщения

-
В диалоговом окне Свойства в разделе Параметры доставки установите флажок Срок действия истекает после проверка, а затем выберите дату и время.
Если вы используете учетную запись электронной почты Microsoft Exchange, вы можете отложить доставку одного сообщения. Независимо от типа учетной записи электронной почты все пользователи могут использовать правила для задержки доставки всех сообщений, удерживая их в папке Исходящие в течение указанного времени после нажатия кнопки Отправить.
Задержка доставки сообщения электронной почты только для Exchange учетных записей
-
На вкладке Параметры в группе Дополнительные параметры выберите Отложить доставку. Откроется диалоговое окно Свойства с выбранным полем Не доставить до проверка.
-
Выберите нужную дату и время доставки.
Примечание: Для каждого сообщения, которое требуется отложить, необходимо выбрать задержку доставки. Чтобы отложить все сообщения, см. следующую процедуру, чтобы отложить доставку сообщений электронной почты для всех учетных записей электронной почты.
Задержка доставки сообщения электронной почты для всех учетных записей электронной почты
Вы можете задать условия для задержки, настроив параметры в мастере правил.
-
В любом представлении Outlook выберите вкладку Файл .
-
Выберите Управление правилами & Оповещения > Новое правило.
-
В разделе Шаг 1. Выбор шаблона в разделе Начать с пустого правила выберите Применить правило к отправляемыми сообщениями, а затем нажмите кнопку Далее.
-
Нажмите кнопку Далее еще раз и, когда появится сообщение Это правило будет применяться к каждому отправлению сообщения, нажмите кнопку Да.
-
В списке Шаг 1. Выберите действия установите флажок Отложить доставку на [число] мин.
-
В разделе Шаг 2. Изменение описания правила (щелкните подчеркнутое значение) выберите подчеркнутую фразу( число).
-
Введите число от 1 до 120 и нажмите кнопку ОК.
-
Нажмите кнопку Готово , а когда появится сообщение Это правило является правилом на стороне клиента и будет обрабатываться только при запуске Outlook, нажмите кнопку ОК.
Примечание: Это новое правило задерживает все отправляемые сообщения на количество минут, введенных на шаге 7. Outlook должны оставаться запущенными в течение этого количества минут после нажатия кнопки Отправить , чтобы выполнить указанную задержку.
Изменение внешнего вида сообщения
У вас есть по крайней мере восемь способов изменить внешний вид сообщения.
-
На вкладке Параметры в группе Темы выберите Цвет страницы.
Примечание: Поместите курсор в текст сообщения, чтобы сделать параметр Цвет страницы доступным.
-
Выполните одно из указанных ниже действий.
-
Выберите цвет в палитре Цвета темы или Стандартные цвета.
-
Выберите пункт Другие цвета, чтобы увидеть расширенную палитру.
-
Выберите пункт Нет цвета, чтобы сделать страницу бесцветной.
-
-
Выберите пункт Способы заливки, чтобы добавить градиент, текстуру, узор или рисунок, а затем настройте параметры заливки.
Примечание: Если на этапе 2 вы выберете цвет, он будет учитываться при создании эффектов градиента, текстуры или узора.
Существует несколько способов изменения шрифта в сообщении.
-
На вкладке Сообщение в группе Основной текст можно выбрать шрифт, размер шрифта, стиль шрифта (полужирный, курсив и подчеркивание), цвет шрифта и выделение текста.
-
На вкладке Формат текста в группе Шрифт можно выбрать шрифт и размер шрифта, а также увеличить или уменьшить размер на один шаг. Вы также можете изменить стиль шрифта (полужирный, курсив, подчеркивание, зачеркивающая, подстрочный, надстрочный); изменить регистр, цвет шрифта и выделение текста; и удалите все форматирование шрифта.
-
На мини-панели инструментов, которая отображается при выделении текста, можно выбрать шрифт, увеличить или уменьшить размер на один шаг, выбрать тему, использовать формат по образцу, выбрать стиль шрифта (полужирный, курсив и подчеркивание) и выделить текст.
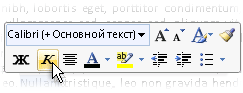
-
На вкладке Формат текста в группе Стили можно выбрать стили.
Совет: Используйте стили для создания сообщений с профессиональным оформлением.
Графические объекты могут обратить внимание получателей сообщений, но они также могут увеличить размер файла сообщения. Это одна из причин, по которой графика должна использоваться в модерации. Сведения об изменении внешнего вида сообщения см. в статье Добавление цвета фона, градиента, текстуры, шаблона или рисунка.
Добавление рисунка
-
На вкладке Вставка в группе Иллюстрации выберите один из следующих типов иллюстраций:
Рисунок
-
Выберите Рисунок, а затем перейдите в папку, в которой сохранен нужный рисунок.
-
Выберите рисунок и нажмите кнопку Вставить.
Вы можете изменить размер рисунка или повернуть его с помощью маркеров. Для получения дополнительных параметров рисунка щелкните его правой кнопкой мыши и выберите команду.
Коллекция картинок
Библиотека картинок недоступна в Outlook 2016 или Outlook 2013; Однако Outlook по-прежнему может помочь в вставке картинок. Дополнительные сведения см. в разделе Добавление картинки в файл.
Чтобы добавить картинку в сообщение, созданное в Outlook 2010:
-
Выберите Картинка, введите описание для искусства, которое требуется найти, а затем нажмите кнопку Перейти.
-
Установите флажок Включить содержимое Office.com проверка, чтобы включить картинку, доступную из Office.com.
-
Выберите изображение, которое нужно вставить.
Фигуры
-
Выберите Фигуры, а затем выберите нужную фигуру.
Для получения дополнительных параметров фигуры щелкните фигуру правой кнопкой мыши и выберите команду.
SmartArt
-
Выберите SmartArt.
-
Выберите макет для графического элемента SmartArt и нажмите кнопку ОК.
-
Выберите графический элемент SmartArt, чтобы добавить текст.
Для получения дополнительных параметров щелкните правой кнопкой мыши графический элемент SmartArt и выберите команду.
Диаграмма
-
Выберите Диаграмма.
-
Выберите тип диаграммы и нажмите кнопку ОК.
-
На появившемся листе Microsoft Excel 2010 введите данные для диаграммы.
Для получения дополнительных параметров диаграммы щелкните диаграмму правой кнопкой мыши и выберите команду.
Снимок экрана
-
Выберите Снимок экрана.
-
Выберите одно из предварительных просмотров изображений или нажмите кнопку Вырезка экрана.
-
Выберите область экрана, которую вы хотите записать.
-
Вставка объекта WordArt
-
В меню Вставка в группе Текст выберите Элемент WordArt.
-
На вкладке Сообщение в группе Основной текст нажмите кнопку Маркеры или Нумеровка .
-
Нажмите клавишу ВВОД, чтобы добавить следующий элемент списка. Outlook автоматически вставляет следующий маркер или номер.
-
Выполните одно из следующих действий:
-
Чтобы завершить ввод списка, нажмите клавишу ВВОД два раза.
или
-
Чтобы удалить последний маркер или номер в списке, нажмите кнопку Backspace.
-
Советы: Для создания маркированного или нумерованного списка можно использовать сочетание клавиш.
-
Чтобы создать маркированный список, введите * (звездочка), а затем нажмите клавишу ПРОБЕЛ или клавишу TAB.
-
Чтобы создать нумерованный список, введите 1., а затем нажмите клавишу ПРОБЕЛ или клавишу TAB.
Таблица состоит из строк и столбцов ячеек, которые можно заполнить текстом и графикой. Таблицы часто используются для упорядочения и представления данных.
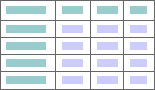
Таблицы также можно использовать для создания интересных макетов страниц или для создания текстовых, графических и расширенных макетов таблиц.
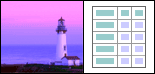
Добавление таблицы
-
Выберите место для вставки таблицы.
-
На вкладке Вставка в группе Таблицы выберите Таблица.
-
Выполните одно из следующих действий:
-
Наведите указатель мыши на пункт Быстрые таблицы, выберите нужную таблицу и замените данные в таблице своими данными.
-
Выберите таблицу и количество строк и столбцов, чтобы создать новую пустую таблицу.
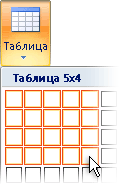
-
Выберите Рисовать таблицу , чтобы получить указатель, который позволяет изменять размеры добавляемых ячеек таблицы.
-
Выберите Excel Электронная таблица , чтобы открыть новую электронную таблицу в сообщении. Для изменения размера электронной таблицы можно использовать точки-дескриптор.
Примечание: При выборе Excel электронная таблица может появиться диалоговое окно с вопросом о том, доверяете ли вы источнику книги Excel. В большинстве случаев, особенно если источник документа Excel установлен на компьютере, можно выбрать Да. Если вы не можете выбрать да, так как Excel работает из другого источника или сети, обратитесь к администратору сети.
-
Вы можете создать сигнатуру по умолчанию, добавляемую во все исходящие сообщения, или вставить подпись вручную в исходящие сообщения по отдельности.
Автоматическая вставка подписи
-
На вкладке Сообщение в группе Включение нажмите кнопку Подпись и выберите пункт Подписи.
Примечание: Вы также можете получить доступ к параметрам подписи, которые доступны на вкладке Сообщение после нажатия кнопки Ответить, Ответить всем или Переслать в открытом сообщении.
-
В диалоговом окне Подписи и бланки на вкладке Подпись электронной почты в списке Выберите подпись для изменения выберите нужную подпись. Или нажмите кнопку Создать , чтобы создать подпись.
-
В разделе Выбор подписи по умолчанию в правом верхнем углу диалогового окна в списке Новые сообщения выберите нужную подпись.
-
Если вы хотите включить подпись в сообщения, на которые вы отвечаете, и в пересылаемые сообщения, в списке Ответы и пересылки выберите подпись. Если вам не нужна подпись в этих сообщениях, выберите нет.
-
Нажмите кнопку ОК.
-
Чтобы добавить подпись по умолчанию в текущее сообщение, на вкладке Сообщение в группе Включить выберите Подпись, а затем выберите подпись.
Вставка подписи вручную
-
На вкладке Сообщение в группе Включить выберите Подпись, а затем выберите нужную подпись.
Примечание: Вы также можете получить доступ к параметрам подписи, доступным на вкладке Сообщение , после нажатия кнопки Ответить, Ответить всем или Переслать в открытом сообщении.
В группе Символы на вкладке Вставка есть кнопки, позволяющие вставить формулу, символ и горизонтальную линию в сообщение электронной почты.
Уравнение
В сообщение можно быстро добавить сложные уравнения. При нажатии кнопки Уравнение вы получите доступ к вкладке Конструктор и коллекции инструментов, математических символов и структур.
Символ
С помощью кнопки Символ можно добавить следующее:
-
Символы, такие как 1/4 и © которые не на клавиатуре.
-
Специальные символы, такие как тире (—) или многоточие (...), которые не используются на клавиатуре.
-
Символы Юникода.
Если вы используете развернутый шрифт, например Arial или Times New Roman, появится список Подмножество. В этом списке можно выбрать расширенный список символов языка. Список подмножеств включает греческий и русский (кириллица), если он доступен.
Горизонтальная линия
Кнопка Горизонтальная линия позволяет разделить разделы сообщения. Линия имеет ширину (толщину) 1/2 пт. и использует автоматический цвет по умолчанию.
Тема — набор унифицированных элементов оформления и цветовых схем — помогает создавать профессионально выглядящие и хорошо спроектированные сообщения. При применении темы к документу Outlook настраивает цвета фона и графики, стили текста и заголовка, списки, горизонтальные линии, цвета гиперссылок и цвета границ таблицы. Также настраиваются одноуровневые и многоуровневые списки.
Изменение темы
-
На вкладке Параметры в группе Темы выберите Темы.
-
Выполните одно из указанных ниже действий.
-
Выберите Темы и сбросьте текущую тему из шаблона, найдите другую тему или сделайте используемую тему в качестве параметра по умолчанию.
-
Выберите Цвета, а затем выберите предустановленную цветовую палитру для темы или создайте собственную.
-
Выберите Шрифты, а затем выберите шрифт из списка по умолчанию или собственный.
-
Выберите Эффекты, а затем выберите один из предустановленных эффектов.
-
Выберите Цвет страницы, а затем выберите из предустановленной палитры цветов темы либо не выберите цвет или настраиваемый цвет, либо добавьте эффекты заливки.
-
Отслеживание сообщения
Параметры, доступные в группе Теги на вкладке Сообщение , можно использовать для отслеживания сообщений с помощью флага или квитанции о доставке или прочтении. Кроме того, можно использовать варианты голосования.
Помеченные сообщения электронной почты помогают лучше управлять почтой. Помеченные сообщения создают элементы задач либо только для вас, либо для вас и получателей сообщения электронной почты. Например, вы можете пометить сообщение электронной почты, которое запрашивает нужные сведения к определенной дате. Когда получатель получает сообщение, с ним появляется флаг, а сообщение отображается в Панель сведений в области чтения и в верхней части сообщения при его открытии в Outlook.
Сообщение, помеченное для себя, поможет вам отслеживать, кто ответил на сообщение. В предыдущем сценарии вы отправили помеченное сообщение электронной почты с запросом сведений к определенной дате. Если вы пометите его для себя, Outlook будет напоминать вам о том, что нужно проверить ответы. Outlook даже может помочь вам автоматически найти ответы на исходное помеченное сообщение.
-
На вкладке Сообщение в группе Теги выберите Дальнейшие действия, а затем выберите дату выполнения дальнейших действий или выберите Пользовательский.
-
Если вы хотите создать напоминание об этом помеченном сообщении, на вкладке Сообщение в группе Теги выберите Дальнейшие действия, а затем — Добавить напоминание. Дату и время напоминания при желании можно изменить.
-
При необходимости можно включить флаг для получателей, чтобы они оповещались о крайнем сроке. На вкладке Сообщение в группе Теги выберите Дальнейшие действия, а затем — Пометить для получателей. Чтобы добавить напоминание об отмеченном сообщении, установите флажок Напоминание и при необходимости измените дату и время.
Можно легко создать опрос в Outlook, включив кнопки голосования в сообщение электронной почты.
Примечание: Если зашифровать сообщение Outlook, содержащее кнопки для голосования, получатели сообщений не смогут их увидеть. В настоящее время эта функция не поддерживается.
-
На вкладке Параметры в группе Отслеживание выберите Использовать кнопки для голосования.
-
Выберите один из указанных ниже вариантов.
-
Утвердить; Отклонить
Если у вас есть проблема или событие, например, которое необходимо утвердить или отклонить. -
Да; Нет
Если все, что вы хотите, это либо да, либо нет, это хороший способ провести быстрый опрос. -
Да; Нет; Может
Если вы не хотите ограничивать выбор "да" и "нет", этот вариант голосования предлагает альтернативный ответ. -
Пользовательские
Выберите этот параметр, чтобы создать собственные имена кнопок для голосования. Например, можно попросить коллег выбрать три дня недели для собраний персонала.-
После отображения диалогового окна Свойства в группе Параметры голосования и отслеживания установите флажок Кнопки голосования.
-
Выберите и удалите названия кнопок, заданные по умолчанию, и введите любой текст. Имена кнопок разделяются точкой с запятой.
-
-
В квитанции о доставке сообщается, что ваше сообщение было доставлено в почтовый ящик получателя, но не указывает, видел ли получатель его или прочитал его. Уведомление о прочтении сообщает, что ваше сообщение было открыто. В обоих случаях вы получаете уведомление о доставке или чтении сообщения. Содержимое уведомлений о сообщениях автоматически записывается в исходное сообщение в папке Отправленные .
Однако не полагайтесь только на эти квитанции. Получатель сообщения может определить, был ли запрошен запрос на чтение и отказался ли отправить его. Если сообщение доступно только для чтения в области чтения, уведомление о прочтении может не отправляться. Кроме того, программа электронной почты получателя может не поддерживать уведомления о прочтении.
Добавление доставки или квитанции о прочтении
-
В сообщении на вкладке Параметры в группе Отслеживание выберите поле Запросить проверка квитанции о доставке или Запросить уведомление о прочтении проверка.
Включение параметров отслеживания для всех сообщений электронной почты, которые вы отправляете
-
Перейдите на вкладку Файл > Параметры > Почта.
-
В разделе Отслеживание выберите нужные параметры.

Электронные визитные карточки облегчают распространение контактных сведений. Электронные визитные карточки можно быстро вставить в отправляемые сообщения и сразу же распознать получатель. Вы можете отправить корпоративную электронную визитную карточку или личную визитную карточку, которую вы настроили. Кроме того, вы можете отправить контактные данные другого пользователя в виде электронной визитной карточки. Вы также можете пересылать электронные визитные карточки.
Дополнительные сведения об электронных визитных карточках см. в статье Создание и совместное использование контактов в качестве электронных визитных карточек.
-
На вкладке Сообщение в группе Включить выберите Вложить элемент > визитные карточки, а затем выберите имя в списке. В меню Визитная карточка отображаются последние 10 имен контактов, которые вы вставили в сообщения как электронные визитные карточки.
Вы можете добавить в сообщение несколько визитных карточек.
-
Если нужное имя не отображается, выберите Другие визитные карточки, выберите имя в списке Поданные как , а затем нажмите кнопку ОК.
Примечания:
-
Чтобы различать повторяющиеся имена в меню Визитная карточка , выберите Другие визитные карточки. Дополнительные сведения, например предварительный просмотр карта, отображаются в диалоговом окне Вставка визитной карточки.
-
Если перетащить бизнес-карта из представления "Визитные карточки" в новое сообщение, при отправке сообщения будет добавлена только виртуальная карточка (.vcf). Вложенный файл .vcf открывает форму контакта со всеми сведениями, которые получатели могут сохранить в своих списках контактов. Электронная визитная карточка отображается в форме контакта.
-










