Если в печатной публикации настроен стиль обтекаия рисунка так, чтобы текст обтекал его, вы можете настроить его. Например, может потребоваться, чтобы текст обтекал рисунок более плотно. Или вы можете сделать так, чтобы текст был очень близко с одной стороны, а с другой стороны — не так близко.
Изменение формы контура рисунка
Каждый рисунок имеет регулируемую структуру вокруг него. Чтобы увидеть структуру, щелкните рисунок. На вкладке "Формат" нажмите кнопку "Обтекатьтекст" и выберите пункт "Изменить точки обтекаия".
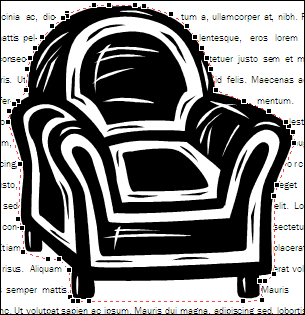
После нажатия кнопки "Изменитьконтур обтекаания" вокруг рисунка вы увидите красный пунктирный контур с квадратными черными очертаниями. Форму контура можно изменить, перетащив черные оголицы.
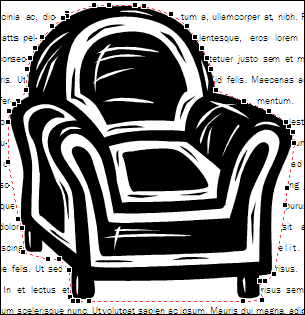
Перетаскивание оголок от рисунка в том виде, в который они были перетаскиванием от обработчиков этого стула, увеличивается пробел между текстом и рисунком. Перетаскивание ближе к рисунку обратное действие.
Примечание: Вы можете изменить форму контура рисунка только в том случае, если текст обтекает рисунок близко (то есть, когда для стиля обтекаания рисунка установлено по контуру или по контуру). Вы также можете изменить точки обтекаания, если для стиля обтекаания заданы "Квадрат" или "Сверху и снизу", но это влияет только на расстояние между рисунком и текстом, а не на форму текста вокруг него.
Чтобы изменить форму контура рисунка:
-
Щелкните рисунок.
-
На вкладке "Формат" нажмите кнопку "Обтекатьтекст" и выберите пункт "Изменить точки обтекаия

-
При отрисовке рисунка крупным планам проще вносить изменения в структуру. Нажмите F9, чтобы увеличить масштаб выбранного рисунка и его контур.
Если на рисунке есть только один точки обтекаия на каждом углу
Если рисунок с контуром, который вы хотите изменить, является фотографией, у него может быть только четыре обтекаания ( по одному на каждом углу). Скорее всего, для настройки контура рисунка вам, скорее всего, понадобится большее время. Чтобы добавить

Примечания:
-
Если изменить стиль обтекаания рисунка после настройки хламирования контура, это может привести к его сухому изменению.
-
Чтобы удалить его, щелкните его, удерживая нажатой CTRL+SHIFT.
Точное расстояние текста от каждой стороны рисунка
Если для стиля обтекаия рисунка задан стиль "По квадрату", вы можете точно настроить точное перенос текста по его верхней, нижней и двух сторонам. Ниже описано, как это сделать.
-
Щелкните рисунок правой кнопкой мыши и выберите в shortcut-меню пункт "Формат рисунка".
-
В диалоговом окне "Формат рисунка" перейдите на вкладку "Макет".
-
В области "Расстояние от текста"отключит поле "Авто".
-
В области "Сверху","Снизу","Слева"и "Вправо"введите нужные расстояния. Нажмите кнопку ОК.
Изменение формы контура рисунка
Каждый рисунок имеет регулируемую структуру вокруг него. Чтобы увидеть структуру, щелкните рисунок. В меню "Указать" найдите пункт "Обтекаеттекст" и нажмите кнопку "Изменить точки обтекаия".
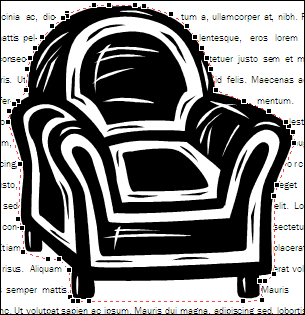
После нажатия кнопки "Изменитьконтур обтекаания" вокруг рисунка вы увидите красный пунктирный контур с квадратными черными очертаниями. Форму контура можно изменить, перетащив черные оголицы.
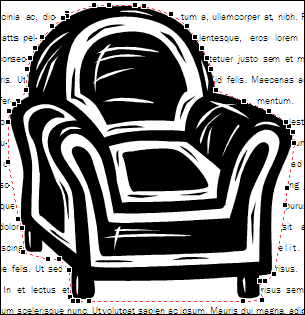
Перетаскивание оголок от рисунка в том виде, в который они были перетаскиванием от обработчиков этого стула, увеличивается пробел между текстом и рисунком. Перетаскивание ближе к рисунку обратное действие.
Примечание: Вы можете изменить форму контура рисунка только в том случае, если текст обтекает рисунок близко (то есть, когда для стиля обтекаания рисунка установлено по контуру или по контуру). Вы также можете изменить точки обтекаия, если для стиля обтекаия заданы "Квадрат" или "Сверху и снизу". Однако перетаскивание точек обтекания при использовании этих стилей обтекания влияет только на расстояние между рисунком и текстом, а не на форму текста вокруг него.
Чтобы изменить форму контура рисунка:
-
Щелкните рисунок.
-
В меню "Указать" найдите пункт "Обтекает текст" и нажмите кнопку "Изменить точки обтекаия

-
При отрисовке рисунка крупным планам проще вносить изменения в структуру. Нажмите F9, чтобы увеличить масштаб выбранного рисунка и его контур.
Если на рисунке есть только один точки обтекаия на каждом углу
Если рисунок с контуром, который вы хотите изменить, является фотографией, у него может быть только четыре обтекаания ( по одному на каждом углу). Скорее всего, для настройки контура рисунка вам, скорее всего, понадобится большее время. Чтобы добавить их, с ними можно работать.
-
Удерживая нажатой кнопку CTRL, щелкните красный контур там, куда вы хотите добавить лад.
-
Направив указатель мыши на нужный лад, он не станет

-
Перетащите указатель, чтобы изменить контур рисунка.
-
Примечания:
-
Если изменить стиль обтекаания рисунка после настройки хламирования контура, это может привести к его сухому изменению.
-
Чтобы удалить его, щелкните его, удерживая нажатой CTRL+SHIFT.
Точное расстояние текста от каждой стороны рисунка
Если для стиля обтекаия рисунка задан стиль "По квадрату", вы можете точно настроить точное перенос текста по его верхней, нижней и двух сторонам. Ниже описано, как это сделать.
-
Щелкните рисунок правой кнопкой мыши и выберите в shortcut-меню пункт "Формат рисунка".
-
В диалоговом окне "Формат рисунка" перейдите на вкладку "Макет".
-
В области "Расстояние от текста"отключит поле "Авто".
-
В области "Сверху","Снизу","Слева"и "Вправо"введите нужные расстояния. Нажмите кнопку ОК.










