Навигация по метаданным в больших списках и библиотеках упрощает поиск контента. Навигация по метаданным позволяет пользователям Microsoft SharePoint фильтровать и находить контент в списках и библиотеках с помощью дерева навигации.
Вы также можете применить ключевые фильтры, которые в сочетании с деревом навигации уточняют список отображаемого списка элементов. Настроив навигацию по метаданным, можно определить столбцы из библиотеки, которые должны отображаться в дереве, и указать ключевые фильтры.
На рисунке ниже показан пример простого дерева навигации, основанного на типе контента.
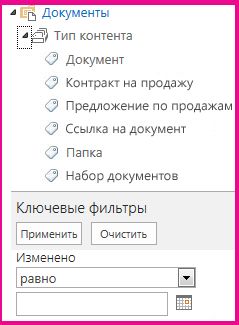
По умолчанию навигация и фильтрация метаданных включены на большинстве сайтов. Если на вашем сайте она не включена, вы можете включить ее на страницах раздела "Возможности сайта".
Примечание: Для навигации и фильтрации метаданных необходимо быть владельцем сайта или администратором.
Включить навигацию и фильтрацию метаданных
-
Нажмите кнопку Параметры

-
В разделе Действия сайта выберите пункт Управление возможностями сайта.
-
В списке "Возможности" найдите пункт Навигация и фильтрация метаданных и выберите команду Активировать.
Добавление корпоративных метаданных и ключевых слов
В SharePoint в Microsoft 365, добавив столбец Enterprise Ключевые слова, пользователи смогут вводить одно или несколько текстовых значений, которые будут совместно использовать другие пользователи и приложения, чтобы упростить поиск и фильтрацию, а также согласованность и повторное использование метаданных.
Добавление столбца Enterprise ключевые слова также обеспечивает синхронизацию существующих устаревших полей ключевых слов с инфраструктурой управляемых метаданных. (Теги документов будут скопированы в Enterprise Ключевые слова при отправке.)
Примечание: Чтобы настроить метаданные и ключевые слова для списка или библиотеки, у вас должен быть уровень разрешений "Управление списками".
-
Перейдите к списку или библиотеке, для которых нужно настроить навигацию по метаданным, и щелкните заголовок.
-
Щелкните Параметры

-
В области Разрешения и управление выберите пункт Параметры корпоративных метаданных и ключевых слов.
Примечание: По умолчанию навигация и фильтрация метаданных включены на большинстве сайтов. Если вы не видите параметр Навигация по метаданным, возможно, он отключен на сайте. Чтобы узнать, как включить его, см. в этой теме.
-
В разделе Enterprise Метаданные и ключевые слова Параметры щелкните Enterprise Ключевые слова, чтобы добавить столбец Enterprise Ключевые слова в список и включить синхронизацию ключевых слов.
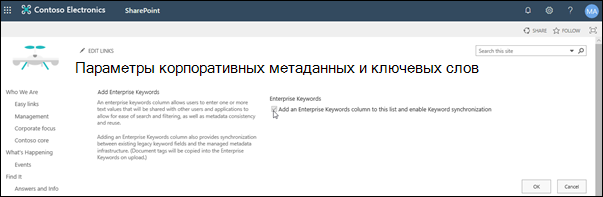
-
Нажмите кнопку ОК.
Теперь при добавлении столбца в список можно добавить Enterprise ключевые слова. Сведения о добавлении столбца с управляемыми метаданными см. в статье Создание столбца управляемых метаданных. Сведения о фильтрации управляемых метаданных см. в этой SharePoint представлении.
Для того чтобы настроить навигацию по метаданным для списка или библиотеки, у вас должен быть по крайней мере уровень разрешений Управление списками.
-
Перейдите к списку или библиотеке, для которых нужно настроить навигацию по метаданным, и щелкните заголовок.
-
На лентеперейдите на вкладку Список или Библиотека и выберите Параметры список или библиотека Параметры.
-
В группе Общие параметры нажмите кнопку Настройка навигации для метаданных.
Примечание: По умолчанию навигация и фильтрация метаданных включены на большинстве сайтов. Если вы не видите параметр Навигация по метаданным, возможно, он отключен на сайте. Чтобы узнать, как включить его, см. в этой теме.
-
В разделе Настройка иерархий навигации выберите поля, которые должны отображаться в иерархии навигации, и нажмите кнопку Добавить.
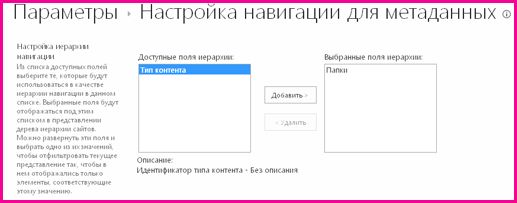
-
По умолчанию в дереве навигации отображаются папки. Если их не нужно отображать, щелкните элемент Папки и нажмите Удалить.
-
В разделе Настройка ключевых фильтров выберите поля, которые вы хотите добавить в качестве ключевых фильтров, и нажмите кнопку Добавить.
-
В списке Настройка автоматического индексациистолбцов укажите, нужно ли автоматически создавать индексы в этом списке. Это повышает производительность запросов, которые пользователи выполняют при использовании указанных вами столбцов дерева навигации и ключевого фильтра. Рекомендуется выбрать параметр Автоматическое управление индексами столбцов в этом списке.
-
Нажмите кнопку ОК.
Если для списка или библиотеки настроена навигация по метаданным, SharePoint отображает в левой части страницы дерево. Дерево отображает иерархию папок и терминов управляемых метаданных. Пользователи могут выбирать элементы в дереве, чтобы отфильтровать то, что отображается на странице. Это позволяет пользователям создавать динамические демонстрации контента. Пользователи могут уточнить это с помощью элементов управления "Ключевые фильтры", который отображается под деревом навигации и работает в сочетании с деревом навигации.
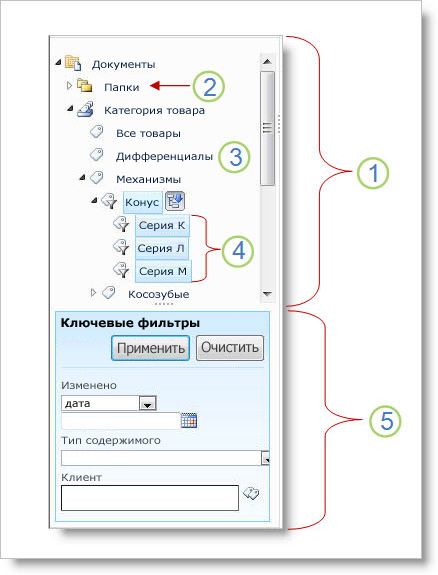
-
Элемент управления "Дерево"
-
Иерархия папок для списка или библиотеки
-
Термин
-
Вложенные дочерние термины
-
Ключевые фильтры
Пользователи сайта могут использовать дерево навигации для просмотра списка или библиотеки по папке или метаданным. Когда пользователь выбирает термин управляемых метаданных в дереве навигации, в представлении отображаются только элементы, помеченные этим термином или его термином-потомком. Чтобы применить фильтрацию только по определенному термину и исключить дочерние термины, можно щелкнуть элемент еще раз. Навигация по метаданным работает вместе с другими фильтрами для списка, такими как представления и фильтры столбцов.
Вы можете настроить и использовать навигацию по метаданным для списков и библиотек, даже если в этих списках и библиотеках не используются столбцы управляемых метаданных. Кроме того, некоторые типы столбцов можно использовать в качестве полей в иерархии навигации по метаданным, например "Тип контента" и "Выбор по одному значению".
В следующем списке показаны типы столбцов, которые можно использовать в качестве полей с помощью элементов управления "Ключевые фильтры":
-
Управляемые метаданные
-
Тип содержимого
-
Выбор
-
Человек или группа
-
Дата и время
-
Число.
Чтобы узнать, как настроить столбец с управляемыми метаданными, см. статью Создание столбца управляемых метаданных.
По умолчанию SharePoint автоматическое создание индекса. Если автоматическое создание индексов включено, индексы создаются автоматически для полей, добавленных в дерево навигации и ключевые фильтры. Индексы одного столбца создаются для всех поддерживаемых полей ключевых фильтров, кроме полей Тип контента и Выбор. Составные индексы создаются на всех поддерживаемых сочетаниях иерархий навигации и ключевых фильтров.
Когда индексы создаются автоматически, запросы становятся включенными для списков, которые имеют больше элементов, чем пороговое значение представления списка. Однако в некоторых случаях может потребоваться отключить этот параметр и настроить индексы вручную. Например, если сочетание одного столбца и составных индексов превышает 20 (максимальное количество индексов в списке), необходимо отключить автоматическое индексацию и настроить индексы вручную.
По умолчанию навигация и фильтрация метаданных включены на большинстве сайтов, созданных SharePoint продуктах. Даже если навигация по метаданным не настроена для определенного списка или библиотеки, ее функции работают в этом случае для повышения производительности представлений в списках и библиотеках. Функция навигации и фильтрации метаданных автоматически выбирает оптимальный индекс для работы при каждой загрузке представления. Когда пользователи загружают новые представления, очищают фильтры или применяют сортировку, оптимизация запросов определяет лучший способ запроса к базе данных, чтобы избежать регулирования представления списка.
Если пользователь загружает представление, превышающий пороговое значение, то при навигации по метаданным и фильтрации создается измененная версия исходного запроса пользователя, называемая запросом на откат. Запрос выполняется не полностью, а только в части списка. В результате отображается частичный набор запрашиваемого набора элементов. Если исходный запрос запрещен из-за регулирования больших списков, исходные запросы дают полезные результаты. Иногда, если ни один элемент списка, отсканированный запросом, не содержит результатов, которые соответствуют исходному запросу пользователя, запрос не возвращает никаких результатов.
При запросе на откат на экране пользователь получает предупреждение о том, что результаты неполны. В сообщении предлагается применить дополнительные фильтры, чтобы увидеть полный набор.
Кроме того, это сообщение служит предупреждением для владельцев списка или библиотеки о том, что пользователи не могут получить доступ к содержимому.










