Вы можете отправить Forms тест учащимся с помощью функции "Задания" в Microsoft Teams для образования. Она позволяет ученикам прямо в Teams проходить тесты, а вам — выставлять оценки. Узнайте больше о создании тестов в Microsoft Forms.
Назначение теста учащимся в Teams
-
Перейдите в нужную команду класса и выберите Задания.
-
Выберите Создать > Создать тест.
-
Выберите Создать тест , чтобы создать новый тест, или выберите существующий. Используйте панель поиска, если вы не видите тест, который вы ищете сразу.
Примечание: Если выбрать новый тест, новое окно для Microsoft Forms откроется в Teams как форма без названия. Создайте тест в Forms, а затем вернитесь в Teams. Теперь новый тест будет доступен для назначения учащимся.
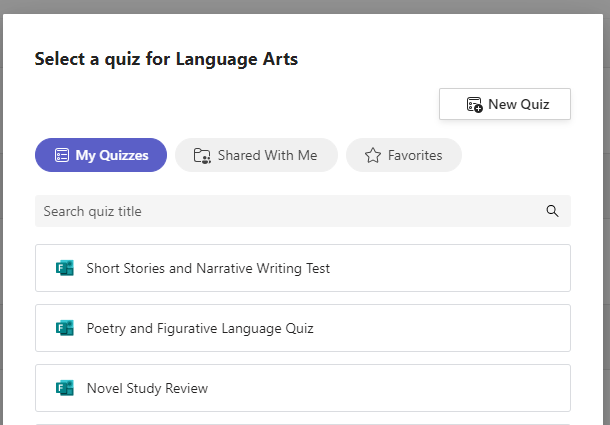
Выбрав нужный тест, он появится в задании в разделе Инструкции. Введите остальные параметры задания и выберите Назначить.
Учащиеся смогут отправить тест непосредственно в Teams, где вы сможете оценить его.
Примечание: Forms автоматически вычисляет баллы, полученные за вопросы с множественным выбором . Дополнительные сведения о проверке и возврате результатов теста см. в разделе Оценка теста в Teams этой статьи.
Тесты по времени
Задайте ограничение времени для теста, перейдя к значку часов. 
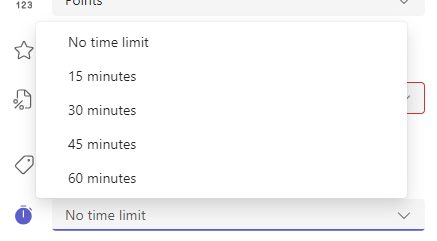
По умолчанию тест не будет повременен. Тест с заданным временем может быть задан в течение 1–999 минут.
Оценка и обратная связь с учащимися
-
Выберите Задания в нужной группе класса, а затем выберите тест.
По умолчанию задания отображаются в порядке даты выполнения и показывают, сколько учащихся отправили каждое из них.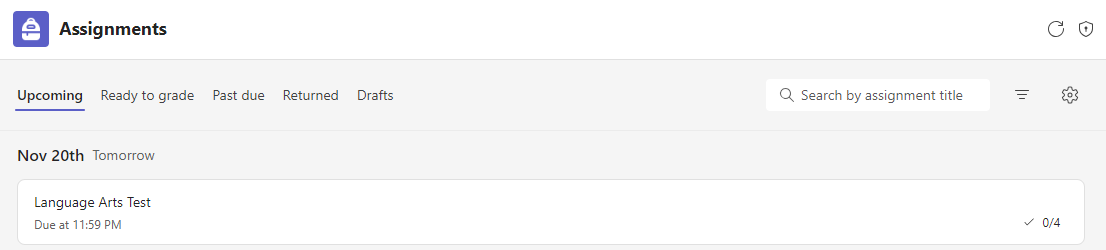
-
На вкладке Возврат можно просмотреть все учащиеся, которым назначен тест, и состояние их работы: Не включено, Просмотрен и Повернуто.
Выберите Повернуто рядом с именем учащегося для просмотра.
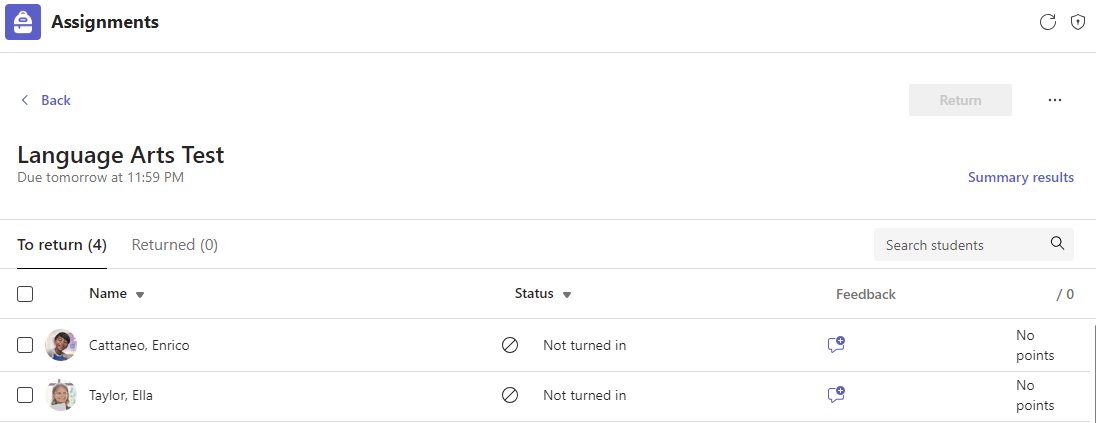
Совет: Вы можете открыть несколько тестов для проверки и оценки за раз. На вкладке Возврат выберите раскрывающийся список Состояние , чтобы отсортировать учащихся по состоянию задания. Установите флажки для учащихся, которые выполнили работу, а затем выберите выделенную группу для открытия.
-
Представление оценки заданий откроется для результатов теста учащегося. При проверке вы можете:
Нажмите кнопку Рецензирование рядом, чтобы перейти от вопроса к вопросу при проверке теста учащегося.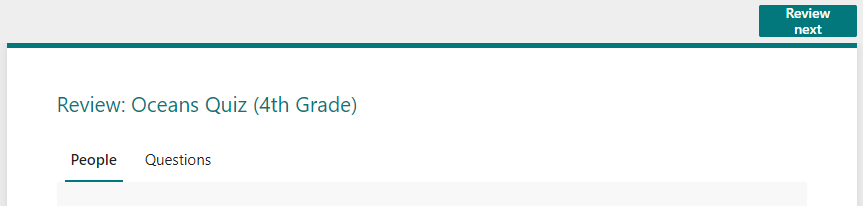
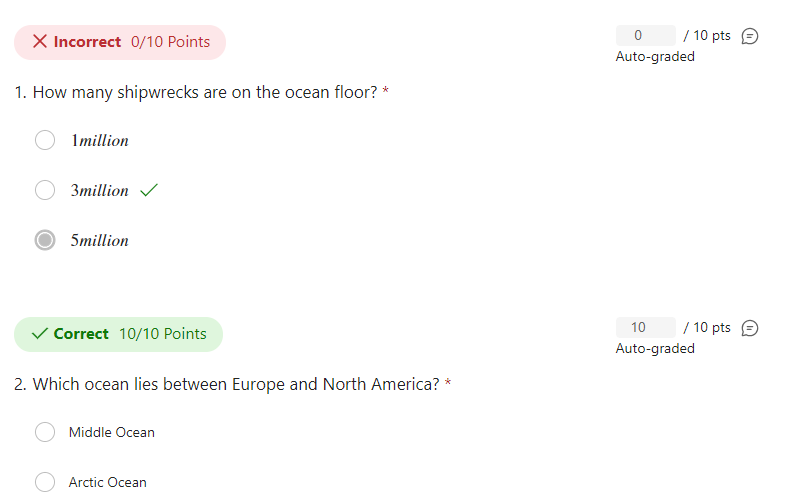

Просмотрите краткие ответы и ответы эссе и добавьте баллы.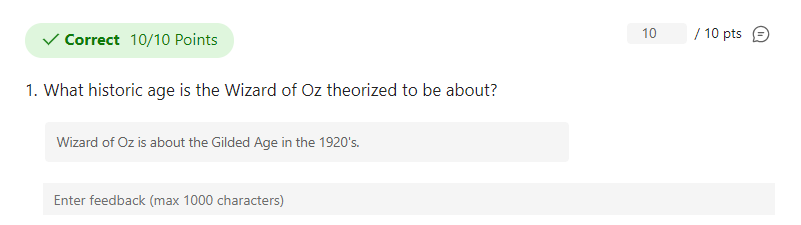

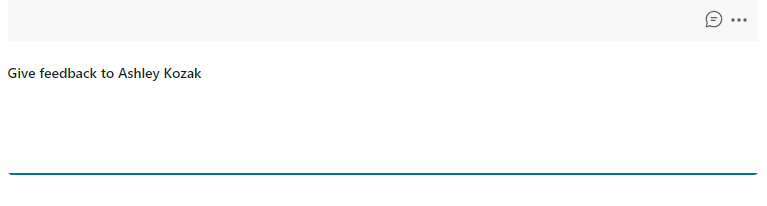
-
Чтобы опубликовать оценку учащегося и вернуть ему тест с оценкой, выберите Дополнительные параметры

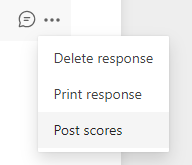
-
Вернитесь к назначенному тесту и обновите его. Тесты, которые вы оцениваете и возвращаете, будут отображаться на вкладке Возвращено .
Если вам нужно собрать ответы от учащихся за пределами сценария теста, вы по-прежнему можете использовать задания для распространения формы или опроса, сделанных в Forms.
-
В Microsoft Forms выберите форму или опрос, который вы хотите назначить.
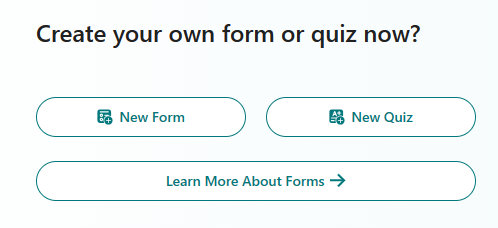
-
Нажмите кнопку Собрать ответы и скопируйте ссылку в форму.
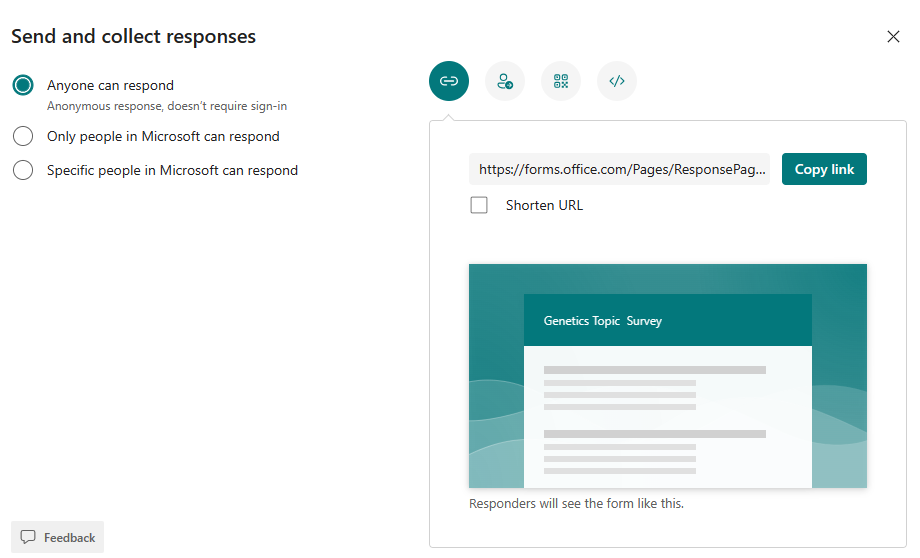
Примечание: Убедитесь, что разрешения на просмотр заданы в соответствии с вашими потребностями в сценарии. Для назначения учащимся только люди в моей организации могут отвечать, гарантирует конфиденциальность в вашем учебном заведении или районе, а любой пользователь, у кого есть ссылка, может быть полезен для отправки форм семьям.
-
Откройте Teams и перейдите на вкладку Задания в команде класса. Так же, как вы создаете новое задание для эссе, проекта, выберите Создать > Новое задание.
-
Заполните инструкции по назначению и нажмите кнопку Присоединить.
-
В меню Присоединить выберите Ссылка, а затем вставьте скопированную ранее ссылку Форма и введите отображаемый текст. Выберите Присоединить.
-
Заполните все оставшиеся сведения о назначении, а затем выберите Назначить.
Дополнительные сведения
Microsoft Forms для образовательных учреждений
Создание теста с помощью Microsoft Forms
Создание задания в Microsoft Teams
Настройка ветвления в форме или тесте Microsoft Forms
Просмотр сведений о задании в Microsoft Teams (для учащихся)










