Создайте задание в Microsoft Teams для образования и назначьте его отдельным учащимся или небольшим группам учащихся в классе. Группы сдают по одному экземпляру задания, которое можно оценивать отдельно или вместе.
Создание задания
-
Перейдите в нужную команду класса и выберите Задания.
-
Выберите Создать > Задание.
Создание задания группы
Выберите раскрывающийся список учащегося в разделе Кому назначено. По умолчанию будут выбраны Все учащиеся . Выберите Группы учащихся.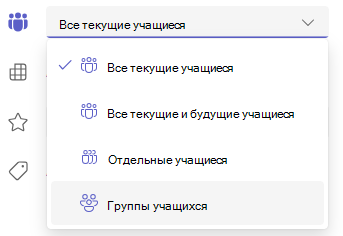
Выберите, хотите ли вы создавать группы: вручную или случайным образом.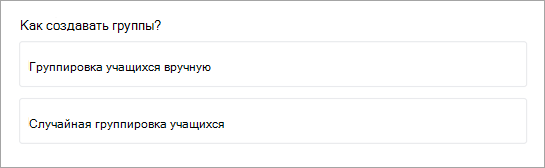
Если вы выбрали случайное создание группы учащихся:
-
Введите количество групп, а затем выберите Создание групп.
-
Просмотрите созданные группы.
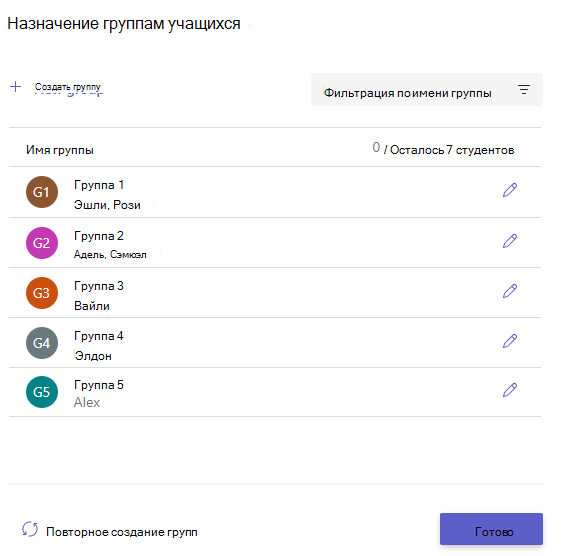

Выберите Повторно создать группы , чтобы начать заново.
Выберите + Создать группу, чтобы добавить другую группу. Сначала необходимо удалить учащихся из существующих групп, чтобы создать новую группу и добавить участников. -
Когда все будет готово, нажмите кнопку Готово.
Если вы решите, что вам нужны дополнительные изменения, снова выберите Группы учащихся. -
Добавьте остальные сведения в задание, а затем выберите Назначить. Обратите внимание, что после того, как задание было передано учащимся, вы больше не можете изменять группы.
Совет: Вы можете предварительно просмотреть, как ваше задание будет выглядеть для учащихся, открыв задание и выбрав Дополнительные параметры

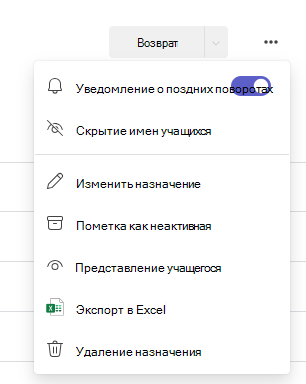
Если вы выбрали создание группы учащихся вручную:
-
Выберите Создание групп.
-
При желании измените имя группы по умолчанию.
-
Введите в поле поиска имена учащихся или прокрутите список. Установите флажки рядом с учащимися, которых вы хотите добавить в эту группу.
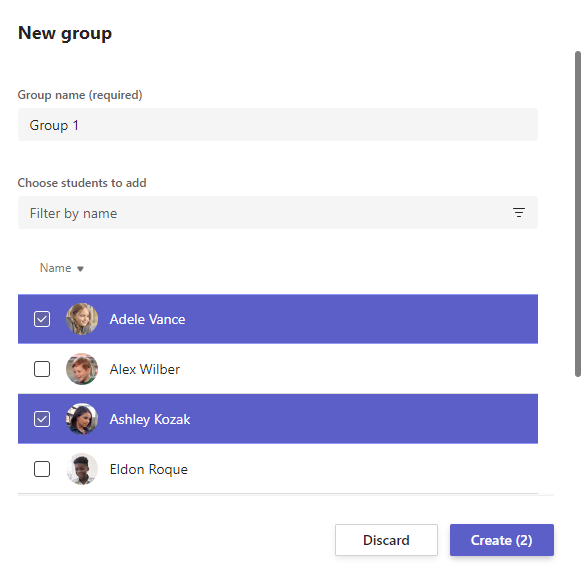
-
Нажмите кнопку Создать.
-
Когда все будет готово, выберите + Создать группуи повторите шаги 2 и 3, пока все учащиеся не будут назначены в группу.
-
Просмотрите созданные группы.
Выберите Изменить
Выберите Повторно создать группы , чтобы начать заново. -
Когда все будет готово, нажмите кнопку Готово.
Если вы решите, что вам нужны дополнительные изменения, снова выберите Группы учащихся. -
Добавьте остальные сведения в задание, а затем выберите Назначить. Обратите внимание, что после того, как задание было передано учащимся, вы больше не можете изменять группы.
Совет: Вы можете предварительно просмотреть, как ваше задание будет выглядеть для учащихся, открыв задание и выбрав Дополнительные параметры

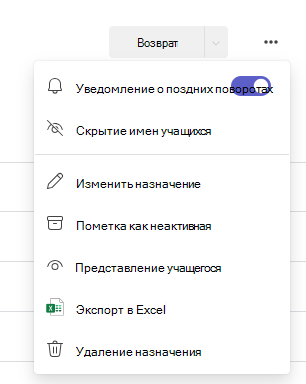
Назначение отдельным учащимся
Выберите раскрывающийся список учащегося в разделе Кому назначено. По умолчанию будут выбраны Все учащиеся . Выберите имена учащихся или введите текст для поиска учащегося.
Примечание: Вы можете назначать задания отдельным учащимся только из одного класса.
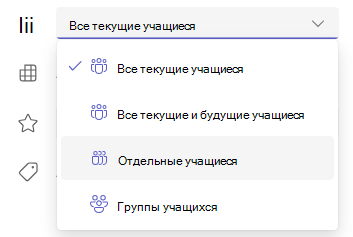
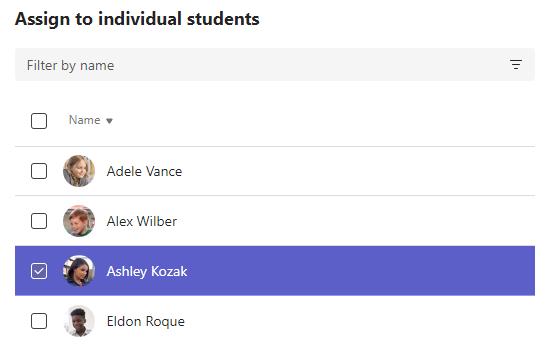
-
Выбрав учащихся, завершите добавление сведений в задание.
-
Выберите Назначить. Выбранные учащиеся будут уведомлены о новом задании.










