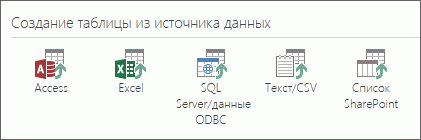|
Важно Службы Access 2010 и 2013 удаляются из следующего выпуска SharePoint. Рекомендуется не создавать новые веб-приложения, а перенести существующие приложения на другую платформу, например Microsoft Power Apps. Вы можете поделиться данными Access с Dataverse, облачной базой данных, на основе которой можно создавать приложения Power Platform, автоматические рабочие процессы, виртуальные агенты и т. д. для Интернета, телефона или планшета. Дополнительные сведения см. в разделе Начало работы: перенос данных Access в Dataverse. |
Если вы создали веб-приложение Access на основе шаблона или путем импорта таблиц, оно сразу же готово к использованию. Однако это не означает, что оно идеально подходит для ваших целей. Возможно, вы захотите внести в него изменения, например добавить элементы управления или переместить их.
Примечание: Эта статья не относится к классическим базам данных Access. Дополнительные сведения о создании форм в классических базах данных см. в статье Создание формы в Access.
Открыв веб-приложение в браузере, обратите внимание на то, какие изменения вы хотите внести в те или иные представления. Затем:
-
Щелкните Параметры > Настроить в Access в правом верхнем углу окна браузера.
Примечание: Если команда Настроить в Access не отображается, у вас отсутствует разрешение на настройку этого приложения либо оно заблокировано.
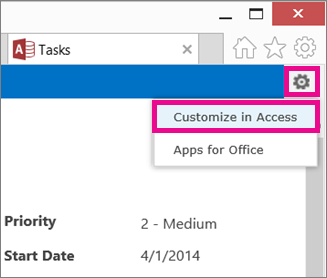
-
Нажмите кнопку Открыть, когда браузер предложит вам это.
Если у вас установлен Access, в нем откроется среда разработки.
-
В левой части экрана щелкните в средстве выбора таблиц название таблицы, представление которой вы хотите изменить, а затем выберите нужное представление.
-
В центре представления нажмите кнопку Изменить.
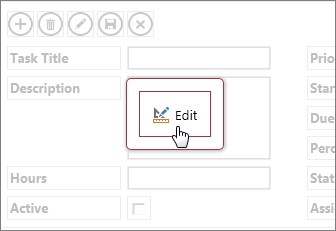
Теперь все готово для изменения дизайна представления. Вы также можете делать следующее:
-
Перемещать, удалять элементы управления, а также удалять их. (Обратите внимание, что при удалении управления в представлении не удаляются данные, а только они отображаются в этом представлении.
-
добавлять элементы управления с ленты: щелкните элемент управления в коллекции Элементы управления, и Access добавит новый элемент управления в представление;
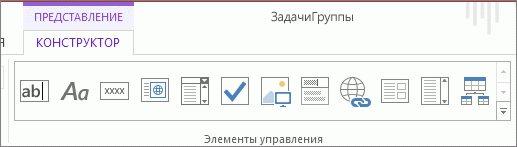
-
добавлять элементы управления из списка полей: дважды щелкните поле или перетащите его в представление;
-
изменять свойства элемента управления путем его выбора и нажатия кнопок Данные или Форматирование возле элемента управления;
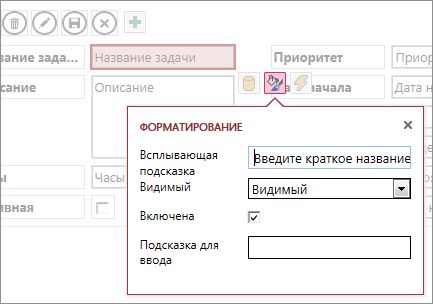
-
добавлять в элемент управления макросы путем его выбора и нажатия появившейся кнопки Макрокоманды;
-
добавлять настраиваемые управляемые кнопки на панель действий в верхней части представления.
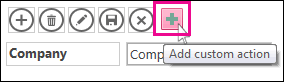
Завершив внесение изменений, нажмите кнопку Сохранить, а затем выберите Главная > Запустить приложение, чтобы просмотреть изменения структуры в браузере.
Изменения на уровне приложений
-
Переименовывайте, копируйте и удаляйте представления, нажимая их имена в средстве выбора представлений, а затем нажимая появившуюся кнопку Параметры/действия:
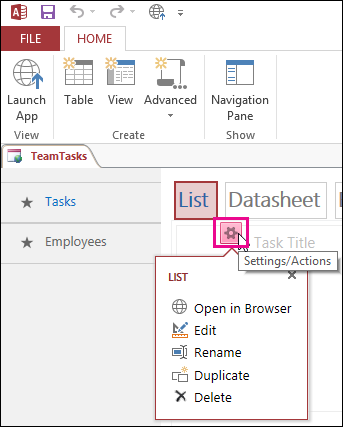
-
Можно добавить новое представление с помощью кнопки Добавить (+) справа от элемента выбора представлений.
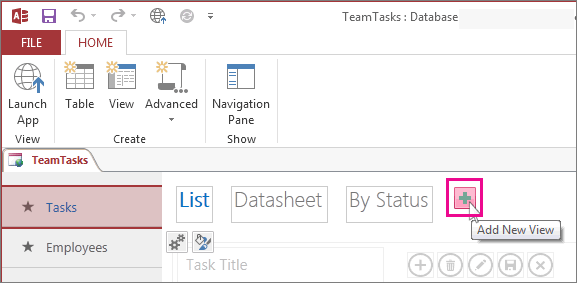
-
Чтобы импортировать данные из базы данных Access в веб-приложение Access, нажимайте кнопку "Главная" в таблице >, а затем выберите тип данных для импорта в области "Создание таблицы из существующего источника данных".