Вы можете сдвигать и увеличивать масштаб различными способами в зависимости от используемого устройства.
Сдвиг и масштабирование с помощью клавиатуры
-
Удерживайте нажатой клавиши CTRL и SHIFT.
Указатель примет вид лупы.
-
Попробуйте выполнить действия, указанные ниже.
-
Щелкните левой кнопкой мыши, чтобы увеличить представление.
-
Щелкните правой кнопкой мыши, чтобы уменьшить представление.
-
Щелкните левой кнопкой мыши и перетащите прямоугольник с областью, которую требуется увеличить.
-
Щелкните правой кнопкой мыши и потащите указатель, чтобы сдвинуть диаграмму.
-
Панорамирование и масштабирование с помощью колесика прокрутки
Выполните одно из указанных ниже действий.
-
Для прокрутки вверх или вниз прокрутите колесико мыши вперед или назад.
-
Чтобы увеличить или уменьшить масштаб, удерживайте клавишу CTRL при повороте колесика прокрутки вперед или назад.
Примечание: Поведение колесика IntelliMouse по умолчанию можно изменить с прокрутки на масштабирование. Откройте вкладку Файл и выберите команду Параметры. Нажмите кнопку Дополнительно и в разделе Параметры редактирования установите флажок Масштаб при накате с помощью IntelliMouse проверка.
Масштабирование с помощью элементов управления масштабированием
Элементы управления масштабированием находятся в строке состояния Visio под страницей схемы.
Наведите указатель мыши на элемент управления, чтобы увидеть его описание. В элементах управления есть ползунок, с помощью которого задается уровень масштаба, кнопка изменения размера страницы по размеру текущего окна и кнопка открытия окна Панорама и масштаб.
Масштабирование и панорамирование с помощью окна «Панорама и масштаб»
-
На вкладке Режим в группе Показать нажмите кнопку Области задач и выберите пункт Панорама и масштаб.
-
Если в окне Панорама и масштаб не отображается синяя рамка, создайте ее с помощью мыши. Синяя рамка обозначает фрагмент страницы, отображаемый в окне документа.
-
Измените размер синей рамки, перетаскивая ее край, чтобы охватить область, которую нужно увеличить.
-
Если требуется просмотреть другие части схемы (или «панорамировать» ее), щелкните внутри синей рамки и перетащите ее в нужную часть.
Совет: В окне Панорама и масштаб можно также изменять масштаб с помощью ползунка.
Изменение масштаба с помощью команды «Масштаб»
На вкладке Режим в группе Масштаб нажмите кнопку Масштаб, а затем выберите значение масштаба и нажмите кнопку ОК.
Быстрое сдвига и масштабирование с помощью сенсорного экрана или трекпада
Если на вашем устройстве есть сенсорный экран или сенсорная панель:
-
Используйте зажимая движение большим пальцем и указательным пальцем, чтобы увеличить (ущемление вовнутрь) или уменьшить (ущемление наружу).
-
Сдвигая пальцем.
Сдвиг и масштабирование с помощью масштабирования фокуса
-
Откройте схему для просмотра или редактирования.
-
Поместите указатель мыши в регион, который требуется увеличить:
-
Чтобы увеличить масштаб, выполните приведенные далее действия. Нажмите клавиши CTRL и прокрутите колесико мыши вверх, чтобы увеличить область фокуса.
-
Чтобы уменьшить масштаб, выполните приведенные далее действия. Нажмите клавишу CTRL и прокрутите колесико мыши вниз, чтобы уменьшить масштаб области фокуса.
-
Сдвиг и масштабирование с помощью клавиатуры
-
Увеличение масштаба: Нажмите клавиши CTRL и +. Или нажмите клавиши CTRL+колесико мыши, а затем прокрутите вверх.
-
Уменьшение масштаба: Нажмите клавиши CTRL и клавишу - . Или нажмите клавиши CTRL+колесико мыши, а затем прокрутите вниз.
-
Пан: Нажмите клавишу СО СТРЕЛКОЙ.
Изменение масштаба с помощью ползунка
-
Откройте схему для просмотра или редактирования.
-
Увеличивайте и уменьшайте масштаб документа с помощью ползунка в правом нижнем углу.

-
Чтобы уместить страницу схемы в текущем окне, выберите Пункт Подогнать страницу к текущему окну

Использование окна масштабирования & сдвига
-
Откройте схему для просмотра.
-
Чтобы открыть окно Сдвиг & масштаб , выберите Показать окно сдвига & масштаб

Синяя рамка обозначает фрагмент страницы, отображаемый в окне документа.
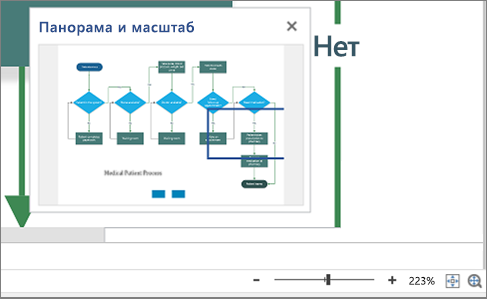
-
Если в окне Панорама и масштаб нет синей рамки, нарисуйте ее с помощью мыши.
-
Чтобы сдвинуть схему, переместите синюю рамку.
-
Чтобы изменить размер, потяните синюю рамку.










