Применение макета слайда
Каждая тема PowerPoint содержит набор макетов слайдов, предопределяющих размещение содержимого ваших слайдов. Поле "Заполнитель" предоставляет место для вставки содержимого. При этом почти не требуется (или совсем не требуется) форматирование и перемещение вручную. Выбирайте макет в меню PowerPoint и вставляйте свой текст и рисунки.
Готовые макеты включают "Титульный слайд" для начала работы, общий макет "Заголовок и объект", макет "Сравнение" и макет "Рисунок с подписью".

Дополнительные сведения о макетах слайдов см. в статье Что такое макет слайда?.
Для размещения содержимого слайда можно использовать один из макетов, чтобы сделать его понятным и удобочитаемым.
-
Выберите слайд, для которого вы хотите изменить макет.
-
На вкладке Главная нажмите кнопку Макет.
-
Выберите нужный макет.
Макеты содержат заполнители для текста, видеороликов, изображений, диаграмм, фигур, элементов коллекции картинок, фона и других объектов. Макеты также содержат параметры форматирования этих объектов, такие как цвета темы, шрифты и эффекты.
Примечание: Если вас не устраивают внесенные изменения, на вкладке Главная нажмите кнопку Сбросить, чтобы вернуться к исходному макету. Кнопка Сбросить не удаляет добавленное содержимое.
Изменение ориентации слайдов
Инструкции по переключению между книжной и альбомной ориентациями содержатся в отдельной справочной статье:


-
Для PowerPoint 2013 или более новой версии см. статью Изменение ориентации.
-
Для PowerPoint 2010 или 2007 см. статью Изменение ориентации.
См. также
Выбор стандартного макета слайдов
-
В обычном режиме на вкладке Главная нажмите кнопку Макет.
-
Выберите макет, лучше всего соответствующий содержимому слайда.
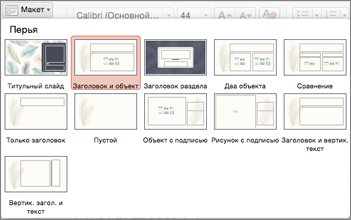
Настройка макета слайда
-
На вкладке Вид нажмите кнопку Образец слайдов.

-
Макеты слайдов отобразятся в левой области под образцом слайдов в виде эскизов.
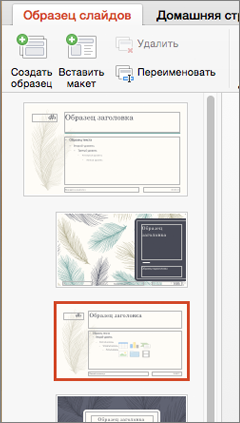
-
Выполните одно или оба указанные ниже действия.
-
Щелкните нужный макет и внесите в него необходимые изменения. Вы можете добавлять, удалять заполнители и изменять их размеры. Кроме того, с помощью параметров на вкладке Главная можно изменить шрифты, цвета и другие элементы оформления.
-
Чтобы добавить новый слайд и настроить его формат, нажмите кнопку Вставить макет;
-
-
Чтобы завершить редактирование макетов, щелкните Закрыть образец.
Измененный макет слайдов можно вставить как новый слайд в любое место презентации.
Сохранение изменений в виде новой темы
-
Щелкните Конструктор и наведите указатель мыши на любую тему.
-
Щелкните стрелку вниз, появившуюся под панелью тем.
-
Выберите Сохранить текущую тему, укажите имя темы и нажмите кнопку Сохранить. Новая тема будет содержать измененный макет слайдов. Она появится в коллекции тем.
Изменение ориентации слайдов
Сведения о переключении между книжной и альбомной ориентацией слайдов см. в статье Изменение ориентации.


Статьи по теме
Каждый макет слайда содержит заполнители для текста, рисунков, диаграмм, фигур и других элементов. Выбор подходящего макета слайда для размещения содержимого существенно ускорит вашу работу.
Выбор макета при добавлении нового слайда
-
На вкладке Главная нажмите кнопку Новый слайд.
-
Выберите макет для нового слайда и нажмите кнопку Добавить слайд.
Изменение макета существующего слайда
-
На вкладке Главная нажмите кнопку Макет.
-
Выберите макет, подходящий для содержимого слайда, и нажмите кнопку Изменить макет.
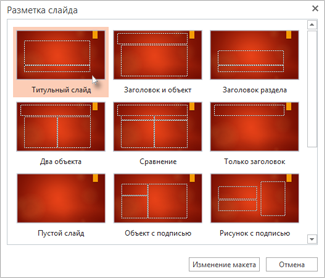
Изменение ориентации слайдов
Сведения о переключении между книжной и альбомной ориентацией слайдов см. в статье Изменение ориентации.


На телефоне или планшете:
-
Коснитесь слайда, для которого нужно определить макет.
-
На перемещаемой панели инструментов в нижней части окна выберите Главная > Макет:
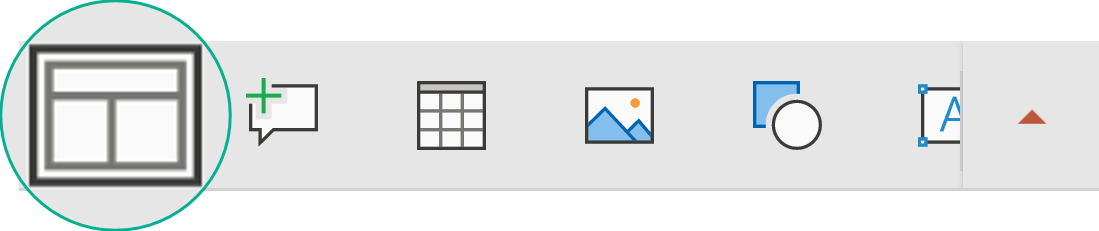
-
Коснитесь нужного макета слайда, чтобы его выбрать.
Макет будет применен. Можете продолжить редактирование этого слайда или перейти к другому.
На телефоне или планшете:
-
Коснитесь слайда, для которого нужно определить макет.
-
На перемещаемой панели инструментов в нижней части окна выберите Главная > Макет:
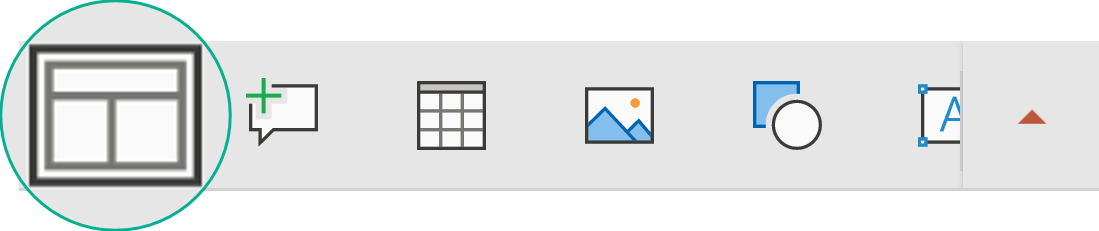
-
Коснитесь нужного макета слайда, чтобы его выбрать.
Макет будет применен. Можете продолжить редактирование этого слайда или перейти к другому.
На планшете:
-
Коснитесь слайда, для которого нужно определить макет.
-
На вкладке Главная коснитесь кнопки Макет.
-
Коснитесь нужного макета слайда, чтобы его выбрать.
Макет будет применен. Можете продолжить редактирование этого слайда или перейти к другому.










