Копирование и вставка в Веб-приложение PowerPoint отличается от копирования и вставки в PowerPoint из-за определенных ограничений веб-браузера.
(Если вы используете браузер Firefox для доступа к Веб-приложение PowerPoint, см. раздел копирования и вставки текста или изображений с помощью Firefox или Safari ниже.)
Копирование и вставка изображений
Вы можете вырезать или копировать рисунки с одного слайда и вставлять их на другой слайд в той же презентации или другой презентации. Вы также можете вырезать или скопировать рисунок из другого приложения, например Word в Интернете, а затем вставить его в Веб-приложение PowerPoint.
-
Выберите нужное изображение, а затем на вкладке "Главная" нажмите кнопку "Буфер обмена

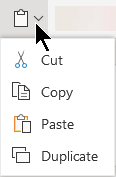
-
Щелкните место, куда нужно вставить текст, и на вкладке "Главная" нажмите кнопку буфера обмена

Если вам будет предложено получить доступ к буферу обмена, нажмите кнопку "Разрешить доступ".
Вы также можете копировать изображения с веб-сайтов и вставлять их на слайды, если у вас есть лицензия на изображение:
-
Щелкните изображение на веб-сайте правой кнопкой мыши и выберите команду "Вырезать" или "Копировать", а затем Веб-приложение PowerPoint, чтобы вставить изображение на слайд.
Веб-приложение PowerPoint не поддерживает вставку рисунков, скопированных из Outlook. Если в Outlook есть рисунок, который вы хотите использовать в Веб-приложение PowerPoint, сохраните его на компьютере, а затем перейдите к разделу "Вставка рисунков > "Веб-приложение PowerPoint.
Копирование и вставка текста
Сочетание клавиш для вставки: CTRL+V
-
Выделите текст, который нужно скопировать, а затем на вкладке "Главная" нажмите кнопку буфера обмена

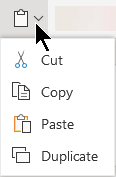
-
Щелкните место, куда нужно вставить текст, а затем на вкладке " Главная" нажмите кнопку "Буфер обмена" и выберите команду "Вставить".
Если вам будет предложено получить доступ к буферу обмена, нажмите кнопку "Разрешить доступ".
Копирование и вставка неформатированного текста
Сочетание клавиш для вставки без форматирования: CTRL+SHIFT+V
-
Выделите текст, который нужно скопировать, а затем на вкладке "Главная" нажмите кнопку буфера обмена

-
Щелкните место, куда нужно вставить неформатированный текст, а затем на вкладке "Главная" нажмите кнопку буфера обмена, а затем выберите "Вставить только текст".
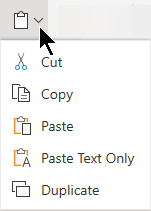
В настоящее время вставка текста доступна только в Chrome и Microsoft Edge. Для Chrome требуется расширение Office для использования этой команды в Веб-приложение PowerPoint.
Копирование и вставка слайдов
В Веб-приложение PowerPoint можно вырезать или скопировать слайд и вставить его в другое место.
Кроме того, между классическим PowerPoint и Веб-приложение PowerPoint можно вырезать или скопировать слайды, а затем вставить их.
При вырезании или копировании, а затем вставке всего слайда все примечания или эффекты анимации на слайде включаются.
-
В области эскизов слева выберите нужный слайд или слайды. На вкладке " Главная" нажмите кнопку буфера обмена

-
В области эскизов выберите слайд, после которого нужно вставить слайд, а затем на вкладке "Главная" нажмите кнопку буфера обмена, а затем выберите "Вставить".
-
Если вырезанные или скопированные слайды поступают из другой презентации и вы хотите сохранить их исходное форматирование, нажмите кнопку (CTRL), которая появится в правом нижнем углу вставленного слайда, и выберите "Сохранить исходное форматирование".
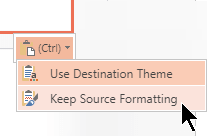
При копировании и вставке слайдов в одной презентации сохранение исходного форматирования в настоящее время не поддерживается.
Копирование и вставка текста или рисунков с помощью Firefox или Safari
Для вырезания или копирования текста и вставки в браузер Firefox необходимо использовать сочетания клавиш. Хотя вы можете использовать описанные выше процедуры для вырезания или копирования и вставки рисунков в Firefox, вы также можете использовать эту же процедуру для рисунков.
-
Выделите текст, который нужно скопировать, а затем на клавиатуре нажмите клавиши CTRL+X, чтобы вырезать или CTRL+C, чтобы скопировать.
-
Перейдите к слайду, в который вы хотите вставить текст, и нажмите клавиши CTRL + P.










